画面の中に画像をはめ込む方法をご紹介しましたが、今回は画面から飛び出したように見える3D写真を作ってみたいと思います。
用意するもの
今回の3D写真を作るにあたり、用意するものは2つの画像です。
- はめ込み用のモックアップ画像
- 3-Dに適した画像
モックアップ画像
モックアップ(mock-up)というのは、もとは「模型」という意味ですが、試作段階の製品を視覚的にイメージしやすくするため、本物そっくりに作る製品サンプルをモックアップと呼んで、デザインの世界で使われる言葉になってるようです。
そうしたサンプル作りに役立つモニターなどを「モックアップ画像」とカテゴライズして
写真素材ダウンロードサイト【写真AC】
などの素材サイトで配布しています。
モックアップ素材には、PCやスマホなどのモニターはもちろんのこと、ビンや缶、名刺や看板といったものなど、様々なものが用意されています。
そうした素材を見ているだけでもアイデアが湧いてくるので、興味があればぜひ覗いてみてください。
今回は練習を兼ねているので、画像探しに手間をかけたくありません。
そこで、下にモックアップ画像をご用意しましたので、ダウンロードしてお使いください。あくまでも個人的に作成した「拙い」スマホもどきのPNG画像です。練習で使った後は、きちんとした素材を入手してあらためてチャレンジしてください。
下のイラストを右クリックして[名前を付けて画像を保存]でダウンロードできます。
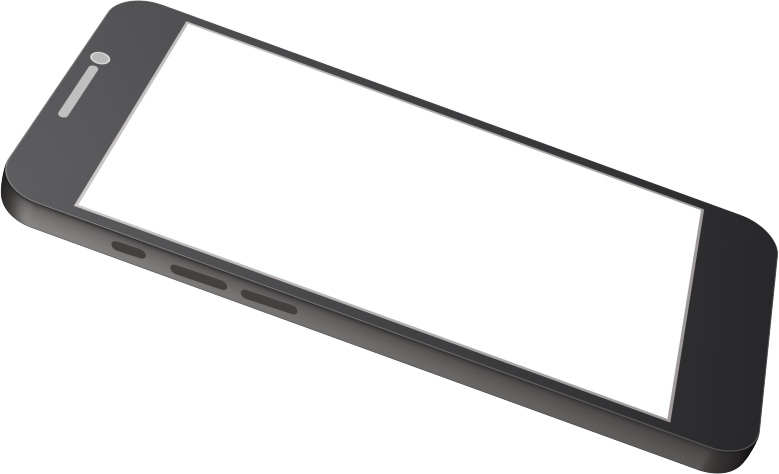
3Dに適した画像
画面から飛び出したように見える画像を作るので、被写体がはっきり映っている写真を用意しましょう。また、背景と被写体にメリハリがあると作成しやすいと思います。
今回の記事では、PowerPointのストック画像にある「空中のスカイダイバー」を使っています。

3D写真の作り方
画像の挿入順序や選択順序によっては結果が異なることがあります。まずは下の手順通りに進めて流れを掴んでください。
少し複雑な作業なので、先に動画をご覧になってから、あらためて手順を見ていただくと分かりやすいと思います。
作業手順
- [挿入]タブ→[画像]→[このデバイス]を選択し、ダウンロードしたスマホ画像を挿入します。
- スマホ画像のサイズと位置を調整します。
- [挿入]タブ→[図形]→[フリーフォーム:図形]で画面部分をトレースします。
- フリーフォームの描画は、頂点でクリック→クリック・・・ → 最後に終点と始点を重ねてクリック。
- 画面と同じ形の図形を作ることが目的なので、[正方形/長方形]を挿入てから[頂点の編集]を使って形を整える方法でもOKです。
- [挿入]タブ→[画像]→[ストック画像]を開き、「空中のスカイダイバー」を選択して[挿入]します。
- 検索ボックスに「スカイダイビング」と入力して絞り込むことができます。
- 写真を右クリック→[図形の書式設定]を選択します。
- [図形の書式設定]の[図]タブで、[図の透明度]の透明度レバーをスライドさせ、写真の下にあるトレース図形が見えるようにします。
- 図形に合わせて写真のサイズと位置を決めます。
- 透明度レバーを元に戻し、透明化を解除します。
- 写真を選択し、Ctrl+Cキーを押してコピーします。(手順⓭で貼り付け)
- 写真を選択したまま、[図の書式]タブ→[背面に移動]をクリックします。
- 写真を選択したまま、Ctrlキーを押しながら図形をクリックして選択します。
- 次の「結合」ではオブジェクトの選択順序が影響するため、必ず「写真→トレース図形」の順で選択するようにします。
- [図形の書式]タブ→[図形の結合]→[重なり抽出]を選択します。
- Ctrl+Vキーを押します。
- [図の形式]タブ→[背景の削除]を選択します。
- 思い通りの削除領域が認識されなかった場合は、[背景の削除]の[保持する領域~」と「削除する領域~」のペンを使って修正します。
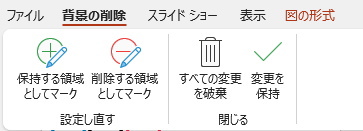
- 領域調整が終わったり[変更を保持]をクリックします。
手順まとめ
以上の流れを簡単にまとめると、次のようになります。
3D写真を作成する大まかな流れ
- モックアップ画像(スマホなど)を挿入し、サイズと位置を調整する。
- 図形描画を使ってモックアップ画像の画面部分をトレースする。
- はめ込み用の写真を呼び出してモックアップ画像の上にのせ、サイズや位置を決める。
- 写真をコピーする。
- 写真がトレース図形の背面にくるように重なり順を変更する。
- 「写真→モックアップ画像」の順に選択し、結合の[重なり抽出]をする。
- コピーしておいた写真を貼り付ける。
- コピー写真の[背景の削除]を実行する。
Sample2 (トレース図形に四角形を使用)

今回使用した機能の詳細
今回は、PowerPointの機能を複合的に使っています。
それぞれの機能に関しては別記事がありますので、詳細は個別の記事をご覧ください。






