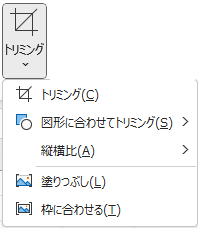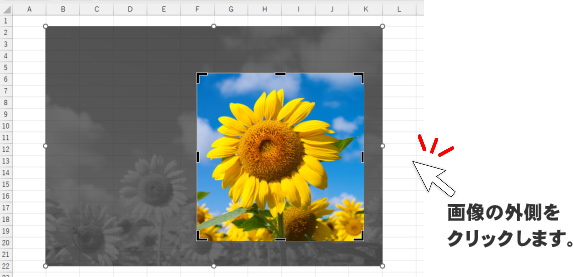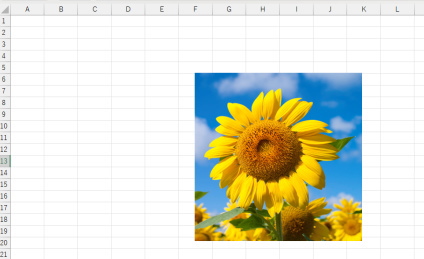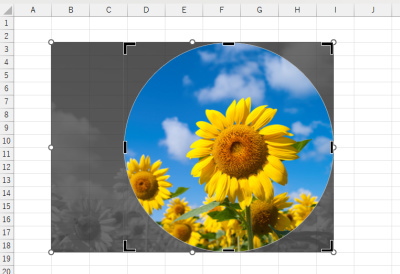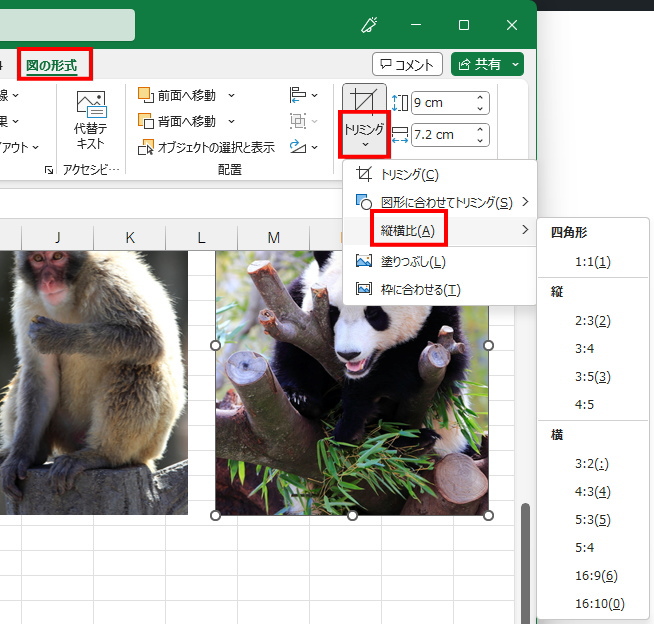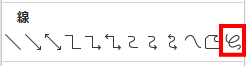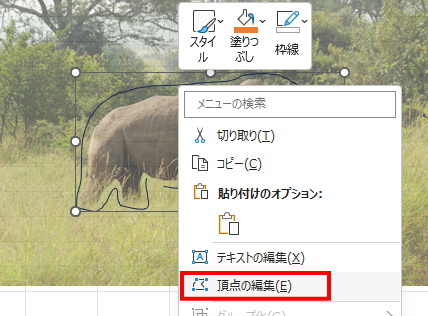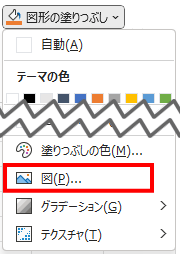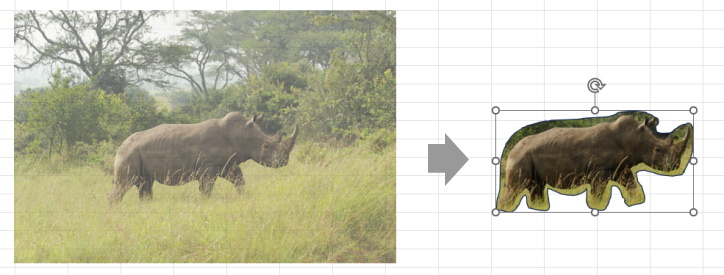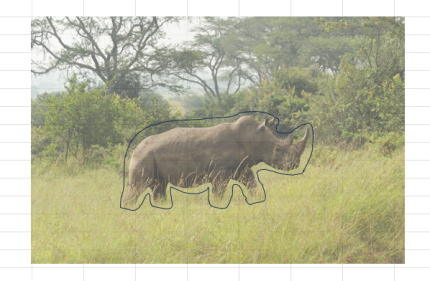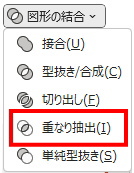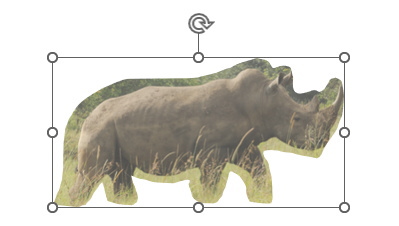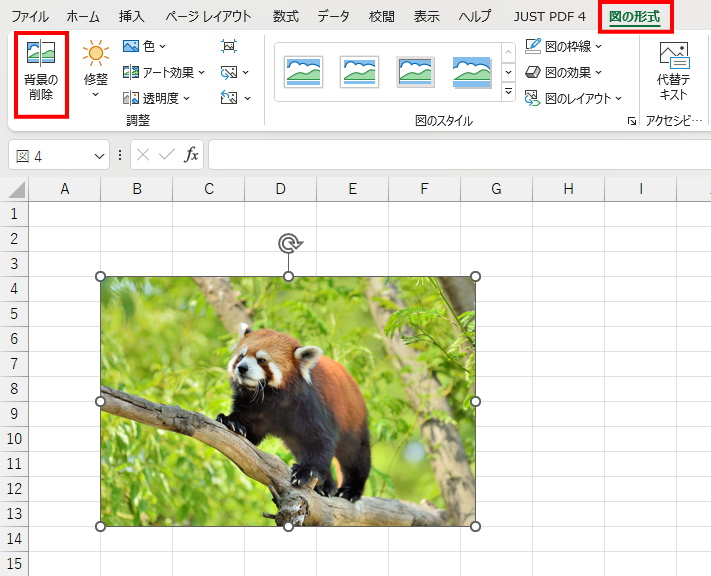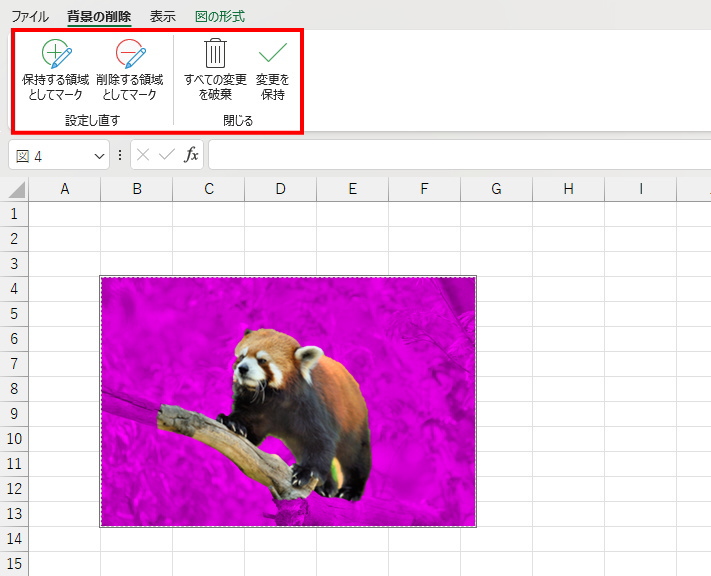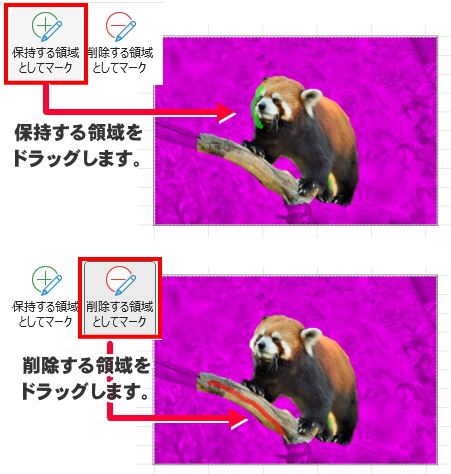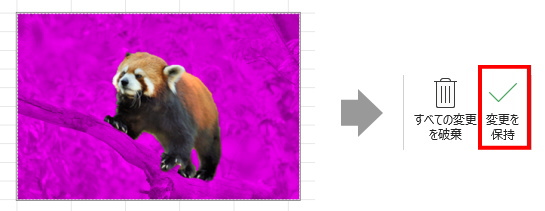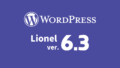ワード、エクセル、パワーポイントなどのOffice製品では、画像(写真)をトリミングして、不要な外側を切り取りることができます。その方法は複数あるので、様々な切り抜き方法をインプットしておきましょう。
基本的な画像切り抜き操作
画像を切り抜くには、[図の形式]タブの中にある[トリミング]ボタンを使います。
[図の形式]タブは、画像を選択している時だけ表示されます。使用する場合は、必ず目的に画像を選択しておいてください。
[トリミング]では四角く切り抜く以外に、オプションが用意されています。[トリミング]ボタンの下半分の位置をクリックすると、オプションが表示されます。
トリミングボタンは上下半分に分かれています。
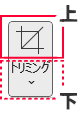
四角くトリミングします。
図形一覧から選択した形にトリミングできます。
縦横比を固定してトリミングします。複数の写真をトリミングする場合に、縦横比を統一できて便利です。
四角く切り抜く
一番基本的なトリミング操作です。
操作手順
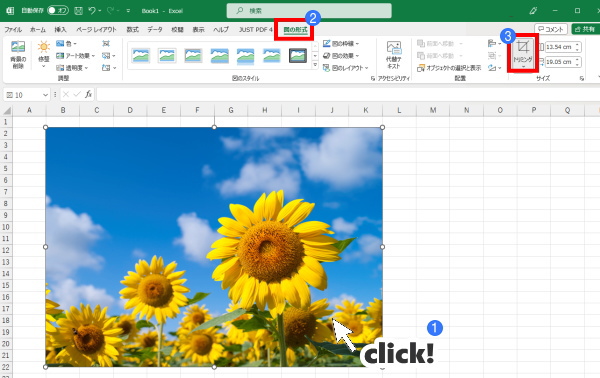
- 画像を選択します。
- メニュー タブの「図の形式」を選択します。
- [トリミング]ボタンの上半分の位置をクリックします。
- 選択した画像の角と四辺の中心に太い枠線が表示されます。
- 太い枠線にカーソルを合わせてドラッグします。
- ドラッグした方向に向かってトリミングされます。
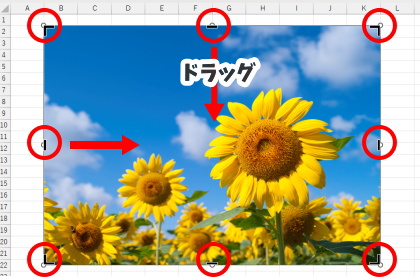
- トリミング位置が決まったら、画像の外側をクリックして完了します。
トリミング位置の修正
トリミング操作を完了したあとで、トリミングの位置や範囲を修正することが可能です。
- トリミングした画像をクリックして選択します。
- [図の形式]→[トリミング(上半分)]をクリックします。
- トリミング画面に戻るので、必要な修正をします。
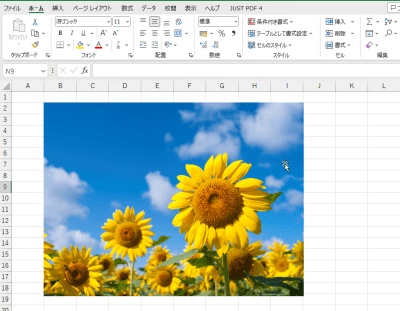
図形の形に合わせて切り抜く
図形描画機能に用意されている丸や三角や星などの図形に合わせて写真を切り抜くことができます。図は縦横比を維持しながら、選択した図形の形状に収まるように自動的にトリミングされます。
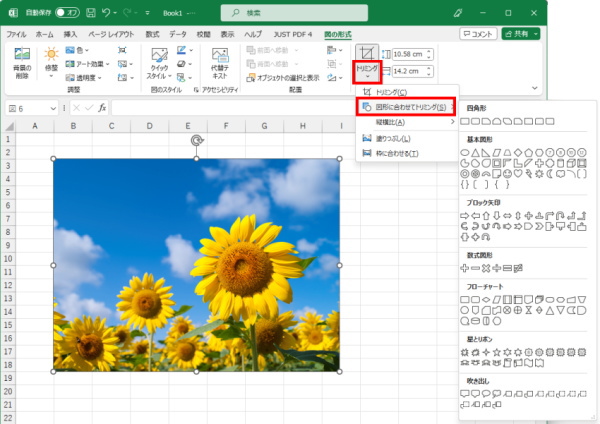
図形は頂点の編集を行ったり、フリーフォームで描画できるので、かなり自由な形に切り抜くことができます。
操作手順
- 画像を選択します。
- メニュー タブの「図の形式」を選択します。
- [トリミング]ボタンの下半分の位置をクリックします。
- [図形に合わせてトリミング]をポイントし、開いた図形一覧からトリミングしたい図形 を選択します。(サンプルでは『楕円』を使います)
- 図形選択と同時に、画像がトリミングされます。

トリミング範囲の修正
- トリミングを修正する画像を選択します。
- [図の形式]タブを選択し、[トリミング(上半分)]ボタンをクリックします。
- 画像のトリミング範囲がグレーアウトした状態で表示されます。
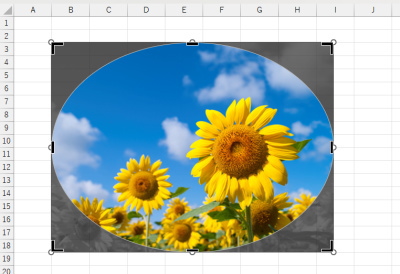
- トリミングの範囲など、必要な修正を行います。この時、画像を動かして位置を変えたり、画像の四辺に表示される「○」ハンドルをドラッグしてサイズを変えることもできます。
- 最後に、画像の外側をクリックして完了です。
縦横比を指定してトリミング
縦横比を指定してトリミングできます。
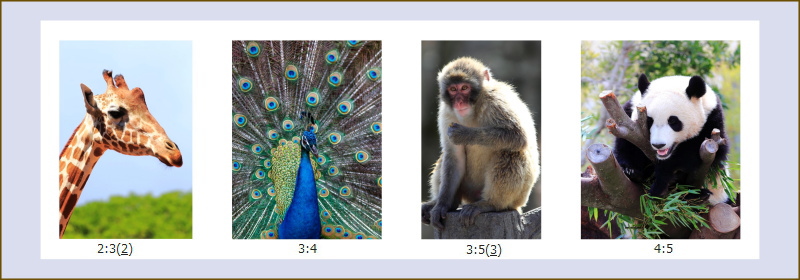
操作手順
- 画像を選択します。
- [図の形式]タブ→ [トリミング(下半分)]→[縦横比]をポイントし、比率一覧の中から希望の比率をクリックします。
複数の写真を並べる時は、縦横比率を揃えたほうがレイアウトが落ち着きます。
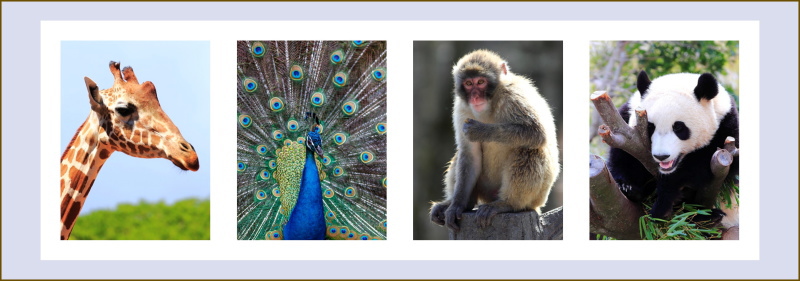
少し高度なトリミング
前の章では、図形の形に切り抜く方法をご紹介しましたが、図形一覧に無い形で切り抜くこともできます。この章では、そうした特殊な切り抜き方法を見ていきましょう。
写真を斜めに切り抜く

意外にも、スパッと斜めにカットするような図形が見当たらないんですよね。
でも、ひと工夫することで斜めにカットすることができます。
操作方法
- 画像を選択します。
- 画像の上に表示される回転ハンドル「
 」をドラッグして、画像を傾けます。
」をドラッグして、画像を傾けます。
- 傾けた画像をCtrl+C キーでクリップボードにコピーします。
- 画面上で右クリックすると表示される「貼り付けのオプション」から「図」を選択します。
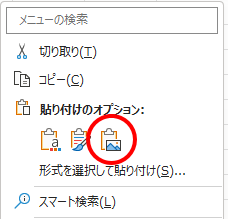
- 回転した状態で、新しい図として貼り付けられます。
- 「図の形式」タブ→「トリミング」をクリックしてトリミング枠を表示させます。
- トリミング用の太枠をドラッグし、トリミング位置を決めます。
- 画像の外側をクリックして、トリミングを終了します。
- 回転ハンドルをドラッグして画像の傾きを直せば、完成です。

イラストの一部を消す
斜めにトリミングする方法を覚えておくと、下のようにイラストから一部を消すときに使うこともできます。
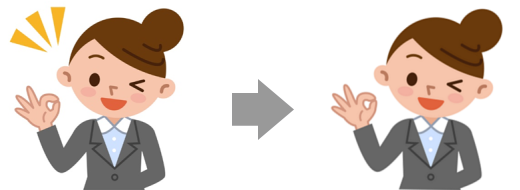
操作手順は上の写真を切り取った時と同じです。
画像を回転する目安として、切り取り位置を決め、そのラインが水平になるように回転します。
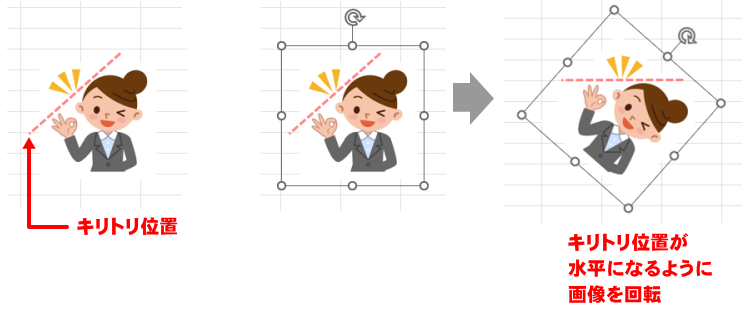
回転した状態をコピーし、[図]として貼り付けてからトリミングを行います。
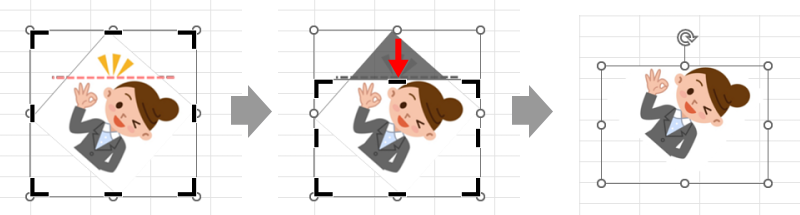
最後にイラストの角度を元に戻します。
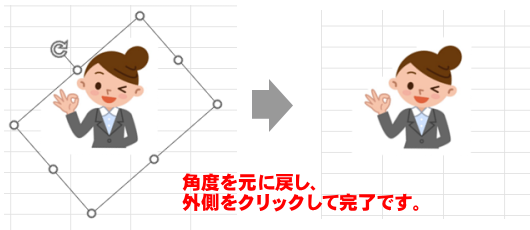
自由な形に切り抜く(Word / Excel)
画像の中の人やモノ、動物などの形に添って切り抜くことができます。
PowerPoint でも同じ操作が使えますが、もっと簡単な機能があるので、次の項目でご紹介します。
操作手順
- 画面に画像を挿入しておきます。
- [挿入]タブ→[図形]→[フリーフォーム:フリーハンド]を選択します。
- 画像の上で、切り抜く対象の周囲をドラッグして輪郭をトレースします。
- トレース線の色が見え辛い場合は、画像の透明度を変えると見やすくなります。
- [図の形式]タブ → [透明度]
- 始点と終点は無理につなげる必要はありません。

- トレース線の色が見え辛い場合は、画像の透明度を変えると見やすくなります。
- トレース線上をポイント → 右クリック→[頂点の編集]を選択します。
- [パスを閉じる]を選択したら、枠線の外側をクリックして完了します。
- パスを閉じると始点と終点が自動的に繋がります。
- トレース線を選択した状態で、[図形の書式]タブ →[図形の塗りつぶし]→[図]を選択します。
- [図の挿入]画面が表示されるので、元画像を選択して挿入します。
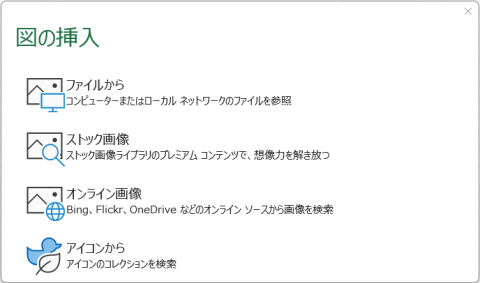
- 画像を挿入すると、トレース線の内側に元画像が表示されますが、サイズや縦横比がトレース線(図形)のサイズに合わせて表示されています。

- 内側の画像を元の画像のサイズと縦横比に戻すため、次の操作を行います。
- [図の形式]タブ →[トリミング(下半分)]→[塗りつぶし]をクリックします。
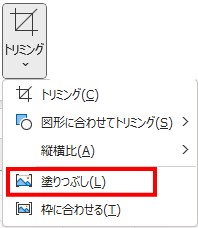
- トリミングオプションの[塗りつぶし]を選択すると、元画像の縦横比に戻り、トリミング枠が表示されます。

- グレーアウトしている枠をドラッグして、下の元画像と同じサイズに広げます。
- サイズの調整ができたら画像の外側をクリックして完了します。
- 画像を挿入したトレース線(図形)を元画像とは別の位置に移動させ、切り抜きできていることを確認します。
- [図形の書式]タブ →[図形の枠線]→[枠線なし]を選択します。
- 切り抜き周りのギザギザが気になる場合は、[図形の効果]→[ぼかし]を選択し、ぼかしを加えてみてください。

- 最後に「ぼかし」を入れることを考えると、トレースする時には残す画像から余裕をもった位置をドラッグすると良いようです。

自由な形に切り抜く(PowerPoint)
途中までの作業はワードやエクセルと同じですが、パワーポイントならもっと簡単に切り抜くことができます。
操作手順
- 手順の「1~5」までは、Word/Excelと同じです。
画面に画像を挿入し、図形描画のフリーフォームを使ってトレースします。 - 一度、フリーフォームの選択を解除します。
- 元画像を先に選択し、Shiftキーを押しながらフリーフォーム枠を選択します。
- 次の操作には選択順序が影響します。必ず『残す画像を先』に選択します。
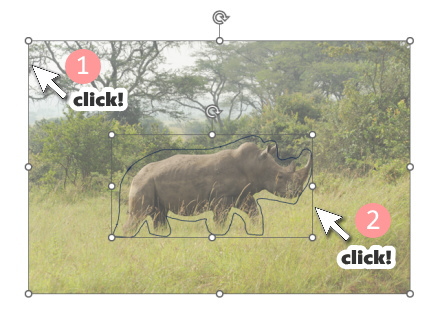
- [図形の書式]タブ →[図形の結合]→[重なり抽出]をクリックします。
- トリミングできたら、周囲のギザギザに「ぼかし」効果を入れたり、編集用に透明にしていた場合は[透明度]を元に戻して完成です。

背景を削除する
前の項目では、ドラッグ操作で輪郭をトレースしてから外側をトリミングする操作でしたが、こちらは背景を自動認識して削除する方法です。
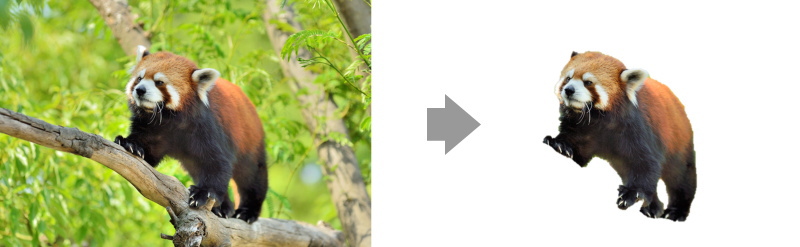
操作方法
- 画像を選択します。
- [図の形式]タブ→[背景の削除]をクリックします。
- 画面が切り替わり、背景削除用ボタンと、背景と認識された部分が紫色に反転して表示されます。
- 削除範囲の修正が必要な場合は、ボタンを切り替えながら、ドラッグで調整します。
- 調整が完了したら、[変更を保持]ボタンをクリックして完了します。

まとめ
今回の記事では、Office製品を使って写真の一部をトリミングする方法をまとめました。
四角くトリミングするのはもちろんのこと、図形描画機能を活用した様々な形でのトリミングができることが理解できたでしょうか?
細かい作業は画像編集ソフトに及びませんが、文書作成中にササッとトリミングしたい時に、別のソフトを起動する必要が無いというだけでも利用価値は高いと思います。