PCやスマホなどのモニターに、別の写真をはめ込んで使ってみたい時がありますよね。その方法をまとめています。
はめ込み画像の作り方
今回は、PowerPointのストック画像「コンピューターに向かっているビジネスパーソン」を使って解説します。

- モニター画像を挿入し、サイズや配置を調整しておきます。
- [挿入]タブ→[図]→[ストック画像]から「モニター」で検索
- [挿入]タブ→[図形]→[正方形/長方形]を使って、モニターサイズに近い四角形を描画します。
- 図形は[フリーフォーム: 図形]を使って描画してもOKです。
- ❷の四角形を右クリック→[頂点の編集]を使ってモニターの形に修正します。
- [図形の書式]タブ→[図形の塗りつぶし]→[図]を選択し、ハメコミ用の画像を選択します。
- [図形の書式]タブ→[図形の枠線]→[枠線なし]を選択します。
縦横比率の合わない画像を使う場合
モニターと写真の縦横比が合っていないと、はめ込んだ写真が無理やり縦横に引き延ばされてしまうことがあります。
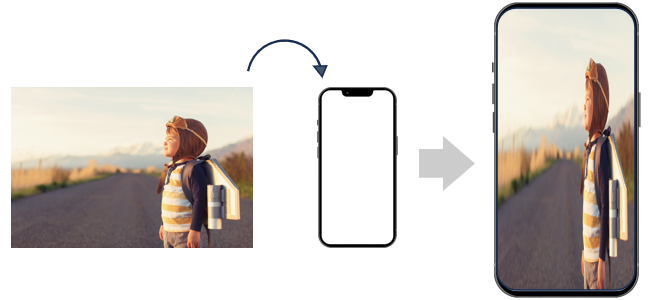
そんな時は、次の方法で調整してください。
縦横比率の調整方法
スマホ画像は
写真素材ダウンロードサイト【写真AC】
からダウンロードしたもの、ハメコミ用の画像はストック画像の「ジェット パックを着用している男の子」を使っています。

- 前項手順❶~❺までは同じです。
- スマホ画面のようにモニター部分が角丸の場合は、図形の中から[四角形: 角を丸くする]で角丸四角形を描画し、調整ハンドルで丸みを調整しましょう。
- はめ込み画像は、ストック画像の「男の子」で検索しました。
- はめ込んだ画像を選択します。
- [図の形式]タブ→[トリミング]→[塗りつぶし]を選択します。
- 画像に黒いトリミングハンドルとサイズ変更ハンドルが表示されます。
- モニター内に表示する画像のサイズや位置を調整します。
- 写真の位置を変える場合は、写真をドラッグします。
- 写真のサイズを変える場合は、写真の四隅に表示されるサイズ変更ハンドルをドラッグします。
モニター画像について
はめ込みように適したモニター画像は、素材サイトで入手できます。
お勧めの素材サイトです。



