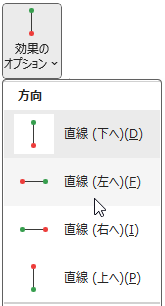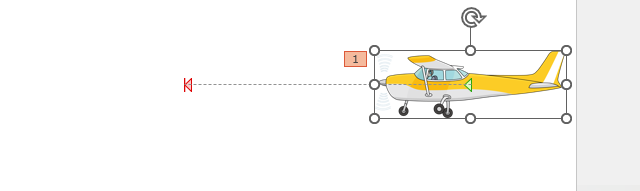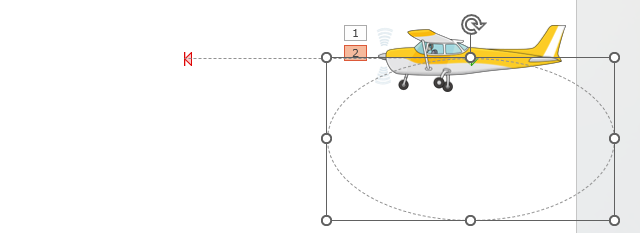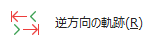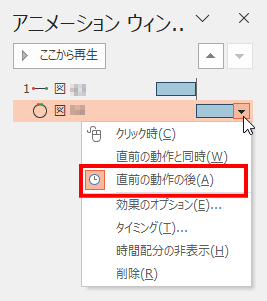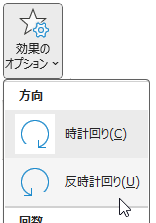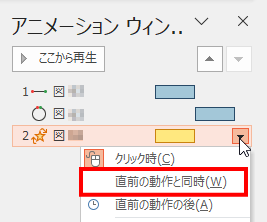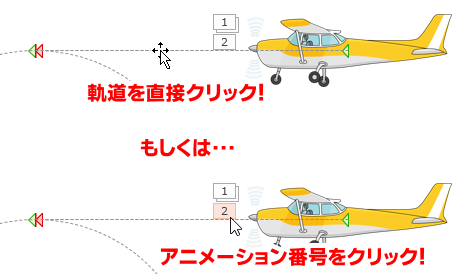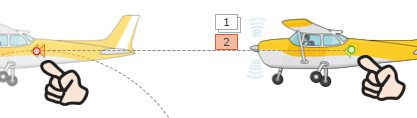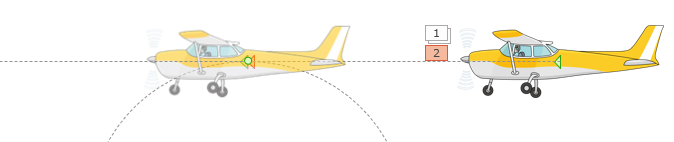飛行機にアニメーション
今回は、こんな感じのアニメーションを作成してみようと思います。
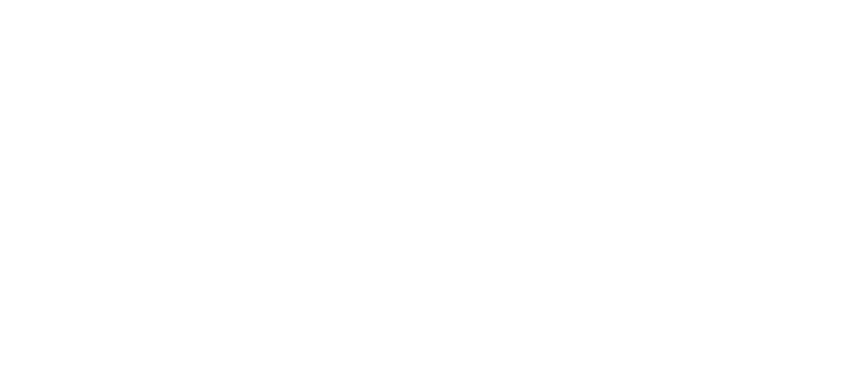
アニメーションの設定
アニメーションは、次の4つを設定します。
- [アニメーションの軌跡]の[直線](左方向)
- [アニメーションの軌跡]の[図形](円-逆方向の軌跡)
- アニメーションの[強調]-[スピン](反時計回り)
- [アニメーションの軌跡]の[直線](左方向)
[アニメーションの軌跡]にある[ユーザー設定パス]を使って一気に軌道を描いてしまう方法も試しましたが、飛行機をスピンさせるタイミングの設定が難しかったので、移動は3段階に分けました。
前準備
- スライドに飛行機など、お好みのイラストを挿入しておきます。
-
イラストダウンロードサイト【イラストAC】
などから入手できます。
-
イラストダウンロードサイト【イラストAC】
- [アニメーション]タブ→[アニメーションウィンドウ]をクリックして、サイドバーにアニメーションウィンドウを開いておきます。
前半の[直線]移動
- イラストを選択し、[アニメーションの追加]から[アニメーションの軌跡:直線]を選択します。
- [効果のオプション]から[直線(左へ)]を選択し、移動の方向を変更します。
- サイドバーのアニメーションウィンドウに表示されたリストの右に表示される[▼]をクリックして[効果のオプション]を選択します。
- [滑らかに開始]と[滑らかに終了]をそれぞれ「0秒」に変更して[OK」をクリックします。
回転する設定(その1)
まずは、イラストを円形に移動させる軌道を追加します。
- [アニメーションの追加]から[アニメーションの軌跡:図形]を選択します。
- [アニメーション]リボンの[効果のオプション」から[逆方向の軌跡」を選択します。
- ←キーを押して[図形軌跡」を横に移動させます。
この時、図形軌跡の始点「▲」と、最初の直線軌跡の終点「▲」が重なるようにします。- (マウスを使って移動する場合は、Shiftキーを押しながら移動します)
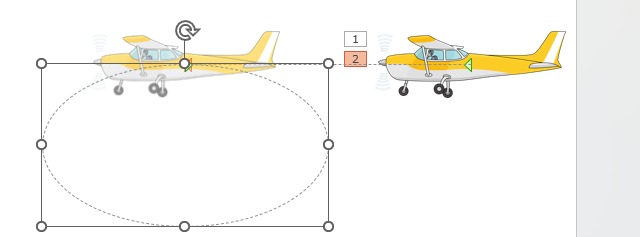
- 図形軌道の形を楕円形から正円に変形します。
- 選択時に表示される底辺真ん中の「〇」ハンドルを、下方向にドラッグします。
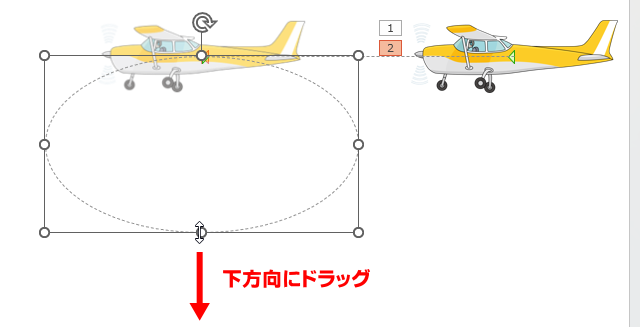
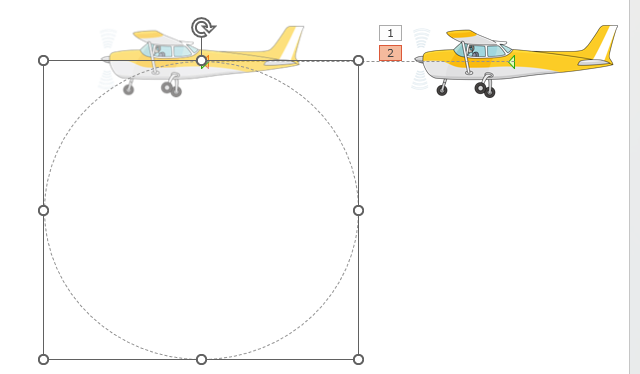
- アニメーションウィンドウで、[直前の動作の後]を選択します。
- アニメーションウィンドウで[効果のオプション]をクリックし、[滑らかに開始]と[滑らかに終了]を[0秒]に変更します。
- ここまでのアニメーションをプレビューしてみましょう。
- アニメーションウィンドウのリストから一番上の[アニメーションの軌跡:直線]を選択し、[ここから再生]をクリックすると、選択したアニメーションから先のプレビューが見られます。
- もしくは、[アニメーション]リボンの[プレビュー]で、全てのプレビューが再生できます。

これだと飛行機がバックしてるみたいだよ・・・

大丈夫!
次で調整するピョ!
ここまでの設定では、飛行機が前を向いたまま回転してしまいます。次の設定で、飛行機自体が回転するように設定していきます。
前方宙返りさせる
飛行機が前方から宙返りするように設定します。
- [アニメーション]リボンの[アニメーションの追加]から[強調:スピン]を選択します。
- [効果のオプション]から[反時計回り]を選択します。
- アニメーションウィンドウで[直前の動作と同時]を選択します。
- ここまでのアニメーションをプレビューしてみましょう。
後半の直線移動
- [アニメーション]リボンの[アニメーションの追加]から[直線]を選択します。
- [効果のオプション]で[アニメーションの軌跡:直線(左へ)]を選択します。
- 直線軌道を選択します。
- 軌道を直接クリックするか、アニメーション番号の「2」をクリックします。
- すると、両端のマークが「●」に変わります。
- 軌道を直接クリックするか、アニメーション番号の「2」をクリックします。
- 赤い「●」を終点まで移動させます。
- 今回は真っすぐ横に移動するので、Shiftキーを押しながらドラッグしましょう。
- 今回は真っすぐ横に移動するので、Shiftキーを押しながらドラッグしましょう。
- 後半の直線軌道の始点位置まで緑の「●」を移動します。
- 緑の「●」を[アニメーションの軌跡:図形]の終点に重なるようにドラッグします。
- 緑の「●」を[アニメーションの軌跡:図形]の終点に重なるようにドラッグします。
- アニメーションウィンドウで[直前の動作の後]を選択します。
- アニメーションウィンドウで[効果のオプション]を開き、[滑らかに開始]と[滑らかに終了]を[0秒]に変更します。
- 必要ならば、それぞれのアニメーションの[継続時間]を変更してアニメーションのスピードを調整しましょう。
- 以上で完成です。アニメーションのプレビューを確認しましょう。
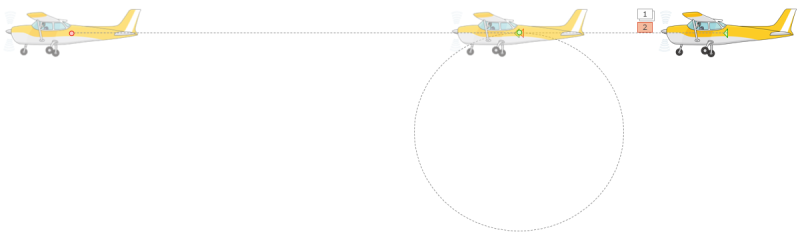
スライドの外から飛行機を登場させる
飛行機をスライドの外から登場・退場させたい場合は、イラストをスライドの外に配置しておきます。
画面右下にあるスライダーを使えば、簡単に拡大/縮小表示ができます。
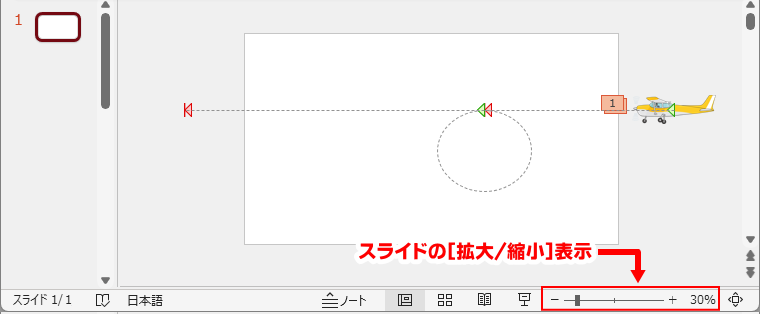
この時、[アニメーションの軌跡]を移動するとアニメーションの開始&終了位置だけが移動してしまいます。まずは開始位置にイラスト本体を移動させてからアニメーションの軌道修正をしましょう。
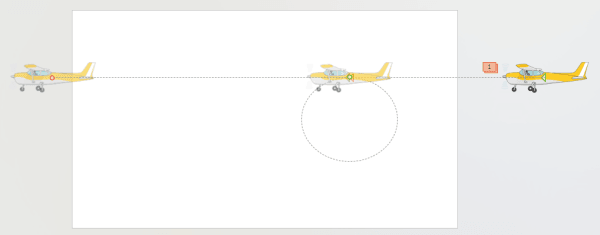
参考
アニメーションに使ったイラストは
イラストダウンロードサイト【イラストAC】 配布されているものを利用しています。
イラストはこちらからダウンロードできます
使いたいイラストがセットタイプの場合は、次の記事が参考になります。
参考:3Dモデルを使って全方向に回転
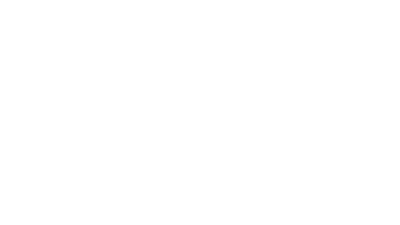
映像的にはプロペラ機の回転よりも複雑そうに見えますが、3Dモデル特有のアニメーションを使っているだけで特に難しいことはしていません。
ぜひチャレンジしてみてください。
3Dモデルの詳細は、次の記事をご覧ください。
作り方に関しては長くなるので、別記事でご紹介したいと思います。