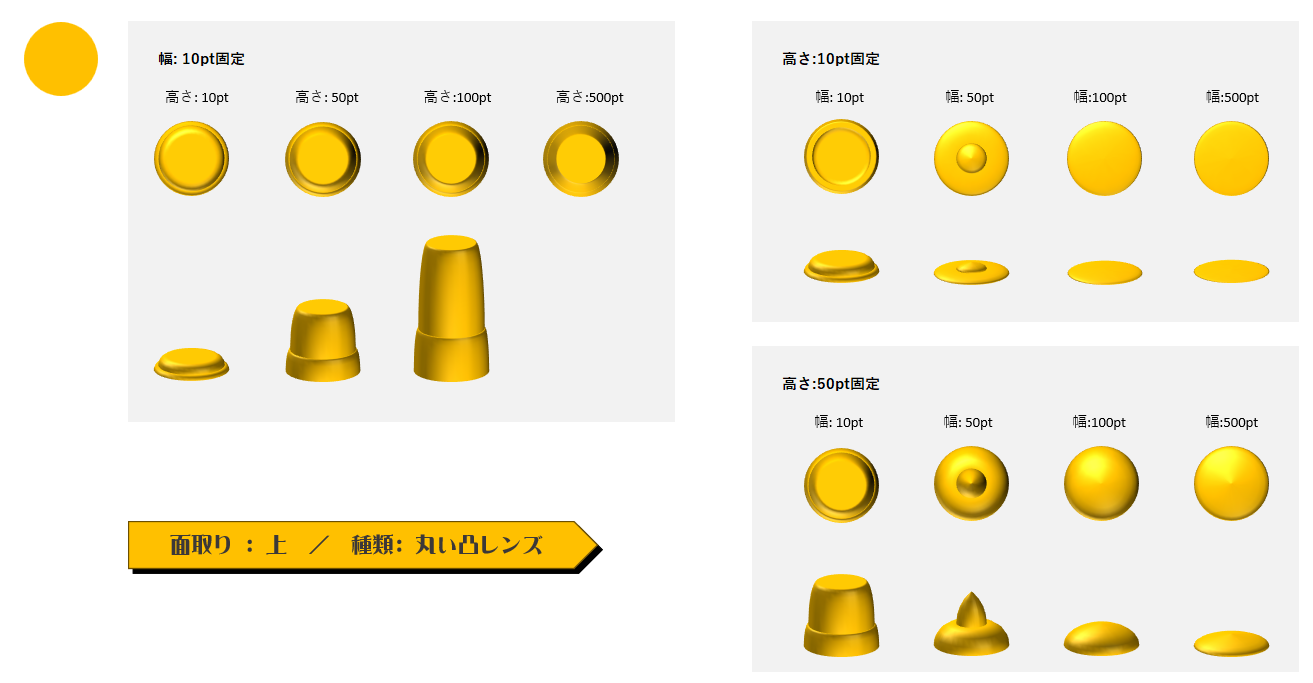円形に面取りを設定した時に、面取りの種類ごとにどう変化するのを視覚的にわかりやすくしてみました。
面取りの種類と実装サンプル
図形を立体化する機能はWord、Excel、PowerPoint共通です。
[図形の書式]タブ→[図形の効果]→[面取り]
「面取り」は、図形の上下ともに12種類用意されています。
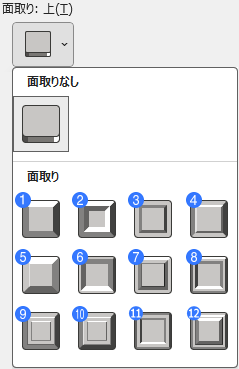
- 丸
- 額縁風
- 二段
- スラント
- 角度
- ソフト ラウンド
- 浮き上がり
- カットアウト
- 溝
- スケール
- ハードエッジ
- 丸い凸レンズ
初期値
面取りのスタイルを選択すると、種類に合わせて幅と高さが自動設定されます。
詳細を確認&設定する場合は、作業ウィンドウを開きます。
図形を右クリック→[図形の書式設定]→[効果]タブ→[3-D 書式]
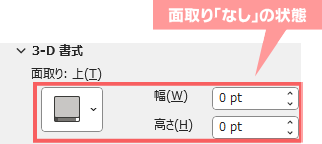
下図は、円形に面取りを設定した時の種類ごとの変化と、幅と高さの初期値を表しています。(自動設定される数値はどの図形の時も同じです)
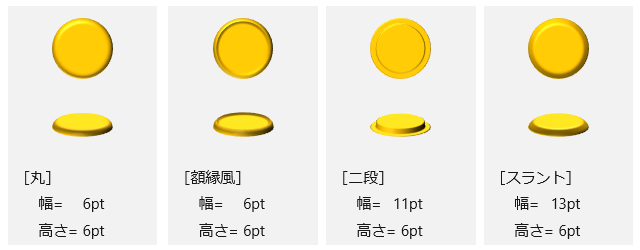
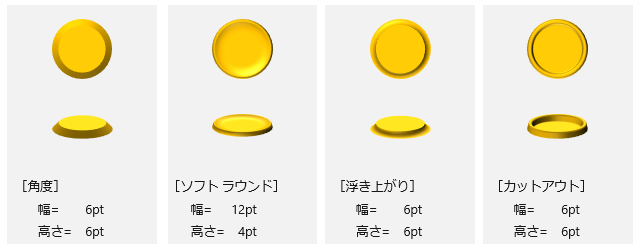
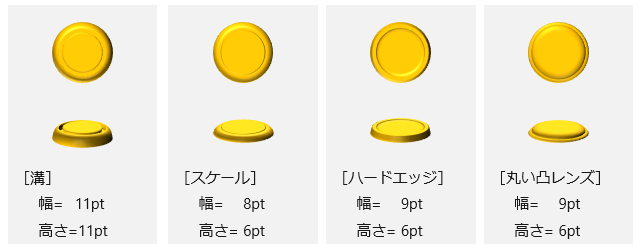
「面取り」のギモン
実際に「面取り」の設定を行う時に疑問に思うことはありませんか?
サンプルを見る前に、次の2つを解決しておきたいと思います。
- 面取りの「上」と「下」の違いって何?
- 「幅」と「高さ」を「0」にしたらどうなるの?
面取りの「上」と「下」の違いとは?
図形を正面に向けたまま「面取り:上」と「面取り:下」の設定を変えても、変化がわかりにくい場合があります。そのため、上と下では何が違うのか?を実感できない方が多いようです。
図形を立体化した時は、少しだけ回転を加えることで「なるほど!」となるので、面取りや奥行きを加える前に、[3-D 回転]の中からいずれかの回転を選択しておくのが良いと思います。
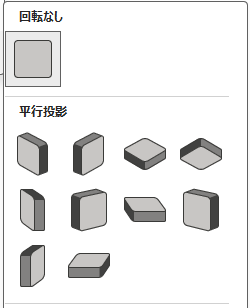
また、画面上に表示された2-Dの図形に対して「上」と「下」で表現されると分かりずらいですが、要するに「コインの裏・表」だと考えると分かりやすいと思います。
「3-D 書式]で設定できる「奥行き」がコインの厚みで、コインの角を削ることが「面取り」です。
面取りの際に「奥行き」のサイズは変わりません。奥行きとは別に面取り用の高さが必要になり、それを設定するのが「面取り」の「高さ」です。
そのため、図形には上下面取り用の高さと、奥行きの3通りの厚みを設定できることになります。
「奥行き」には「色」を設定できるので、そのことを活用した使い方もできます。
下面の面取り用高さ
+
奥行き
+
上面の面取り用高さ
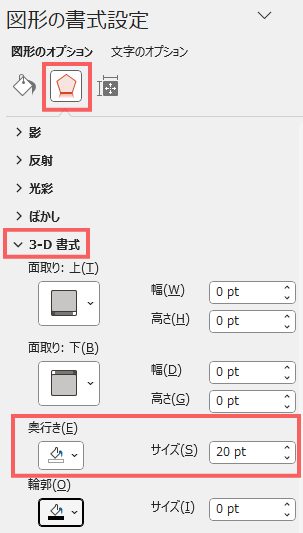
面取り「上」「下」比較サンプル
下図は、正円を作り、上下に面取りした場合のサンプルです。
面取りの種類を選択せずに幅と高さに数値を入力した場合、面取りの種類は自動的に「丸」が設定されます。
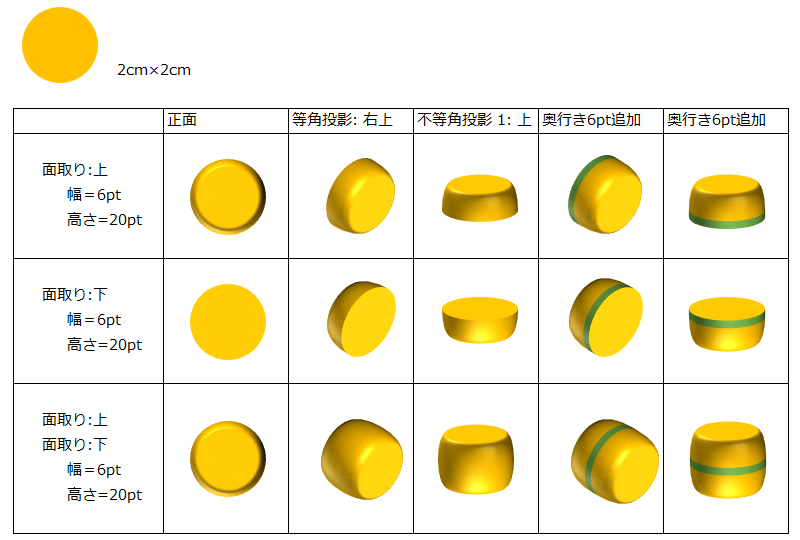
上図を見るとわかるように、図形を正面に向けたまま「面取り:下」を設定しても、立体になっているようには見えません。上下両方に設定した時も、下面に設定した意味がありませんよね。使用する際はこのことを念頭に置いておいてください。
「0」指定の場合はどうなるか?
面取りをするには削る高さが必要になるため、[幅]を指定すると自動的に[高さ]が加わるようになっています。逆に[高さ]だけに数値を入力しても、自動的に[幅]に数値が設定されます。
[幅]も[高さ]も手動で入力&変更が出来るので、「0」に変更することも可能です。
ただ、[高さ]を「0」にすると面取りする箇所がなくなるので、見た目は「平面」になります。
[幅]は、外側から内側に向かって角を削るサイズの指定です。この幅を「0」にするということは「削らない」と等しくなるので、厚み(高さ)だけが加わります。
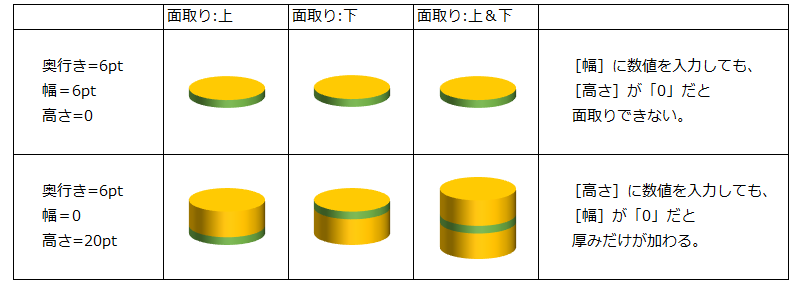
円形の面取りサンプル
「面取り」の幅と高さは、作成する図形やお好みに合わせて既定のサイズ以外にも手動で変えられます。
既定のサイズでは「ボタン化」したような変化ですが、幅や高さを大きく変えることで別の立体図形のように変化して幅広く使えるようになります。
単位「pt」指定
通常は「pt」単位で指定するようになっています。
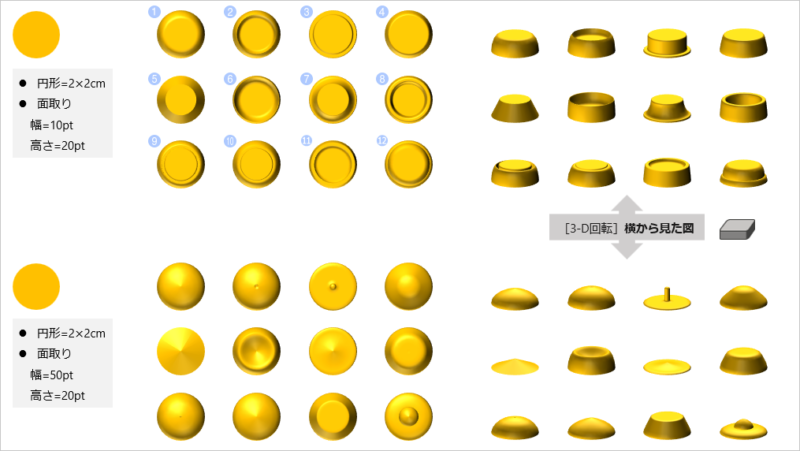
単位「cm」指定
図形は[図形の書式]タブの[サイズ]で[幅]と[高さ]を指定でき、指定単位は「cm」です。
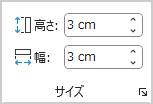
それなら、面取りするときも「cm」単位を使ったほうが分かりやすいと思いませんか?
実は、「数値+cm」を入力すれば、自動的に「pt」単位に変換してくれます。
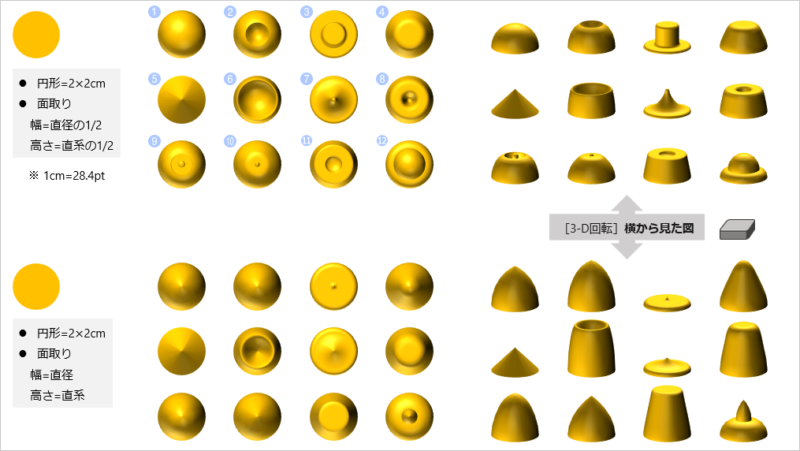
種類別
種類ごとに幅と高さを大きく変えてみたらどうなるか?というサンプルです。
何かを作る時の参考になればと思います。
丸
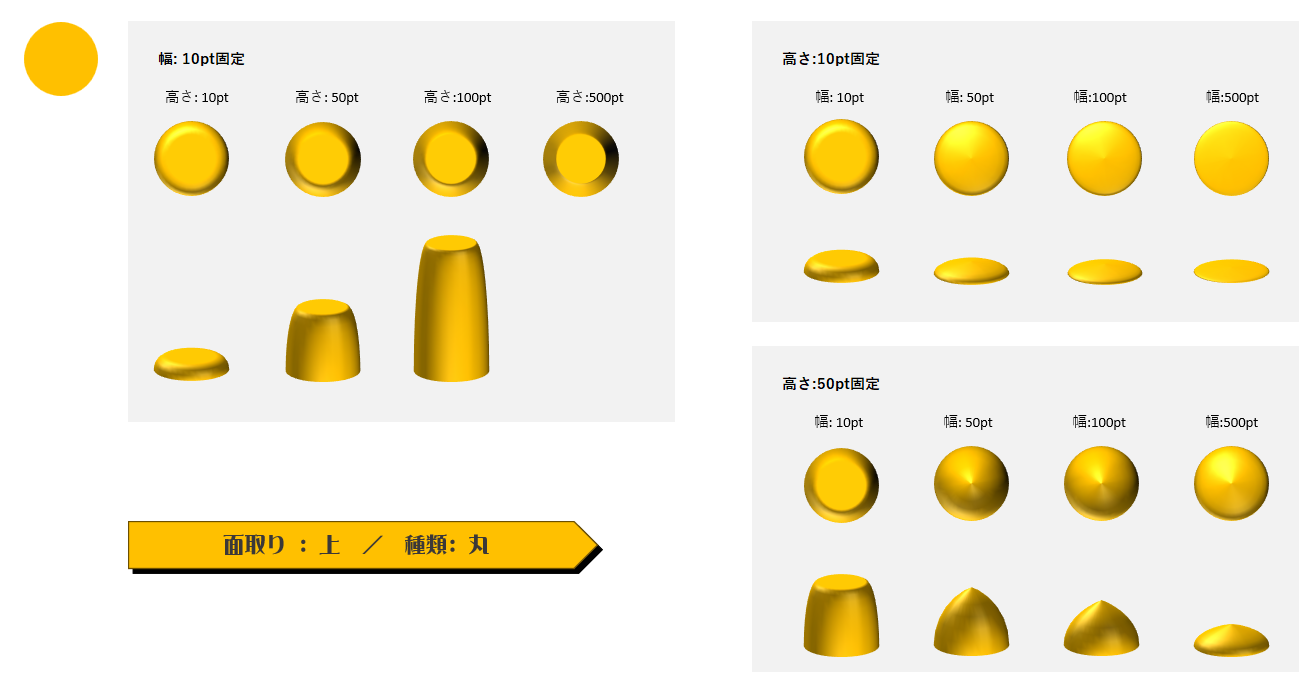
額縁風
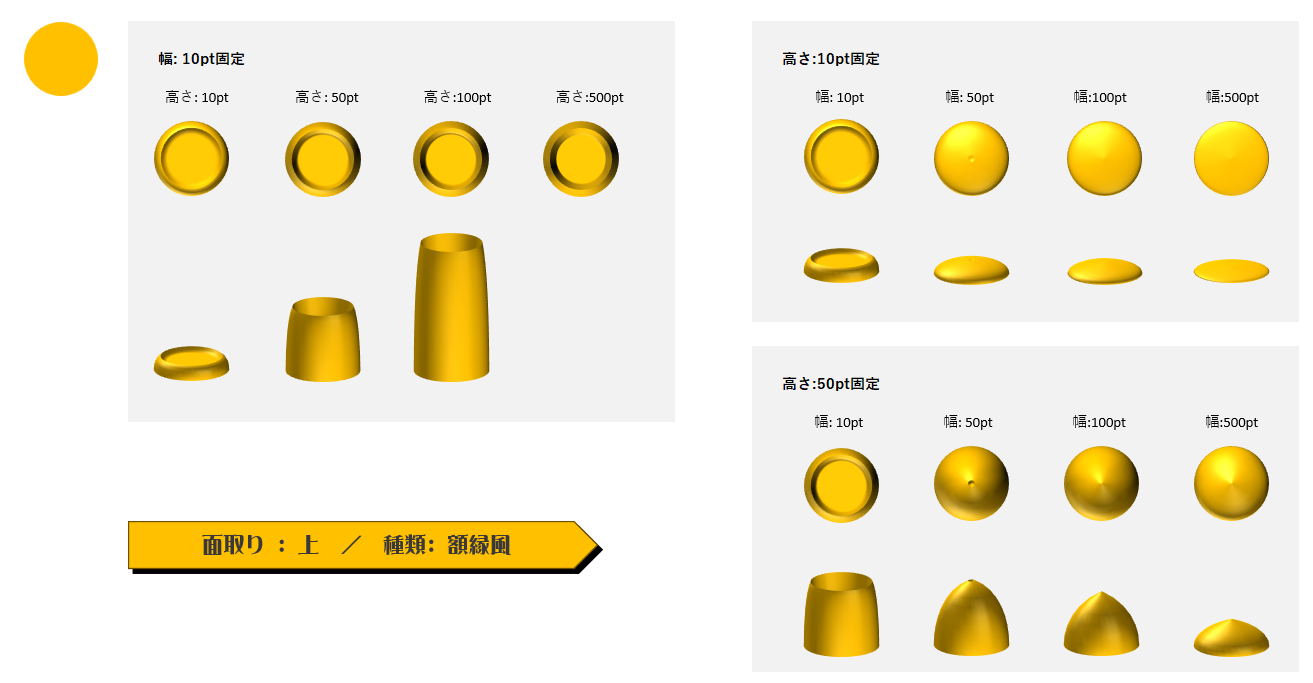
二段
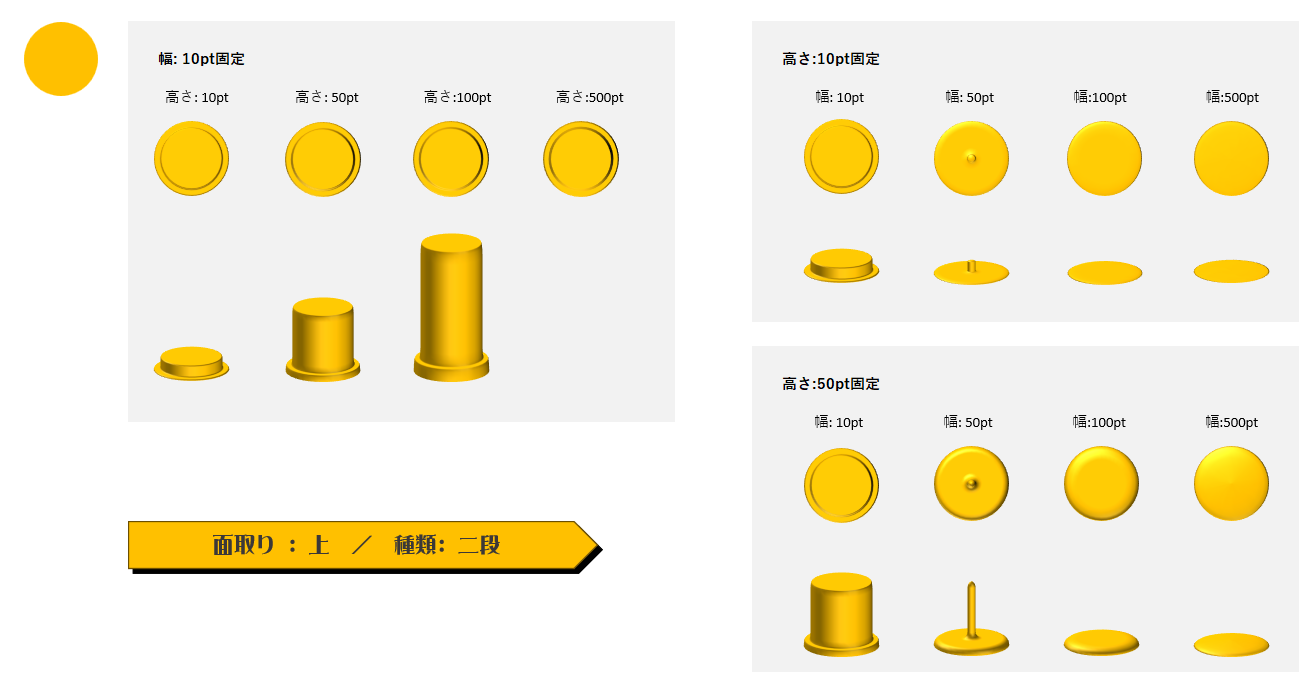
スラント
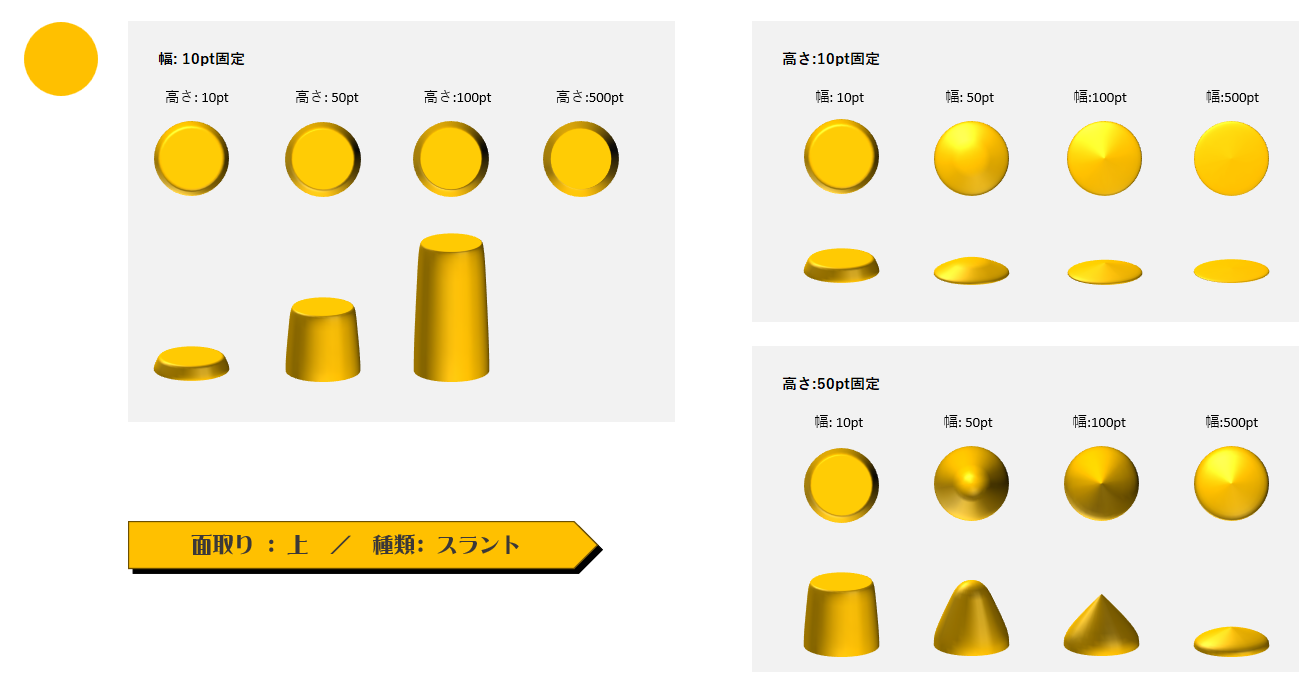
角度
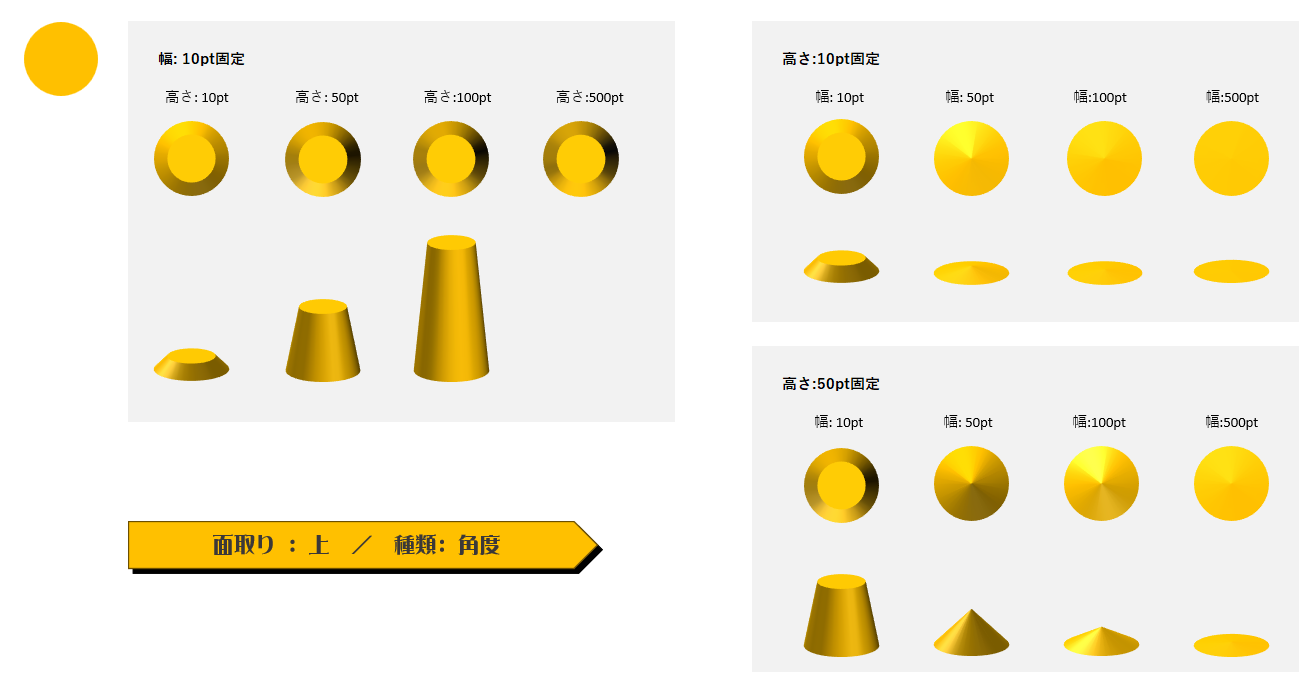
ソフト ラウンド
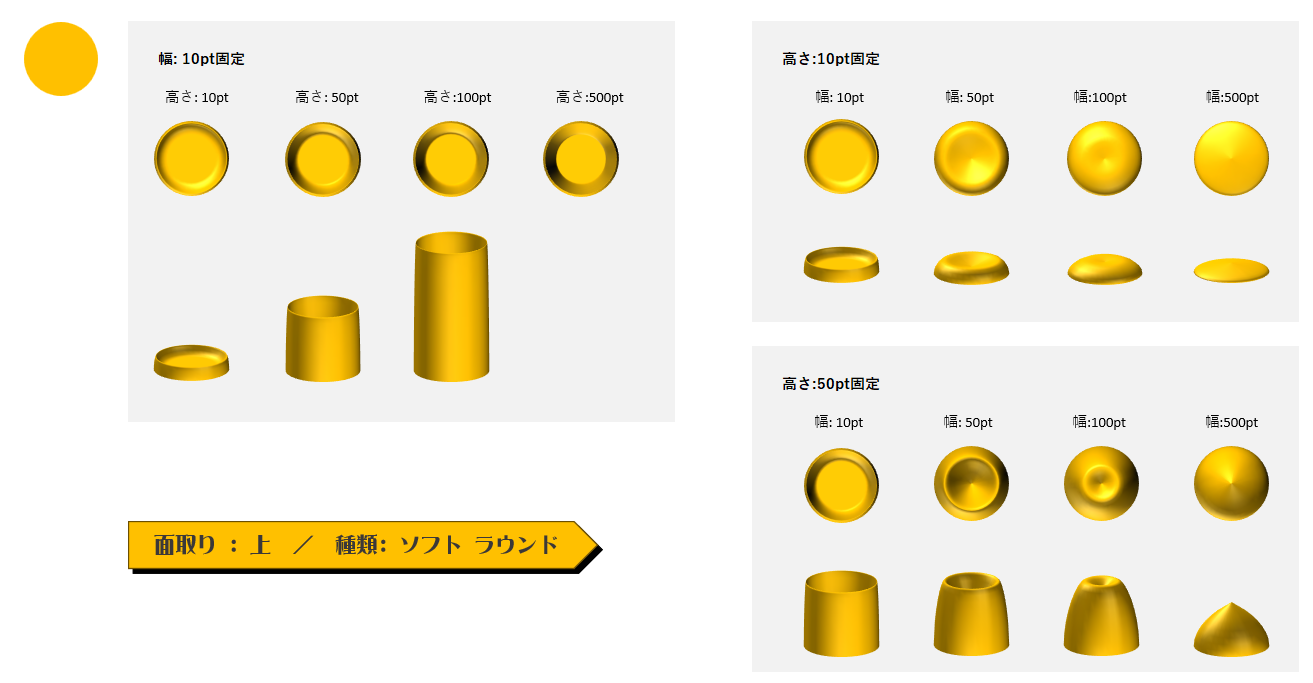
浮き上がり
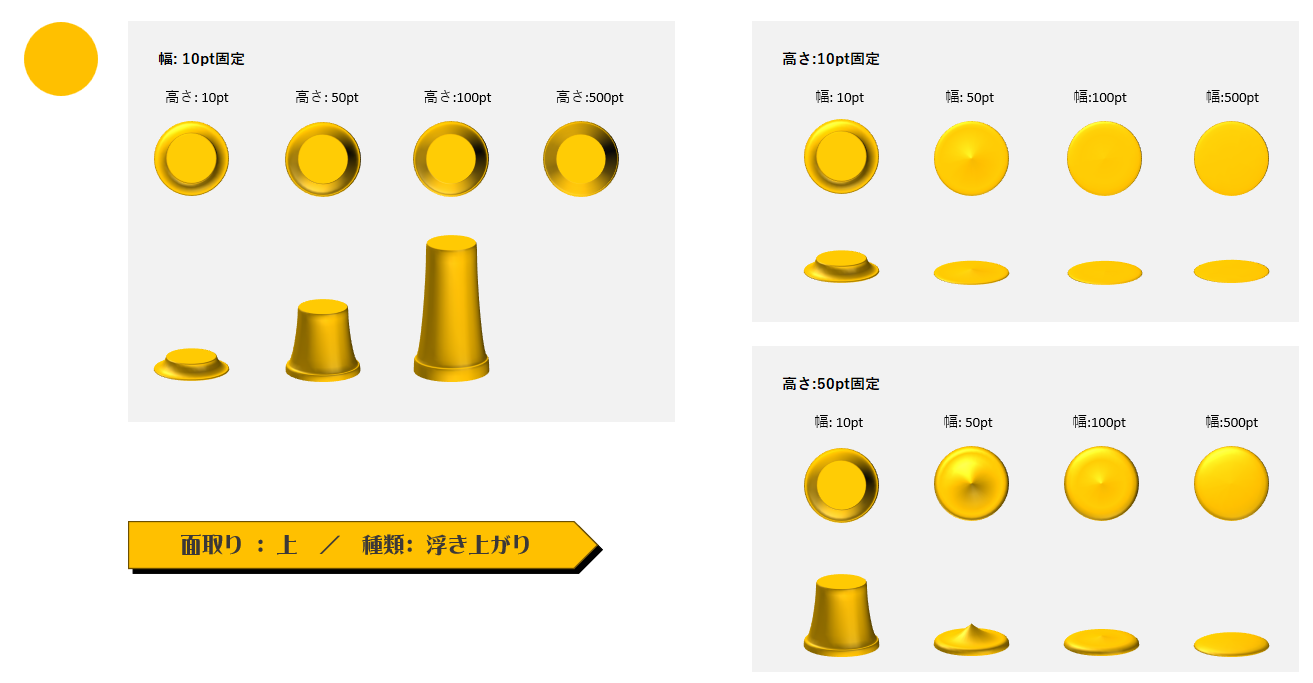
カットアウト
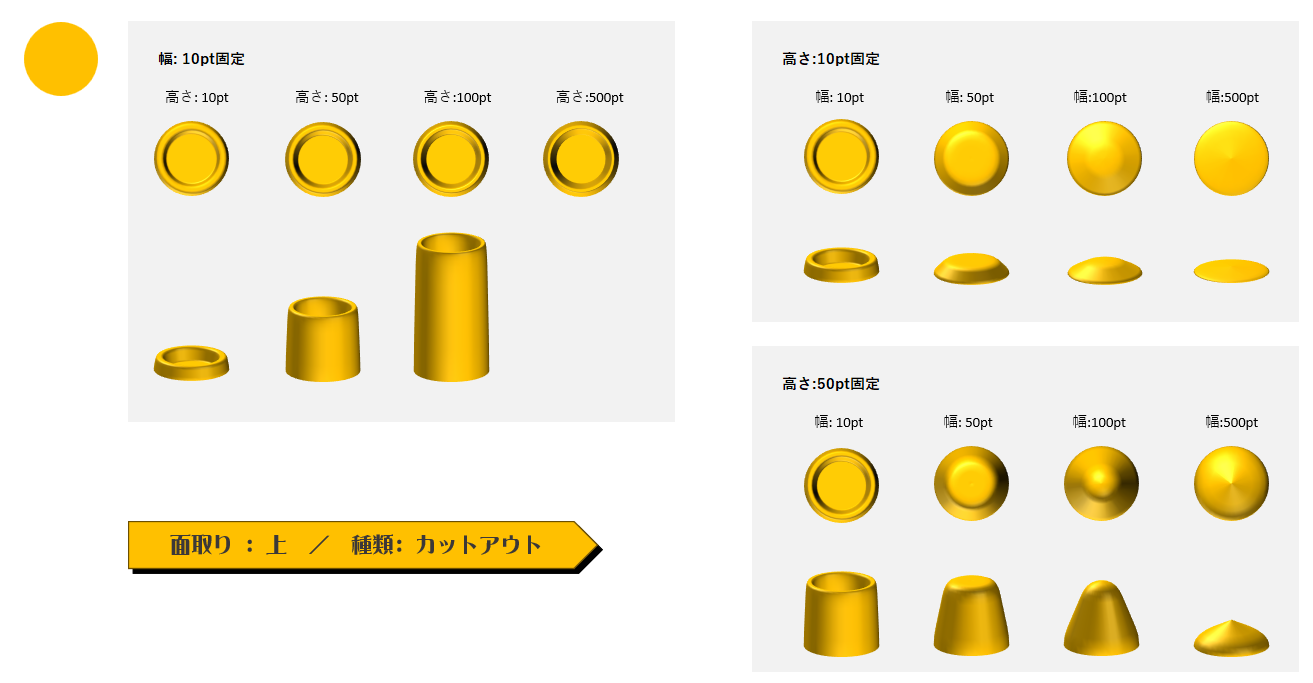
溝
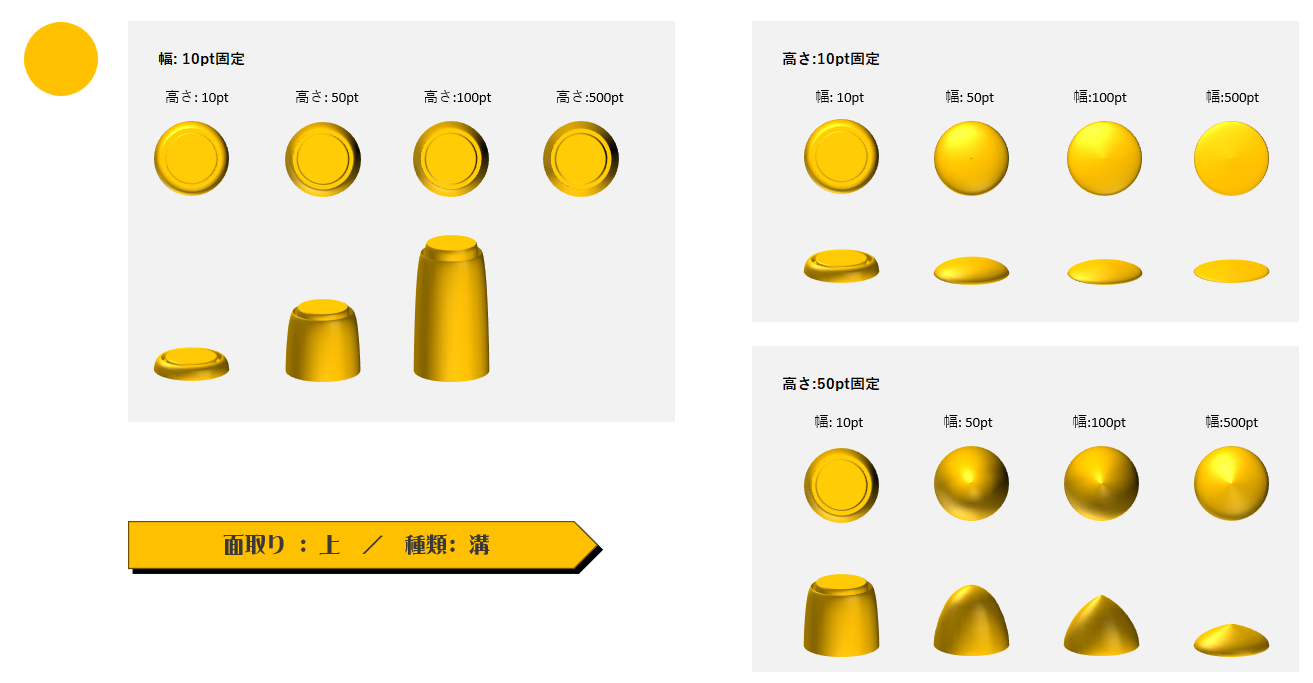
スケール
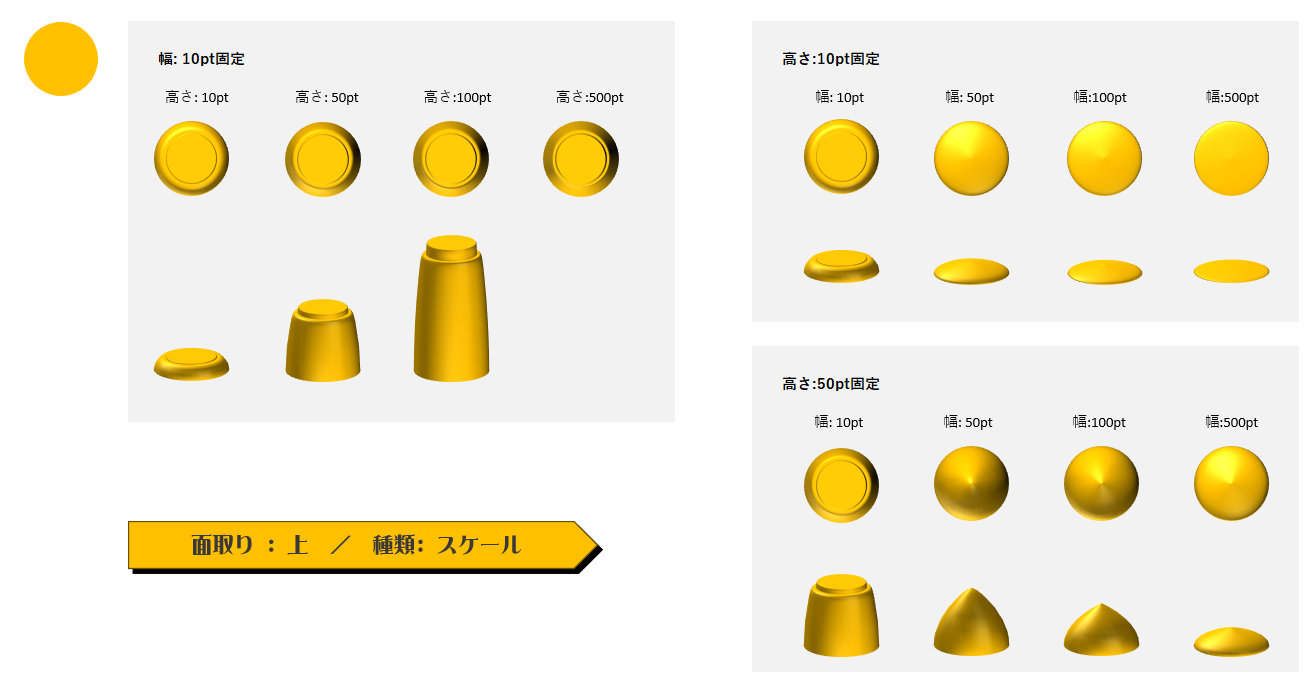
ハードエッジ
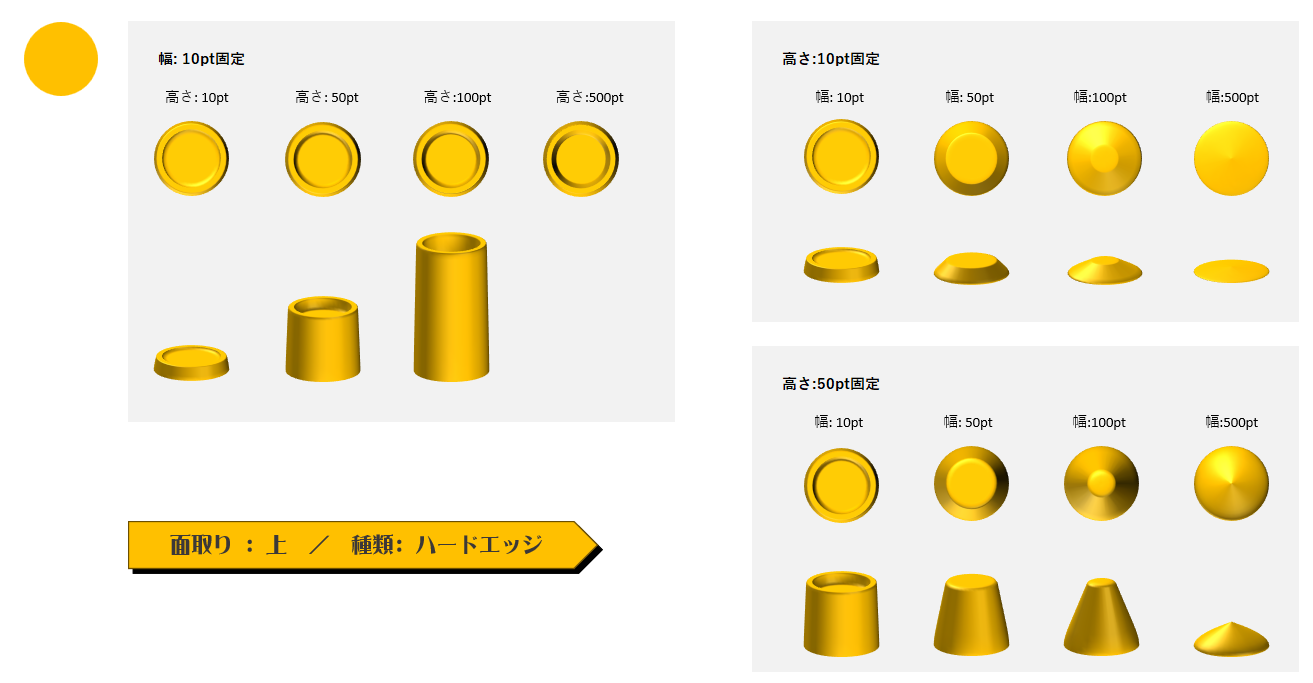
丸い凸レンズ