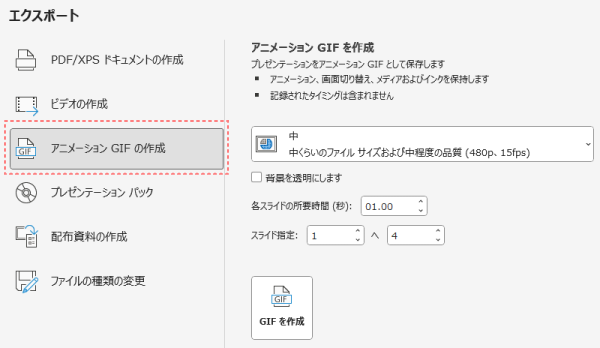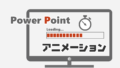PowerPointでは、作成したプレゼンテーションを アニメーション GIF として保存できます。
アニメーションGIF にする方法
PowerPointでは、パラパラ漫画のようにイラストを重ねて新しいアニメーションを作ることもできるし、普通にプレゼンテーションとして作った内容をアニメーションにすることもできます。
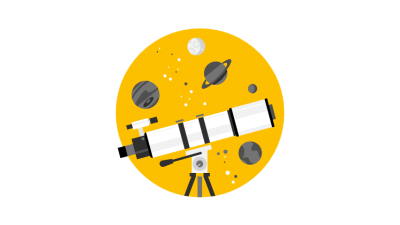
上のサンプルは 5枚のスライドを使っています。
パワーポイントのストック画像から選んだイラストや、3Dモデルをスライド上に配置し、画面切り替えの[変形]機能を設定したものです。
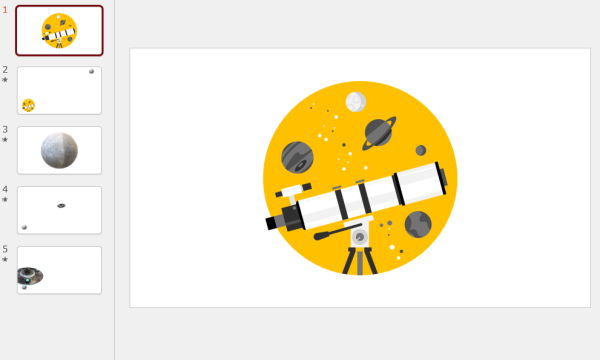
このように、プレゼンテーションとして作成した内容を、そのままアニメーションGIFに変換できます。
ただ、スライドの枚数が多かったり、動く3Dなど、使用する素材によっては途端にファイル容量が大きくなるので、注意が必要です。
作成しているうちにスライドの枚数が増えすぎてしまうこともあると思います。
そんな時は、スライド一覧で該当するスライドを右クリック→[非表示スライド]の設定をしておけば、アニメーションGIFへの変換時にスキップされます。
プレゼンをGIFアニメーションに変換する方法
- パワーポイントで、プレゼンテーションを完成させます。
- [ファイル]→[エクスポート]→[アニメーションGIFの作成]を選択します。
- 必要に応じて画質やスライドの所要時間を変更します。
- [品質]の既定値は[中]です。用途に合わせて品質を選択しましょう。
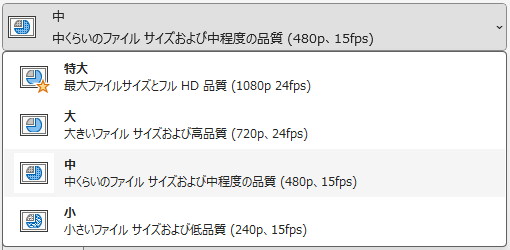
- [GIFを作成]をクリックします。
最後に…
カウントダウンタイマーなど、繰り返し使うと思われる動作をアニメーションGIFにしておけば、新しいプレゼンを作成する時にはGIFファイルを挿入するだけになり、作業効率がアップすること間違いなしです。
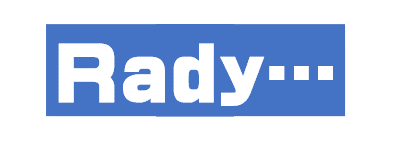
アニメーションGIFにしたファイルを編集したい場合は、再度パワーポイントで編集してからあらためてアニメーションGIFに変換することになります。
元になるパワーポイントファイルを削除してしまった場合は作り直しになるので気を付けましょう。
また、パワーポイントではキャンバスサイズやアニメーションの繰り返し回数など、細かい指定はできません。
個人的にはアニメーションGIFを編集する場合は、Honeycam というGIFアニメ作成ソフトを使っています。アニメーションGIFを使う機会が増えるようなら、こうした専用ソフトを手元にひとつ用意しておくと便利です。