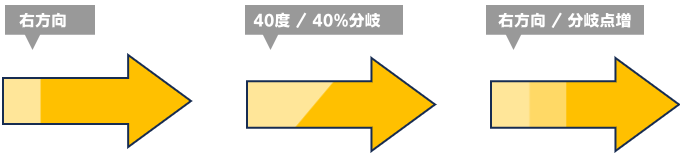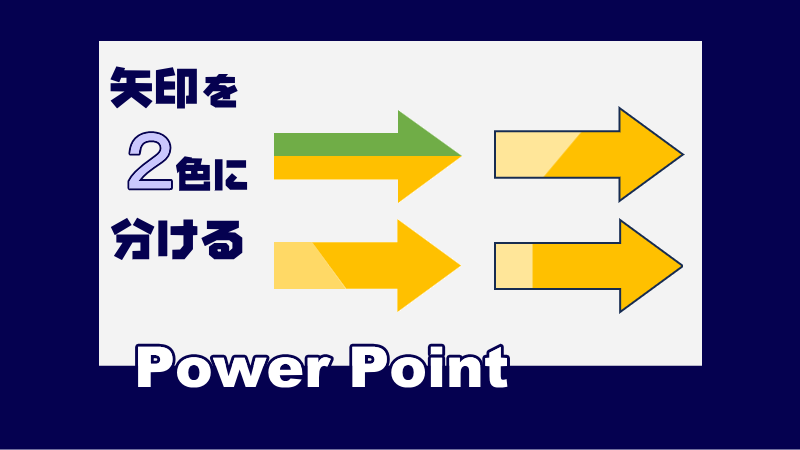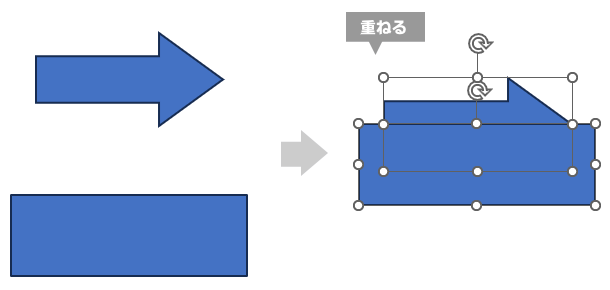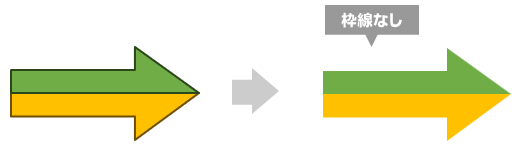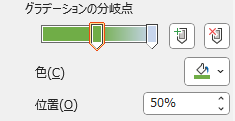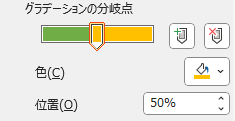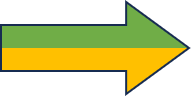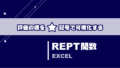図形を分割して色分けする
PowerPointの場合、図形の結合機能を使って新しい図形を作成できます。
結合機能のひとつ「切り出し」を使って矢印ブロックを分割すれば、切り出したブロックごとに色を設定できます。
ブロックを分割する手順
- 矢印ブロックと、切り出しに使う長方形を作成しておきます。
- 長方形は矢印の幅より長くすると位置合わせしやすいです。
- 矢印と長方形を分割位置で重ねます。
- [図形の書式」タブ→[図形の結合」→[切り出し」を選択します。
- 3つの図形に切り出されています。
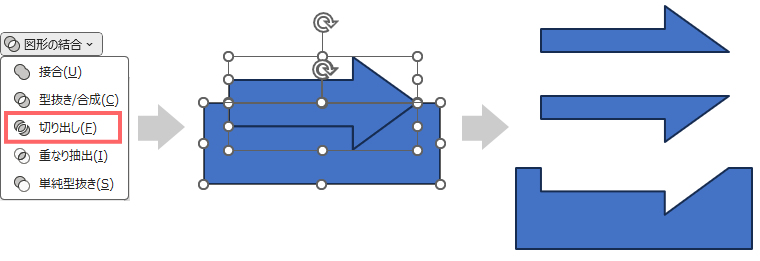
- 不要なブロックは削除し、残りの矢印ブロックをそれぞれ好みの色に塗りつぶします。
枠線の色も、お好みで変更してください。
この方法を使う時は、ブロックごとに枠線が表示されます。枠線を表示したくない場合は、塗りつぶしの色と同じ色を設定するか、「枠線なし」にします。
ExcelとWordには[結合]機能がありません。詳細はこちら↓
切り出し用の図形を変える
切り出しに使う図形を他の形にすれば、色の付け方にもバリエーションが生まれます。
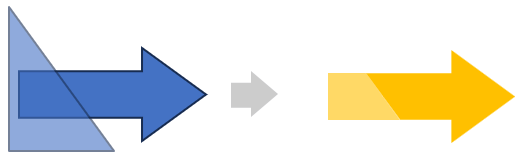
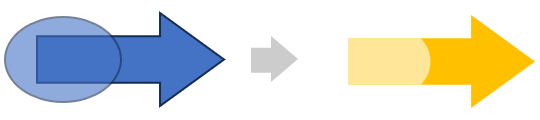
Microsoft 365 Personal なら、PowerPoint が使えます
リンク
グラデーションを使って2色に分ける
塗りつぶしに「グラデーション」を使うと、図形を2色に分けることができます。
前項でご紹介したブロックを分割する方法では、それぞれのブロックが独立するため、矢印の外回りだけに枠線を付けることができません。
グラデーションで2色に分ける場合は、矢印ブロックそのものに変化はないので、通常通り外周だけに枠線を表示できます。
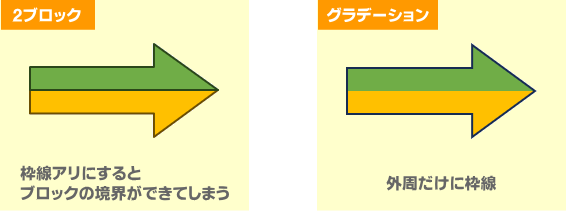
なお、グラデーションの詳しい使い方は、こちらの記事をご覧ください。
グラデーションの設定手順
- 矢印ブロックを挿入しておきます。
- 矢印ブロックを右クリック→[図形の書式設定」を選択します。
- サイドバーに作業ウィンドウが開きます。
- 図形の[塗りつぶし]から[塗りつぶし(グラデーション)]をクリックします。
- グラデーションの設定項目が開きます。
- グラデーションの[種類]は[線形]を選択します。
- グラデーションの[方向]は[下方向]を選択します。
- [グラデーションの分岐点]レバーの中にある分岐点の内、1つをレバー左端、1つを右端にドラッグします。
- 残りの分岐点は、選択して[削除]します。
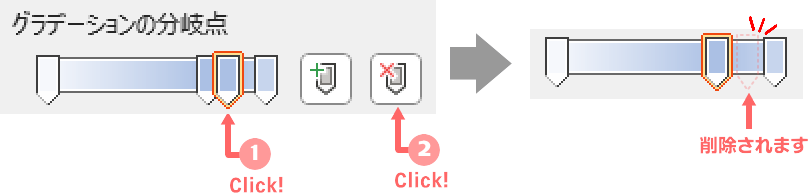
- 最終的に分岐点が左右に2個だけ残るようにしてください。
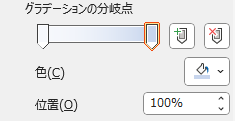
- 左端の分岐点をクリックし、[色]のカラーパレットを開いて好みの色を指定します。
- [位置]に「50」と入力します。
- 右端の分岐点をクリックし、[色]のカラーパレットを開いて好みの色を指定します。
- [位置]に「50」と入力します。
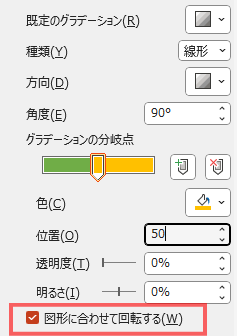
図形を回転させてもグラデーションの塗りつぶしの方向が保持されるようにするには、「図形に合わせて回転する」にチェックを入れます。
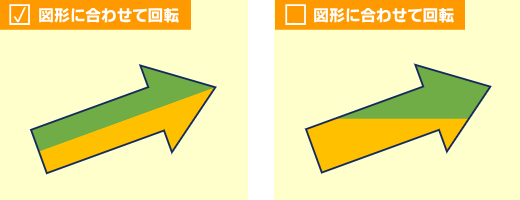
バリエーション
グラデーションの方向を変えたり、分岐点の位置を変えるなどすれば、バリエーションはいくらでも増やせます。