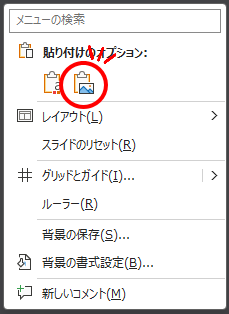Office 2021 で「スケッチ スタイル」が追加されたことで、図形の枠線を手書き風にすることができます。(Word、Excel、PowerPoint 共通)
この機能を使えば、吹き出しを手書き風にすることもできます。
枠線を手書き風にできる【スケッチ スタイル】
Word、Excel、PowerPoint で、オブジェクトの枠線を手書き風にアレンジできます。対象となるのは次のものがあります
- テキスト ボックス
- 図形 (矢印や吹き出しなどのオートシェイプのこと)
- SmartArt (組織図、プロセス図など)
手書き風文字やイラストの背景に使いたい黒板イラストを作りたい場合は、 下の記事をご覧ください。
枠線のスケッチスタイルを変更する
- ドキュメント内の図形を選択します。(複数選択でもOK)
- 図形を選択した状態で、[ 図形の書式 ] タブ→ [ 図形の枠線 ] → [スケッチ] から、スケッチの種類を選択します。
- SmartArt の場合は [書式]→[図形の枠線]になります
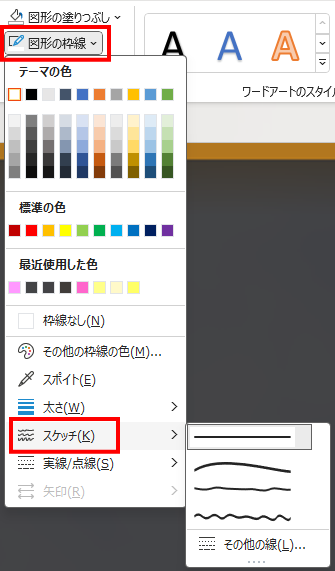
Sample 吹き出し:角を丸めた四角形
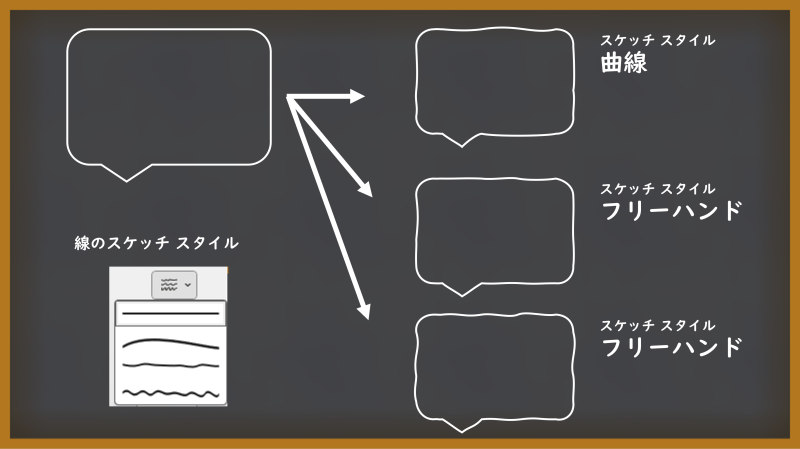
Sample 吹き出し:円形
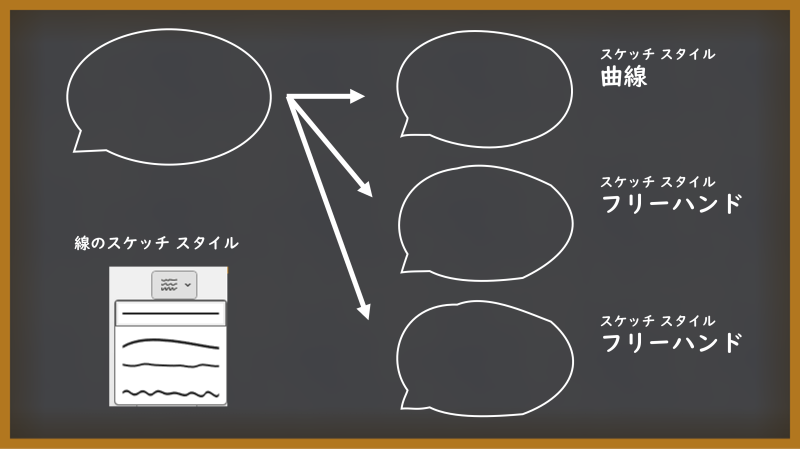
アート効果を加えてチョーク風にアレンジ
図形のアウトラインを手書き風に変更出来たら、もうひとつアレンジを加えてチョーク風にしてみましょう。
黒板の作り方はこちらをご覧ください。
枠線をチョーク風に掠れさせる
図形を[図]に変換すると、図形にはなかった編集機能が使えるようになります。
そこで、形・色・大きさが整った図形を、図に変換しましょう。
図に変換する作業は、同じ編集画面内での操作で可能です。
図形の用意
まず、元になる図形を作成してください。
今回は黒板背景に合うチョーク風のアレンジを前提にしているので、次のように設定してみてください。
- 塗りつぶしの色 = なし
- 枠線の色 = 白
- 枠線の幅 = 2.25pt
図形に塗りつぶしの色を指定していると、内部(塗り潰し部分)にも効果が適用されてしまいます。枠線だけをかすれさせるには、塗りつぶしの色を[なし]にしてください。(下図参照)
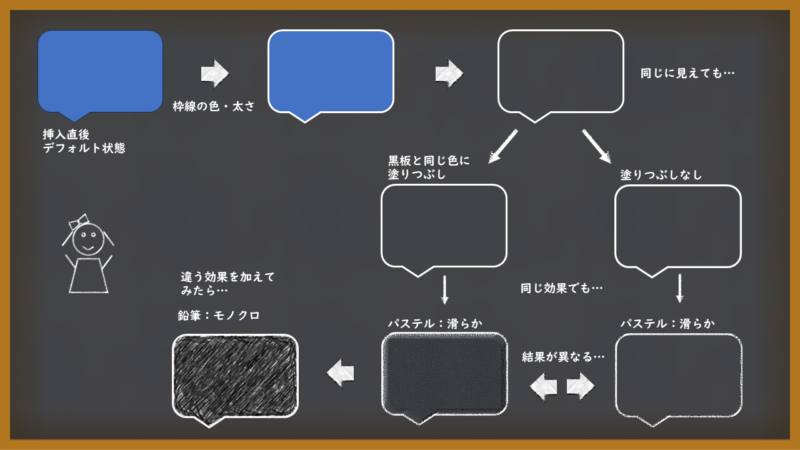
図形の枠線を掠れさせてチョーク風にする
- 図形を選択し、Ctrl + C のキーを同時押ししてコピーします。
- 右クリック→[貼り付けのオプション]で[図]をクリックします。
- 図として貼り付いたオブジェクトを選択しておき、[図の形式]→[アート効果]→[パステル:滑らか]を選択します。
- [アート効果のオプション]を使うと、変化の度合いを数値で調整できます。
- SmartArt グラフィックの境界線を変更する場合は、グラフィックを選択し、[書式]→[図形の枠線] を選択します。
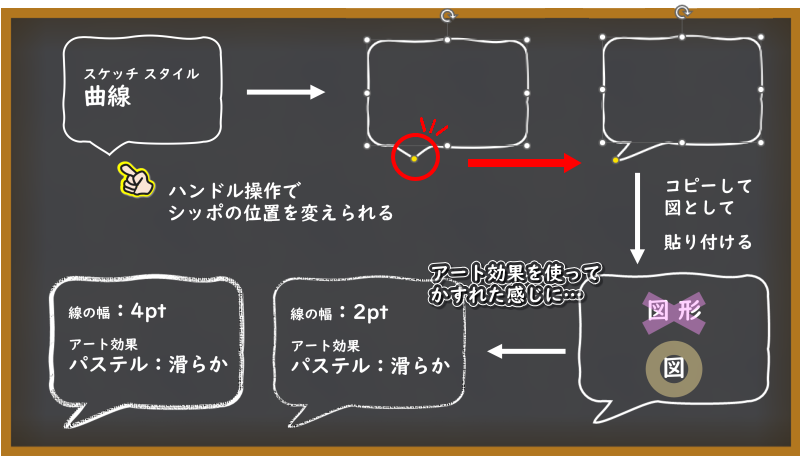
線のスタイル・太さ、アート効果によって表情が変わるので、色々と試してみてください。
吹き出しに限らず、図形描画で作成した矢印や星などの図形で同様の操作が可能です。
Microsoft 365 Personal なら、PowerPoint が使えます
リンク