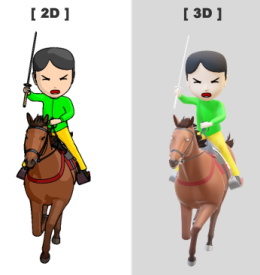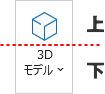今回の記事では「何をいまさら?」という古いソフトのことを書こうと思います。
かなりレアではありますが、『アレンジOK!素材集2』と『六角大王Super6』という古いソフトを所有しおりまして、この2つのソフトがパワーポイントのお陰で再び日の目を見そうだというおはなしです。
実は、少し前に Office Home & Business を購入しました。長らく PowerPoint が含まれないパッケージを使っていたので、久しぶりに手に入れた PowerPoint が楽しくて、色々と遊んでいます。
そうしているうちに、3Dモデルの挿入が出来るようになっていることを知り、『アレンジOK~』と『六角大王~』のことが頭をよぎりました。
既に販売も終了している『アレンジOK!素材集』ですが、一般的な素材集とは違ったプラスアルファの機能を持った面白いソフトで、使い勝手が良いので長年愛用しています。
これとは別に、少し前に『六角大王Super6』を購入しました。こちらは3Dイラストを作成するソフトで、『アレンジOK~』と連携ができるようになっています。
3Dへの関心が薄かった自分にとってはほとんど活躍の場がなかった『六角大王~』でしたが、パワーポイントに3Dが読み込めるとなれば話は変わってきます。
2つのソフトを使えば、自分用にアレンジした3Dをパワーポイントに取り込んで活用できるはずです。
問題は、作成した3Dをパワーポイントで読み込めるのか? ということですが、なんと、あっけないほど簡単に挿入することができてしまいました。
Windows11の時代に古い『アレンジOK~』を使っている人は稀だと思いますが、この記事に辿り着く方がいるとすれば相当の強者とお見受けしますので、同志として何かの参考になればと思い、記事にしてみることにしました。
合わせて、この記事にアクセスがあるのかどうかも興味があるところです…。
アレンジOK素材集 & 六角大王Super
昔むかし、ジャストシステムから『アレンジOK!素材集』というソフトが販売されていました。ちょっと変わったイラスト素材集でしたが、個人的にはかなり気に入っていました。
そのマニュアルには、『アレンジOK!素材集』は『六角大王Super』と連携できると書かれていました。
『六角大王Super』というのは、3Dイラストを作成できるソフトです。ゼロから3Dを作成することもできますが、用意された素材を元に作成することもできます。その素材としてアレンジOK!素材集の素材を活用できるんです。
3D作成にはそれなりの知識や技術が必要ですが、この2つが揃えば簡単に実現できるというわけです。
ただ、アレンジOK!素材集は2010年に発売されたバージョン2以降は更新されることも無く、対応OSもWindows7までで、2019年には販売が終了してしまいました。
そんな中、2020年のある日、『六角大王Super6』がソースネクストから破格で売り出されているのを見つけました。
必要か?と言われれば「ノン!」なんですが(笑)、手持ちの『アレンジOK~』と連携できるという機能を試してみたい衝動にかられ、面白半分で購入してしまいました。
他のソフトと抱き合わせになっていて、単純計算では1本500円程度になっていたこともあり、わりと簡単に釣られてしまいました。
販売終了間際にありがちな投げ売りなんだろぅなぁ~というのは薄々感じながらも、とりあえず遊べると思って購入しましたが、案の定、すぐに販売終了のアナウンスが流れていました。
つまり、現在は『アレンジOK!素材集』と『六角大王Super』のどちらも販売されていません。
そんな古いソフトなんですが、『アレンジOK!素材集』のほうには愛着があり、OSが変わるたびにインストールして、動くかどうかを確認していました。
Windows10 の時までは、無理をさせるとフリーズしたり強制終了することがありましたが、現在の Windows11 では全く問題なく使えています。むしろ Windows7 の頃よりも安定して動いています。
というか、OSのおかげというより、PC性能が格段にアップしていることのほうが影響しているのかもしれません。とにかく昔よりもサクサク動き、フリーズも強制終了も無くなって、快適に使えています。
ただ、『六角大王~』のほうは購入直後こそいじくってみたものの、ひと通り遊んで満足した後は作成した3Dの活用シーンが全く思い浮かばず、ほったらかしになっていました。
では、なぜ今になって古いソフトの話を持ち出しているかというと、パワーポイントを手に入れたからです。
マイクロソフトでは、Office2019以降はWord、Excel、PowerPointなどで3Dモデルが挿入できるようになりました。ただ、ライブラリに用意されている3Dモデルは数が限られています。
その点、『アレンジOK~』なら日常に良くあるシーンが数多く収録されているので、資料に合わせたモデルを用意しやすいと思うんです。
3Dの場合、動きを付けられる分、パワーポイントで活用するのが一番面白いと思いますが、ワードやエクセルの中でも様々な角度に変えられるので、面白い使い方ができると思います。
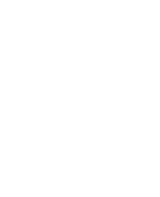
アレンジOK!素材集 とは
『アレンジOK!素材集』は、大雑把に言ってしまえばイラスト素材集なんですが、元の素材が3Dであるがゆえに、プラスアルファの機能が面白いものでした。
終作の『さし絵スタジオ』のOEM版なので、そちらでご存じの方もいるかもしれません。
同じイラストでも、リアル、イラスト、マンガタイプを選べたり・・・

タッチを変えることができます。

イラストは360度のあらゆる方向に角度変更ができたり、

人物は、入れ替えたり、表情やポーズの変更もできるんです。
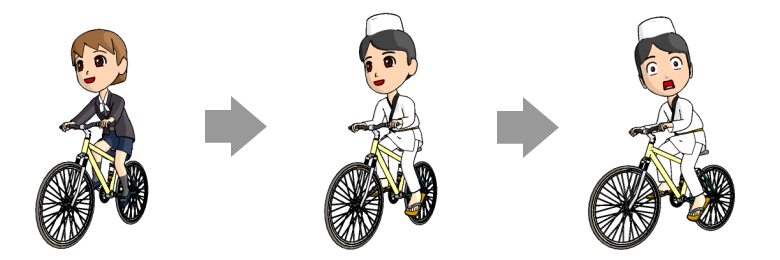
このように、元の素材をお好みの角度や人物にアレンジしたあとで画像として保存し、他のソフトで利用するという使い方をします。
六角大王Super とは
『六角大王Super』は、3Dのイラストやアニメーションを作れる3Dグラフィックスソフトです。
3Dに興味のある人たちの間では結構知られたソフトだったようです。
ライブラリ内の素材を使ってイラストを完成させたり、ツールを使って新しい立体を作ることもできます。
ライブラリ内には基本的なアニメーションも用意されているので、下のサンプル画像のように動くイラストを作成することもできます。
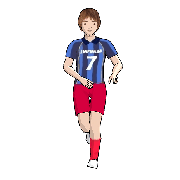
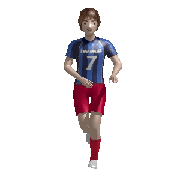
『アレンジOK~』では、素材を六角大王Super形式で保存できるようになっています。
『アレンジOK~』に収録されている膨大な素材を『六角大王~』 に読み込めば、面倒な手間暇を取っ払って、簡単に3Dを作成できるのです。
作成した3Dイラストは、それを扱えるソフトがあれば様々な角度から見せることが可能です。

PowerPoint とは
PowerPoint は、マイクロソフト社から販売されているプレゼンテーションソフトです。
ビジネス用途のイメージが強いですが、デジカメやスマホの写真を整理して電子アルバムにするなど、個人的にも遊べるソフトです。
PowerPointは、Office2019以降のバージョンで3Dモデルの挿入が可能になりました。
取り込める3Dモデルのファイル形式を確認してみると、次の通りでした。
PowerPoint 読み込み可能3Dファイル

- Filmbox形式(.fbx)
- Object形式(.obj)
- 3D Manufacturing形式(.3mf)
- ポリゴン形式(.ply)
- StereoLithography形式(.stl)
- バイナリ GL Transmission形式(.glb)
六角大王Superで書き出し可能な3D形式を確認してみると、Obj形式が一致していました。
3つのソフトを連携する
ここまでの話をまとめると、次のようになります。
- 『アレンジOK!素材集』を使って、素材をアレンジします。
- アレンジした素材を「六角大王Super形式」で保存します。
- 保存した素材ファイルを六角大王Superを使って3D化します。
- パワーポイントに3Dファイルを読み込み、プレゼンテーションに活用します。
3Dとパワーポイントのアニメーション効果を合わせれば、表現の幅が広がるはずです。
しかも、素材は『アレンジOK~』と『六角大王~』の両方を合わせると、相当な数になります。
アレンジOK!素材集の素材を3D化する
『アレンジOK!素材集』と『六角大王Super』の両方を所有していることが条件で、イラストを3D化する方法を記録しておきたいと思います。
3D化する際の注意点
イラストを3D化してパワーポイントに挿入した際、いくつかのイラストでカラーが再現されないという現象が起こりました。

色んなパターンを試してみたところ、一定のルールがあることが分かりました。
まず、パワーポイントに挿入するためには、六角大王Super6 では「WavefrontObj形式」で書き出します。書き出しの際、OBJ形式では複数のファイルが作成されます。
これらのファイルはセットになっていて、パスやファイル名で関連づいています。そのため、ファイル名を変更したり移動すると、上手く表示されなくなります。
そこで、書き出す際は専用のフォルダを作成して、ひとつにまとめましょう。移動する場合はフォルダごとまとめて移動するようにします。
また、ファイル名とフォルダ名に日本語を使うのもNGです。必ず英数字で名前を付けましょう。
最初はルールを知らずにファイル名やフォルダ名を付けていたので、偶然ルール通りに作成したものは色が再現されましたが、そうでなかったものは色の無いモデルで表示されたようです。
このほかにも、まだ気づいていないルールが存在するのかもしれません。
アレンジOK!素材集のイラストを3D化する手順
※ こちらでは、それぞれのソフトの基本的操作に関しては省略します。
- アレンジOK!素材集 で、素材をお好みの形にアレンジします。
- 素材を選択した状態で[ファイル]→[六角大王Super形式で保存]を選択します。
- ファイル名を入力し、任意の場所に保存します。
- この時点では日本語名を付けても大丈夫でした。
- 六角大王Super を起動し、[ファイル]→[開く]を選択します。
- ファイルの保存場所を開き、六角大王形式ファイルを開きます。
- [ファイル]→[書き出し]→[WavefrontObj]を選択します。
- 任意の場所に[新しいフォルダ]を作成し、英数字のフォルダ名を入力します。
- 作成したフォルダを開きます。
- ファイル名(英数字)を入力し、[保存]をクリックします。
- 「色情報の出力」で「色とテクスチャを出力]を選択します。
- 「テクスチャ画像の形式」で、画像形式を選択します。
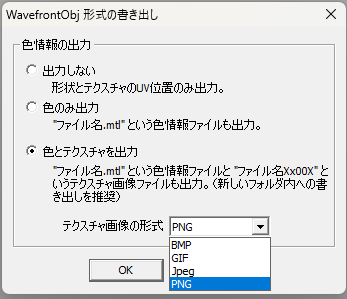
- テクスチャの内容にもよりますが、Jpeg か PNG が良いと思います。
- [OK]をクリックします。
3DイラストをPowerPointに挿入する方法
Word、Excel、PowerPointで共通の操作になります。
- [挿入]タブ→[3Dモデル]ボタンの下半分をクリックし、[このデバイス]を選択します。
- 3Dイラストファイルを保存した場所を開き、ファイル名をWクリックします。
- 読み込んだ3Dイラストを使って、魅力的なプレゼン資料を作りましょう。
最後に…
人物以外の素材も3D化できます。
むしろ、3D化したほうが、見栄えがよくなるような気もします。
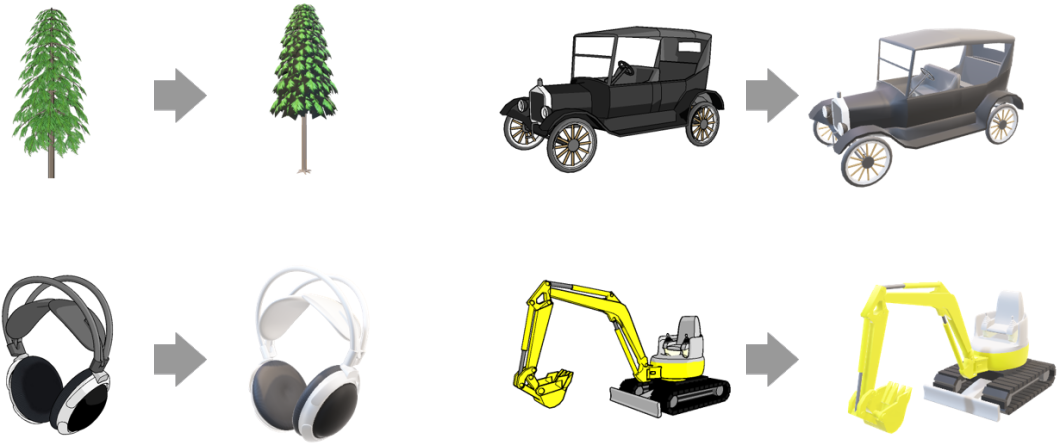
野暮ったい2Dイラストが、3Dになるとシュッとした感じに見えませんか?
また、アレンジOK!素材集の「人物の合成」機能で作成したオリジナルキャラクターも、2Dより3Dのほうが可愛く見える気がします。

いかがでしょうか。どこもサポートしてくれない古いソフトですから、あくまでも自己責任での利用ということになりますが、もしかすると、眠っていた古いソフトが大復活を遂げる大チャンスかもしれません。
ワードやエクセルにも挿入できるよ!
パワーポイントが無くても、ワードやエクセルでも使えるというのも便利ですね。日常的に使うソフトに読み込むことができると、グッと活用範囲が広がる予感がしてワクワクしてしまいます。
捨てないで良かった~、あのとき六角大王買っといて良かった~と、なんだか妙に嬉しくなりました。
2つのソフトを合わせて所有している人の存在そのものが奇跡にすら思えますが、どなたかのお役に立てる記事であれば幸いです。