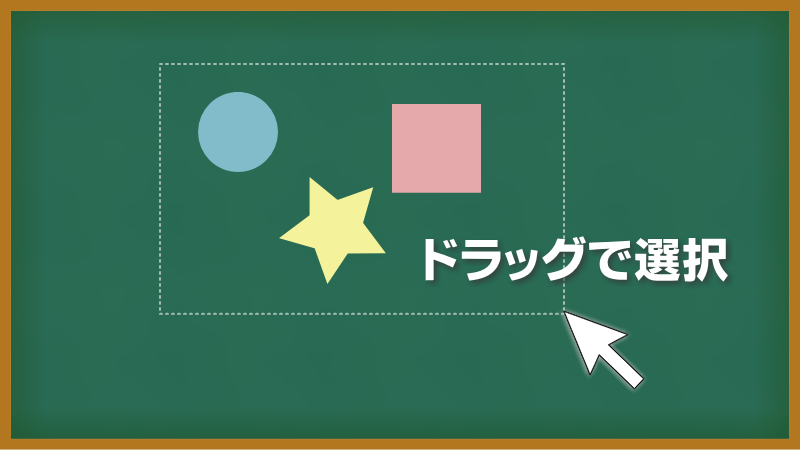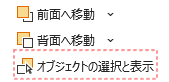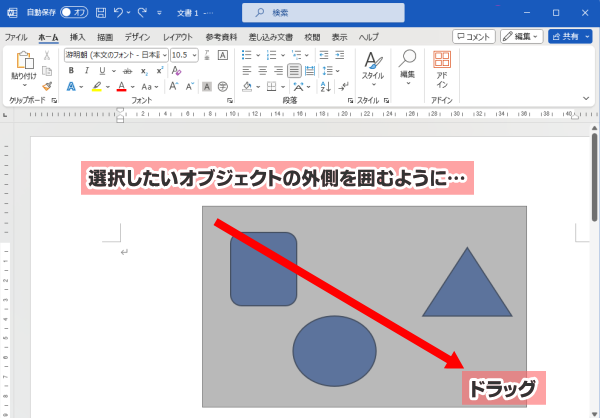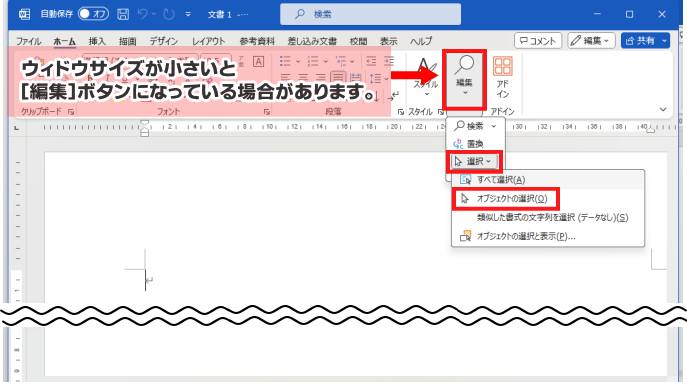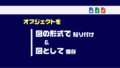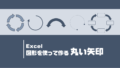以前のバージョンで良く使っていた「複数のオブジェクトをドラッグで囲んで選択する」という機能が、最新のバージョンでは見当たらなくなりました。
見当たらなくなっただけで、決して無くなったわけではありませんが、なぜか図形を扱うメニューから離れた位置にあるために気づきにくくなっていました。
以前のように使いやすくする方法と合わせて記録しておきたいと思います。
オブジェクトの選択
ワードやエクセルで、複数のオブジェクトを選択する方法はいくつか用意されています。
そして、もうひとつが「ドラッグで選択」です。
図形描画ツールバーを出せば当然のようにあった[オブジェクトの選択]コマンドですが、最新版では[図形描画ツールバー]自体が無くなっているようです。
昔ながらの!ドラッグで複数オブジェクトの選択
探したところ、ドラッグで囲む方法は無くなったわけではありませんでした。場所が[ホーム]タブにあるので分かりにくくなっています。
- リボン[ホーム]タブをクリックします。
- [編集]グループ→[選択]→[オブジェクトの選択]を選択します。
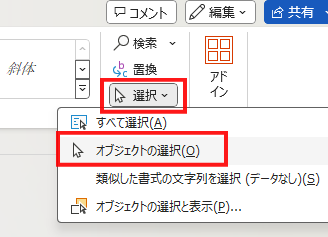
- 以上で、以前のワードと同様の「ドラッグ選択」が可能になります。
- 選択したいオブジェクトの外側を囲むようにドラッグします。
選択の解除
メニュー経由で解除する方法
通常はオブジェクトの外側をクリックすると選択が解除されますが、[オブジェクトの選択]がONの状態だと、オブジェクトの外側をクリックしても解除されません。
ON と OFF の状態の違いは、メニューを見ると確認できます。
[オブジェクトの選択]の矢印アイコンが凹んでいるときは、ONの状態です。
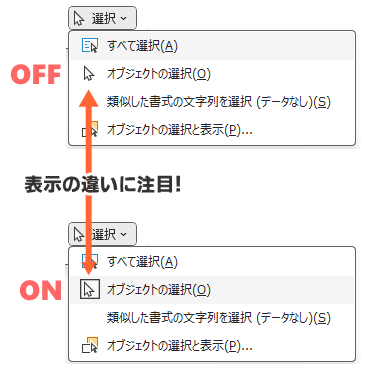
- [オブジェクトの選択]がONの場合は、これをクリックしてOFFにします。
- OFFになったら、オブジェクトの外側をクリックすると、選択解除されます。
キーボードを使う方法 おすすめ
- キーボードのEscキーを押します。
- こちらの方法なら[オブジェクトの選択]がONのまま、簡単に選択解除できます。
クイックツールバーに登録しておく
[オブジェクトの選択]コマンドをクイックアクセスツールバーに登録しておくと便利です。
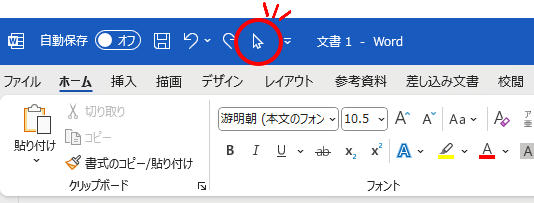
- [ファイル]→[オプション]→[クイックアクセスツールバー]を選択。
- [コマンドの選択]で[ホーム]タブを選択します。
- コマンドの中から[オブジェクトの選択]を選択します。
- [追加]をクリックします。
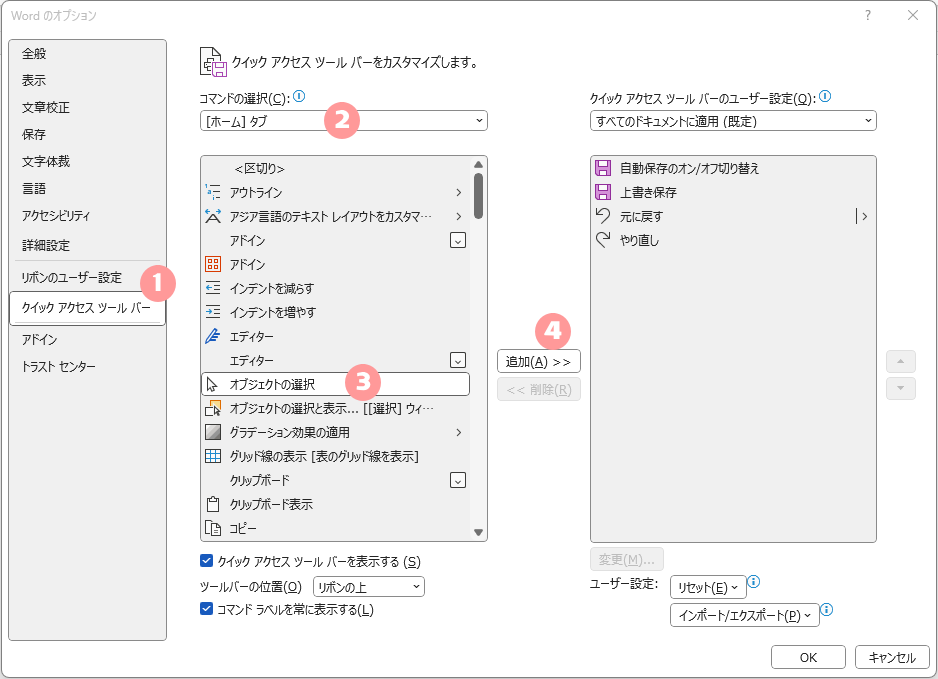
- [追加]をクリックすると、選択していたコマンドが右領域に表示されます。
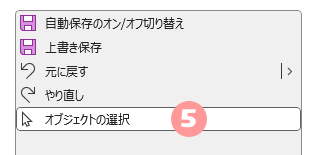
- [OK]をクリックします。
- タイトルバーのクイックツールバー領域にアイコンが追加されます。
- これで、次からは[ホーム]タブを開かずに作業ができます。

これは便利!