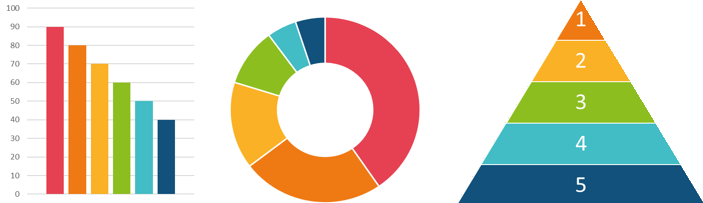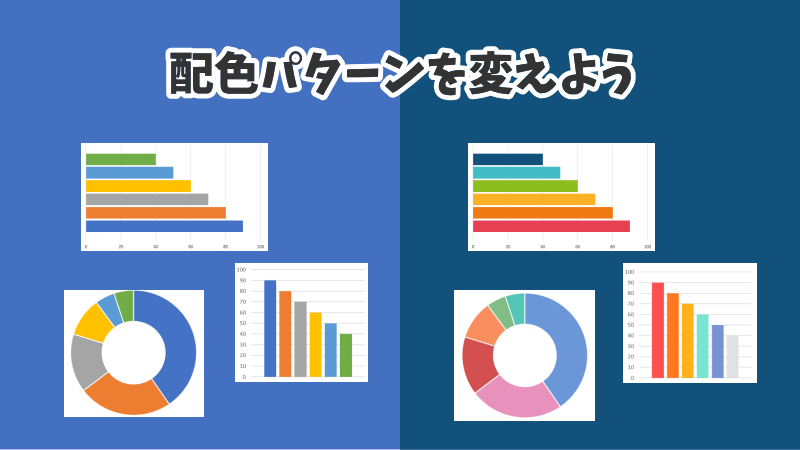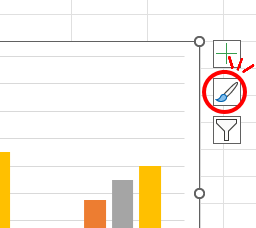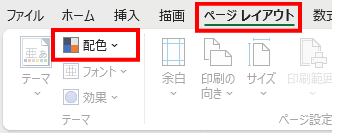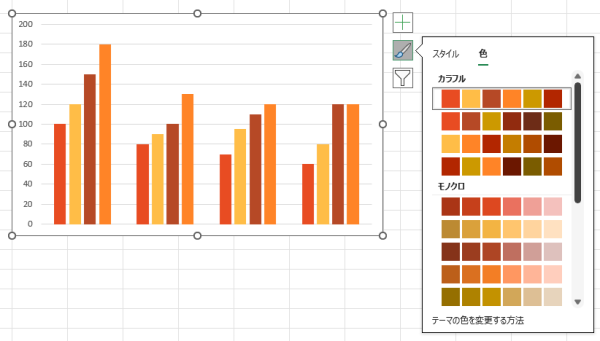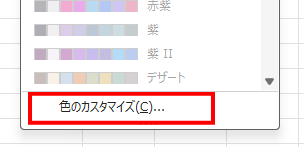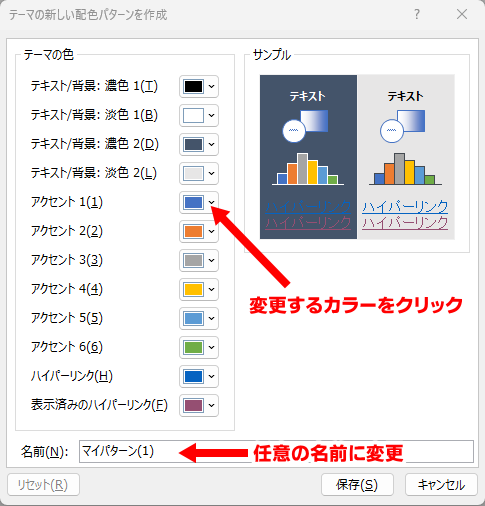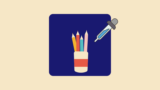グラフは、色を変えるだけで随分と雰囲気が変わるものです。
Excelのグラフはお洒落じゃない!とか、 色選びに苦労している、という声が多いわりに、便利な[スタイル]を使ったり、配色パターンを変えたことがない、という人が多い印象です。
今回の記事では、用意された配色パターンや新しい配色パターンを登録して、手軽にお洒落なグラフに変える方法をご紹介します。
Excelのグラフスタイル
Ecxelをデフォルトのまま使った場合は、下図のような色遣いでグラフが作られます。いかにもエクセルで作ったグラフだとわかる色合いで、もうひと工夫欲しいところです。
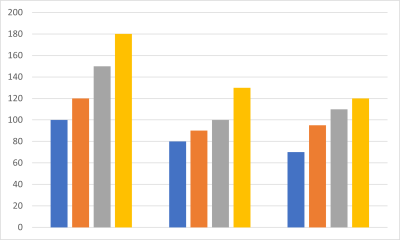
グラフの色は、系列ごとや一本ずつでも色を変えることができるので、必要な個所を選択して個別に変更している人が多いと思います。
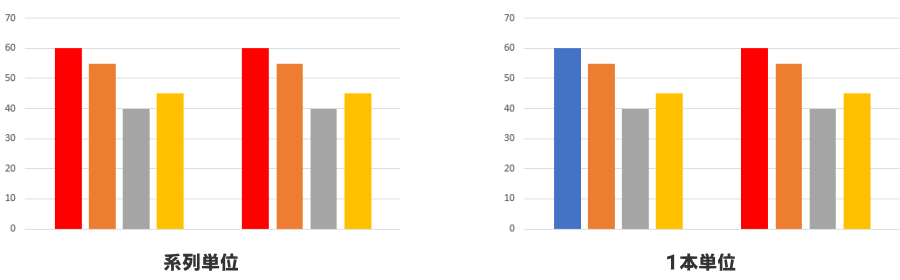
ただ、配色を考えずに単なる好みや思い付きで色を選んでいると、統一感のない見栄えになってしまいます。
そこで便利なのが[グラフ スタイル]です。
[グラフ スタイル]に用意された配色パターンを使えば、クリックひとつでグラフ全体の色合いを変えることができます。
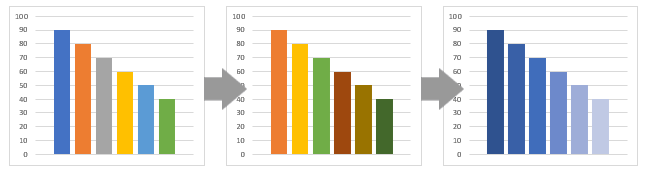
既存の配色パターンは23種類用意されていて、パターンさえ変えれば[グラフ スタイル]の[色]も組み合わせが変わり、想像以上に配色候補は多いのです。
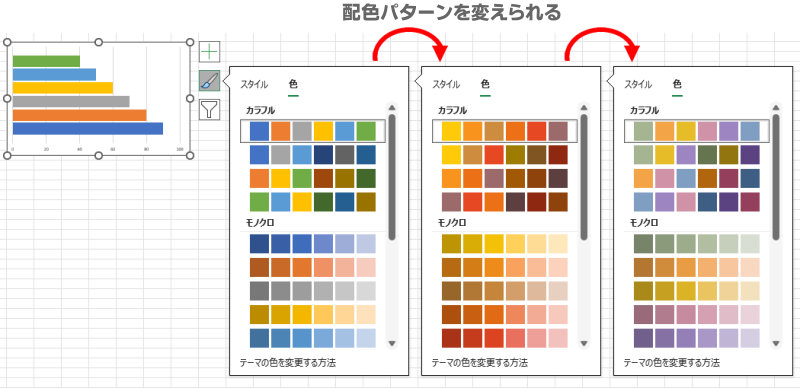
[グラフ スタイル]アイコンをクリックするところまでは進んでも、[色]タブに切り替える人が少なく、この存在に気づいてない人が多いのが残念です…。
グラフ スタイルを使ってグラフの色を一発変換!
- グラフを選択し、
 [グラフ スタイル]アイコンをクリックします。
[グラフ スタイル]アイコンをクリックします。
- [色]タブに切り替え、お好みの配色パターンをクリックします。
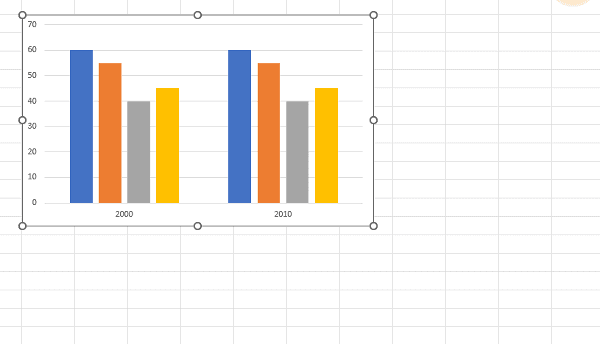

「色」に切り替えないとモッタイナイ!
配色パターンを変更する
[グラフ スタイル]の配色パターンに好みのものが無い!という場合は、テーマの色を変更することでパターンを変えることができます。
テーマは、配色/フォント/画像の効果がセットになっていて、ブック全体に反映します。そのためテーマを変更すると、テーブル、図形、グラフィックスなどのスタイルに影響します。
テーマの中で配色パターンだけを変更することができます。
配色を変更する方法
- [ページ レイアウト]タブ→[配色]をクリックします。
- 配色一覧からお好みのものをクリックします。
- テーマを変えると、グラフの色が変わります。
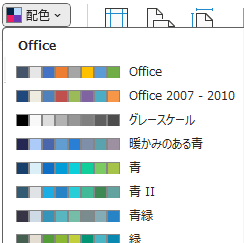
- もう一度グラフを選択して[グラフ スタイル]アイコンをクリックし、[色]タブの中からお好みの配色を選択しましょう。
配色パターンの見本はコチラの記事をご覧ください。
新しい配色パターンを登録する
色の準備
ひとつのパターンとして登録できるのは次の通りです。
- テキスト/背景用の 4 色
- アクセント用の 6 色
- ハイパーリンク用の 2 色
登録したパターンをテーマの色として選択すると、ブック全体のテーマカラーが変わり、グラフや図形などの項目と連動します。
文字やセルの色を変える時に使うカラーパレットに[テーマの色]として反映するので、アクセントに登録するカラーはバランスよく揃えて登録しておくのがおすすめです。
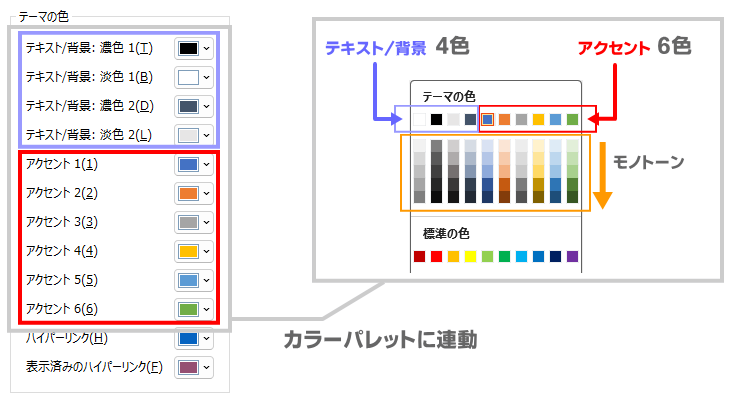
テーマカラーを元に
モノトーンカラーが作られるよ!
テキスト/背景
「テキスト/背景」の色は「濃色」と「淡色」でそれぞれ2パターンを登録できます。
デフォルトの文字色として使われるのが「濃色 1」で、テキストボックスやグラフの背景のデフォルト色になるのが「淡色 1」です。
エクセルでは文字色「黒」、背景色「白」で使うのが無難なので、「濃色 1」と「淡色 1」を変える必要はないでしょう。
「濃色 2」と「淡色 2」はエクセルでは特に反映する場所が確認できていないのですが、カラーパレットには表示されるので、必要に応じて変更してください。
アクセントカラー
グラフや図形に反映するのがアクセントの6色です。そこで、新しい配色パターンを作る時は、アクセントカラー6色をワンセットとして用意しておくと良いと思います。
重要なのは「アクセント 1」に登録するカラーです。「アクセント 1」が、図形の塗りつぶしのデフォルトカラーになります。
グラフでは、系列1から始まって、「アクセント 1~6」の番号順に色が設定されます。
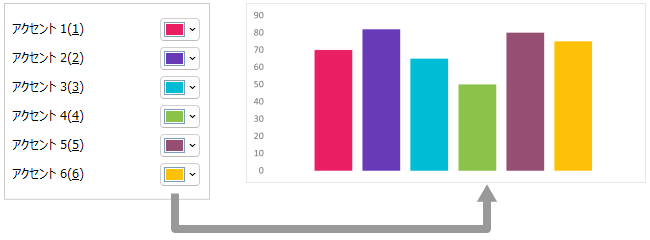
アクセントカラーを登録する際は、好きな色を闇雲に並べるのではなく、グラフになった時の色の並びにも注意して登録しましょう。
配色パターンを変更すると、パターンごとのアクセント番号に連動して色が変わる仕組みになっています。
例えば、上のサンプルではアクセント1にピンク、アクセント3に水色を指定しています。これを、アクセント1に緑、アクセント3に黄色を指定してある別のパターンに変更すると、自動的にピンクが緑に、水色が黄色に変わります。
「色の使い過ぎは良くない」と言われているので、6色のグラフを作ることなんて「無い!」という方もいるかと思いますが、登録さえしておけばカラーパレットとして使えます。後になって合う色を探すより、最初にバランスの良い6色を登録しておいたほうが、結局は楽だし便利だと思います。
ハイパーリンク用
リンク用の色は一般的に見慣れている色を使ったほうが良いので、変える必要はないでしょう。
サンプル6色
いきなり「6色探せ」と言われても大変なので、サンプルのカラーコードをご用意しました。テスト的にコピペしてお使いください。
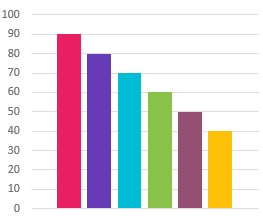
| アクセント(1) | ■ | #E91E63 | アクセント(4) | ■ | #8BC34A |
| アクセント(2) | ■ | #673AB7 | アクセント(5) | ■ | #954F72 |
| アクセント(3) | ■ | #00BCD4 | アクセント(6) | ■ | #FFC107 |
新しい配色パターンの登録方法
- [ページ レイアウト]タブ→[配色]をクリックします。
- 配色パータン一覧の一番下にある[色のカスタマイズ]をクリックします。
- 開いたダイアログボックスで、「名前」欄に任意のパターン名を入力します。
- [テーマの色]の「アクセント(1)~(6)」の中から変更する色をクリックし、開いたカラーパレットを使ってお好みの色を指定し、[OK]をクリックします。
- [その他の色…]を開くと、より詳細な色の指定ができます。
- [ユーザー設定]タブではドラッグ、または、カラーコードを書き換えます。
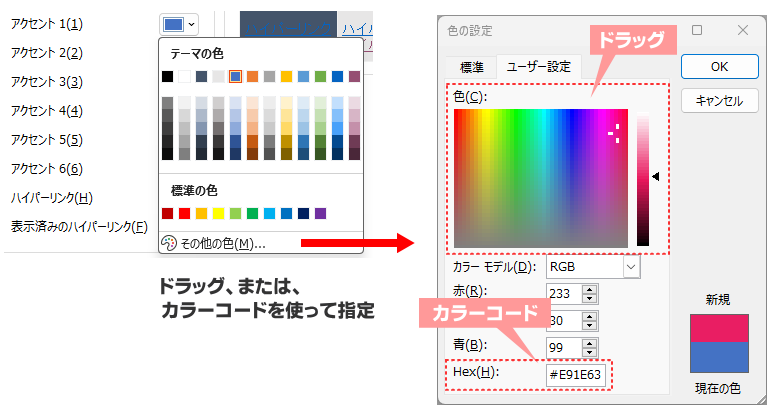
- 色の変更ができたら最後に[保存]をクリックします。
登録した配色パターンは[配色]一覧の[ユーザー定義]に表示されるようになります。
登録した配色の 編集と削除
登録した配色パターンは、編集や削除ができます。
編集
- [ページ レイアウト]タブ→[配色]をクリック。
- [ユーザー定義]一覧から編集したい配色の上で右クリックし、[編集]をクリックします。
- 編集画面が表示されます。
- 表示されたダイアログボックスを使って編集し、最後に[保存]をクリックします。
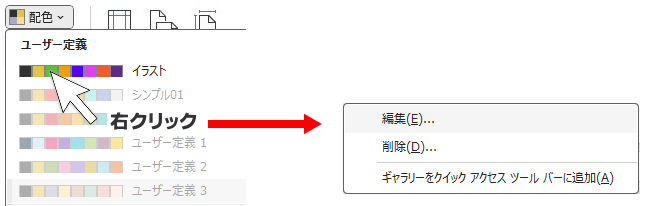
削除
- [ページ レイアウト]タブ→[配色]をクリック。
- 配色一覧から、編集したい配色の上で右クリックし、[削除]をクリックします。
- 「これらのテーマの色を削除しますか?」は「はい」を選択します。
登録後のカラーパレット
配色パターンは様々な所に連動しています。配色パターンを登録後、図形やグラフなどのカラー設定箇所を確認してみてください。
例えば[グラフのデザイン]で[色の変更]を開くと、先頭の横一列にアクセントの(1)~(6)が並び、この6色を元に自動的にカラーパターンが生成されています。
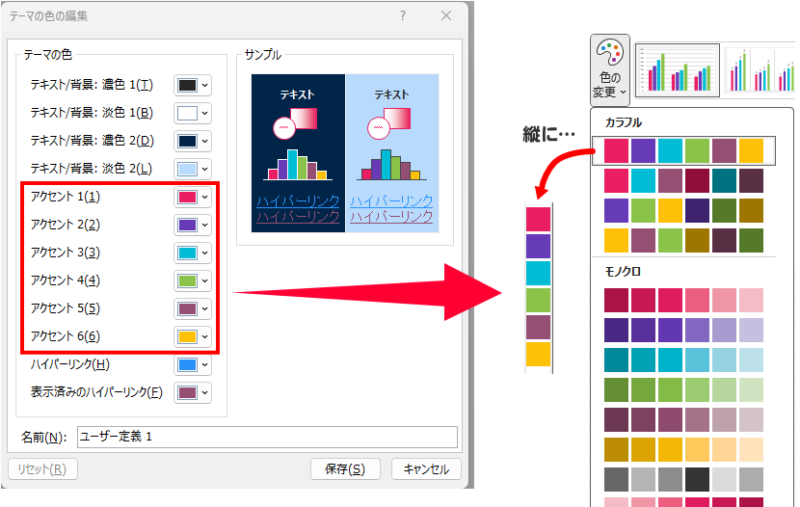
通常のカラーパレットの色や、グラフィックス、図形、テーブルなどのスタイルカラーも変わります。
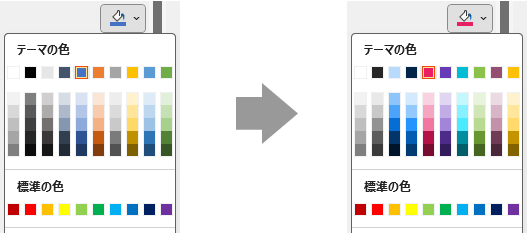
[テーマの色]を使って色を指定したものは、別の配色パターンに変更すると、連動して同じ登録位置の色に変わります。常に一定の色で表示したい箇所は、[標準の色]や[その他の色]を使って指定しておきましょう。
6色以上はどうなるの?
配色パターンに登録できるのが6色なので、グラフのデータ系列が増えた時はどうなるんだろう?と疑問に思いました。
そこで実験的に作ってみたのが、下の図になります。
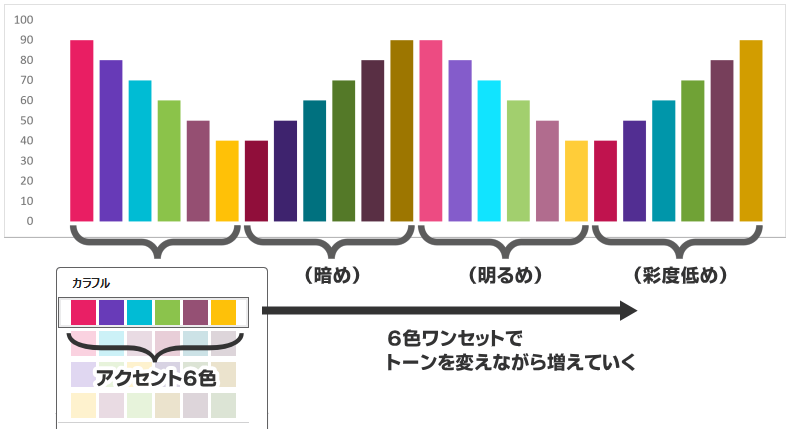
登録した6色を基本色として、6色ワンセットでトーンを変えながら色が増える仕組みになっているようです。テキトーな色が追加されていくのではなく、ちゃんと規則があるんですね。
サンプルでは3パターンしか増やしていませんが、系列が増えれば増えただけ自動的に作られていくようです。が、どこまで増やせるか…は、試すのをやめました。興味があれば、ぜひチャレンジしてみてください。
「そんなに使う?」と思われるかもしれませんが、例えば47都道府県別のグラフを作る…なんて場合もあるかもしれないので、こうした規則を覚えておいて損は無いと思います。
色探し
素人感覚で色を並べると、大抵は失敗します。(断言!)
なので、配色サイトや専門書籍を利用するのが一番間違いないです。
おすすめの配色サイトは次の通り。
配色に関する書籍も数多く販売されています。
配色サンプル
サンプル1
| アクセント(1) | ■ | #786BCF | アクセント(4) | ■ | #BDF5A9 |
| アクセント(2) | ■ | #6996E6 | アクセント(5) | ■ | #FFF2A1 |
| アクセント(3) | ■ | #78E0F5 | アクセント(6) | ■ | #FC6FB1 |
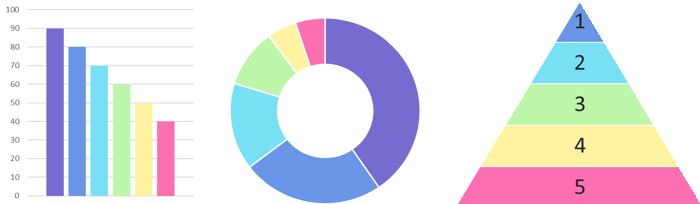
サンプル2
| アクセント(1) | ■ | #afa7ca | アクセント(4) | ■ | #a9cbbd |
| アクセント(2) | ■ | #f8df8b | アクセント(5) | ■ | #f9a5a5 |
| アクセント(3) | ■ | #cead8b | アクセント(6) | ■ | #fedcc1 |
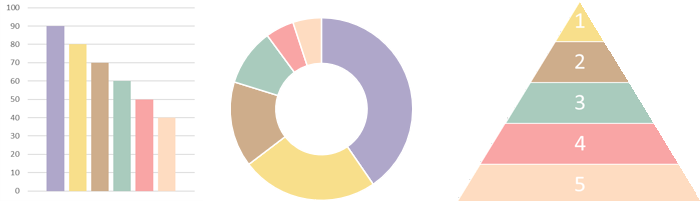
サンプル3
| アクセント(1) | ■ | #E64152 | アクセント(4) | ■ | #8CBE20 |
| アクセント(2) | ■ | #EF7913 | アクセント(5) | ■ | #42BCC5 |
| アクセント(3) | ■ | #FAB125 | アクセント(6) | ■ | #11517B |