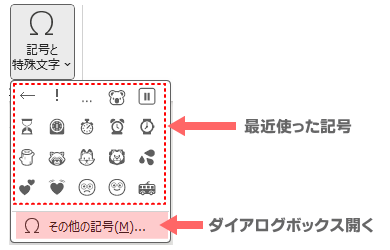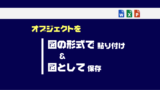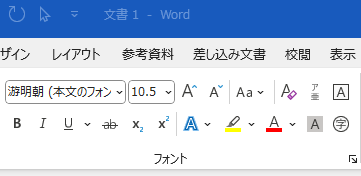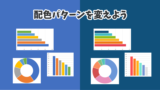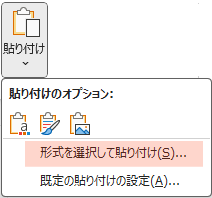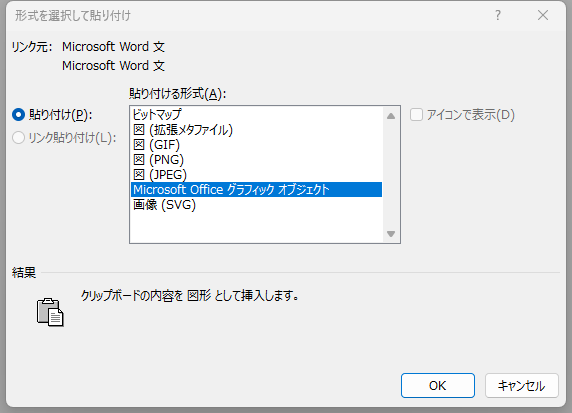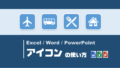記号の中には特殊なデザインの矢印がたくさんあります。文書にちょっとした矢印が必要な時に利用してみてください。
矢印記号
フォントには、シンプルな「↑、↓」「←、→」以外にも、想像以上に多くの矢印記号が含まれています。
記号は文字を装飾するのと同じように、塗りつぶしや影の効果などを設定できるので、ちょっとしたワンポイントデザインとして使うのにも便利です。

呼び出し方(1) 「やじるし」と入力して変換
文字入力の時に「やじるし」と入力して変換すると、変換候補の中に矢印記号が表示されます。
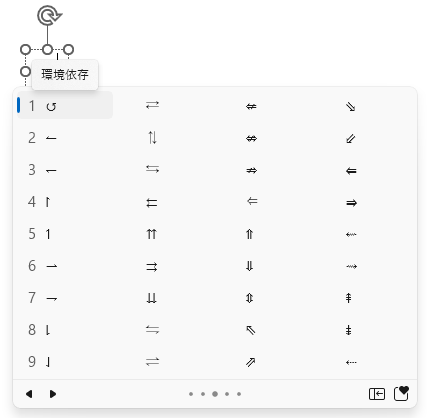
良く使う矢印
「↑、↓、→、←」は、「うえ」「した」「みぎ」「ひだり」と入力しても変換できます。
呼び出し方(2)[記号と特殊文字]から挿入する
[記号と特殊文字]を使うと、フォントの種類ごとの見本を見ながら挿入できます。
- 記号を挿入する位置をクリックして、カーソルを挿入します。
- [挿入]タブ→[記号と特殊文字]をクリックします。
- 最近使った記号の中に使いたい記号があれば、クリックして挿入できます。
そこに表示されない記号の場合は[その他の記号]をクリックします。 - ダイアログボックス内の一覧から、使いたい記号を見つけてダブルクリックします。
- [種類]でカテゴリを選択すると一覧内をジャンプします。
- フォントによって種類のカテゴリが異なります。「矢印」には一般的な矢印が含まれ、デザイン性の高いものは「その他の記号」「装飾記号」や「補助矢印」といったカテゴリに分類されることが多いです。
- [フォント]のプルダウンリストを開いてフォントを変更すると、別のフォントの矢印を選択できます。
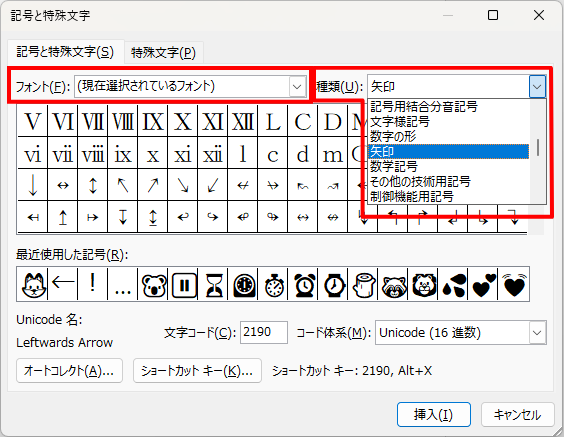
記号使用時の注意点
環境依存文字
記号は、フォントの種類によってデザインが異なります。
また、選択した矢印が環境依存文字の場合、フォントがインストールされていないデバイスでは表示されない、もしくは、別の形に置き換わってしまいます。
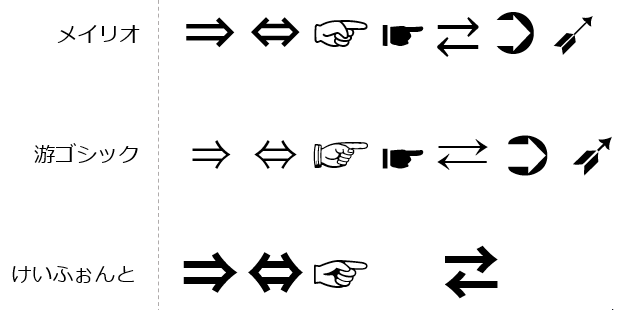
どうしてもその時に表示しているデザインを使いたい場合の対策は以下の通りです。
- 色やサイズを整えてからコピーし、図として貼り付ける。
- 色やサイズを整えてから図として保存し、画像ファイルとして挿入する。
- パワーポイントの場合は、ファイルにフォントを埋め込んで保存する。
自由に配置する場合
WordとExcelでは、記号は文書内のテキストと同じ並びで使用することもできますが、自由な位置に配置したい場合はテキストボックスを使います。
- [挿入]タブ→[テキストボックス]
スタイル設定
記号の色を変えたり影を付けることができます。
[ホーム]タブで設定
[ホーム]タブの[フォント]グループで、文字の大きさや色を変えることができます。
- 任意のテキスト、もしくはテキストボックスを選択します。
- [ホーム]タブ→[フォント]グループの中にあるボタンを使って、サイズや塗りつぶしの色を設定します。
テキストボックスのスタイル設定
テキストボックス内の文字は、[図形の書式]タブの[ワードアートのスタイル]グループでスタイルを変更できます。
- テキストボックスを選択します。
- リボンに[図形の書式]タブが表示されます。
- [ワードアートのスタイル]グループで任意のスタイルに変更します。
Wordには、塗りつぶしの「図またはテクスチャ」と「パターン」がありません。下図のように、WordとExcelでは「文字の塗りつぶし」で選択できる項目が異なります。
Word
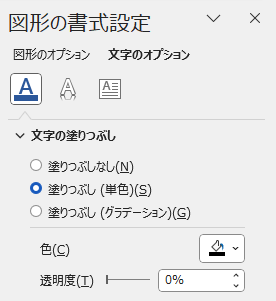
Excel
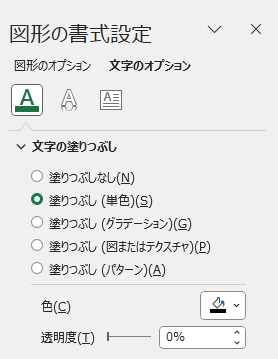
クイックスタイル
クイックスタイルを使えば、一覧の中から任意のスタイルをクリックするだけで簡単にスタイルを設定できます。
塗りつぶしにパターンが使えないWordでは、設定できるスタイルの種類がExcelとPowerPointよりも少ないです。
Wrod
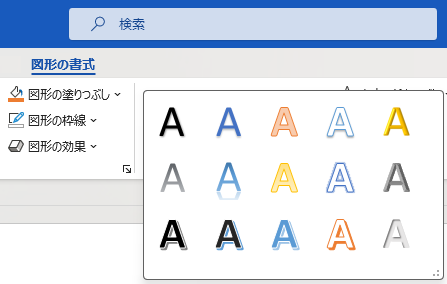
Excel
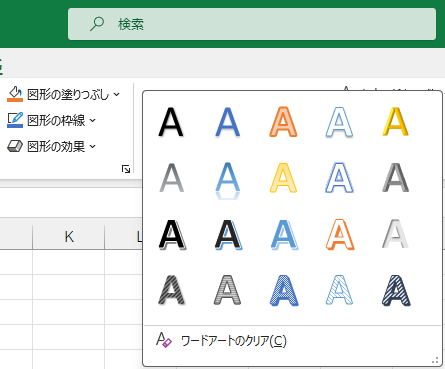
クイックスタイルの色は、テーマの配色を変えると色が変わります。
テーマの配色を変更する
[デザイン]→[ドキュメントの書式設定]グループ→[配色]
[ページレイアウト]→[テーマ]グループ→[配色]
[ページレイアウト]→[バリエーション]グループ→[配色]
Wordでもパターンを使いたい
ExcelとPowerPointでは使える塗りつぶしのパターンを、Wordでも使いたいなぁ~と思いますよね。
ならば、Excelで作ったあとにコピペすれば良いかも!と思うかもしれませんが、Wordに貼り付けた途端にパターンが消えてしまいます。
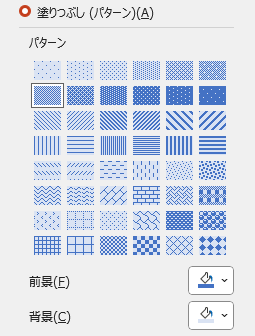
形式を選択して貼り付ける
エクセルでパターンを設定したテキストをWordに貼り付ける場合は、[形式を選択して貼り付け]を使いましょう。
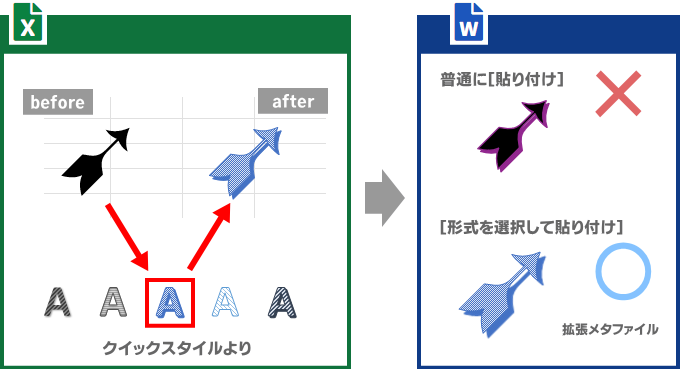
- エクセルでテキストボックスに矢印記号を挿入し、スタイルを設定しておきます。
- テキストボックスをコピーします。
- ワードに切り替え、貼り付けたい位置をクリックします。
- [ホーム]→[貼り付け]の「▼」をクリックし、[形式を選択して貼り付け]を選択します。
- [貼り付ける形式]から任意の形式を選択し、[OK]をクリックします。
[貼り付ける形式]のオプションはどれを使えばいいのか? という問題ですが、実験結果が下記の通りです。
こちらはエクセルで作ったまんま → 
| 拡張メタファイル | GIF | PNG | JPEG | SVG |
 |  |  |  |  |
形式によっては、劣化したり、元のパターンとは異なっていたり…と、違いが明らかでした。そんな中で、拡張メタファイル(EMF) 形式が一番高品質で再現度も高いようです。
旧ワードアートを使う
旧ワードアートを使うと、フォントをパターンで塗りつぶすことが出来ます。旧ワードアートの呼び出し方は、下の記事をご覧ください。