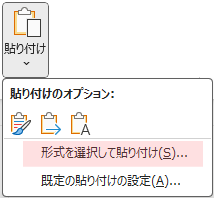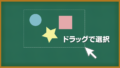Word、Excel、PowerPointでは、図形、テキスト、表などを、図として貼り付けたり、図として保存することができます。
図の形式で[貼り付け]
図形やテキストはもちろんのこと、エクセルで作った表や、パワーポイントのスライドなど、配置やスタイルを整えた後に変更したくない場合など、色んな理由で図として貼り付けたいケースがあると思います。
以下の方法で、簡単に図として貼り付けることができます。
- 図形、テキスト、スライド、画像、テーブルなど、図にしたい対象を切り取るか、コピーします。
- 切り取り・・・ Ctrl + X
- コピー・・・ Ctrl + C
- 挿入したい位置をクリックします。
- [ホーム]タブ→[貼り付け]の下にある「▼」をクリックして[形式を選択して貼り付け]を選択します。
- [貼り付ける形式]の中からいずれかの形式を選択します。
▼ 貼り付ける形式
選択できるオプションは、選択したアイテム、または使用しているソフトによって異なることがあります。
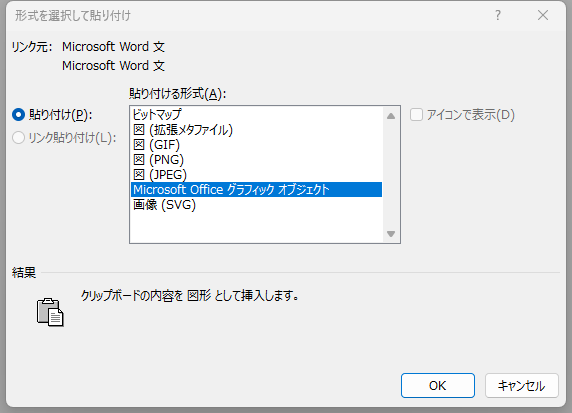
| 貼り付ける形式 | 特徴 |
|---|---|
| 図 (GIF) | オブジェクトをGIF形式で貼り付けます。 GIF ファイル形式は色数が 256 色に制限されているので、カラー写真よりも、イラストに適しています。 GIF は、線画、白黒画像、高さが数ピクセルの小さなテキスト、およびアニメーションにも適したファイル形式です。 |
| 図 (JPEG) | オブジェクトをJPEG形式で貼り付けます。 JPEG ファイル形式は、1,600 万色をサポートし、写真や複雑なグラフィックスに最も適しています。 |
| 図 (PNG) | オブジェクトをPNG形式で貼り付けます。 PNG 画像は、画質を低下させることなく、保存、復元、再保存することができます。 PNG はアニメーションをサポートしていません。 |
| 図 (Windows メタファイル) | オブジェクトをWMF形式で貼り付けます。 Windows メタファイル形式 (WMF) 画像は、16 ビット グラフィック として保存できます。 |
| 図 (拡張メタファイル) | オブジェクトをEMF形式で貼り付けます。 拡張メタファイル (EMF) 形式では、高度なグラフィック機能をサポートする 32 ビット グラフィックとして保存できます。 |
| デバイスに依存しないビットマップ | デバイスに依存しないDIB形式で貼り付けます。 |
| ビットマップ | オブジェクトをBMP形式で貼り付けます。 Microsoft Windows BMP 形式は数百万色を表示できます。 この形式は、複数のアプリケーションでサポートされているので、画像の作成に使用したアプリケーションを持っていない可能性がある人に画像を配布するときに最も実用的なファイル形式です。 |
| 画像(SVG) | オブジェクトをSVG形式で貼り付けます。 ベクタ形式のフォーマットで、サイズを拡大・縮小しても画質が損なわれません。 |
参考
Wordには、図形の塗りつぶしに「パターン」を使えません。
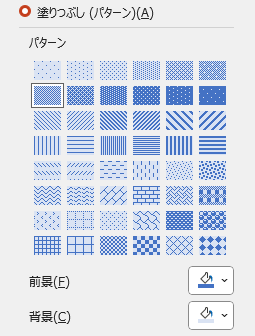
ExcelやPowerPointを使ってパターンで塗り潰したものをコピーしてWordに貼り付ける場合は、「形式を選択して貼り付け」を使います。
こちらはExcelで矢印記号を挿入し、パターンで塗り潰したものです ⇒ 
形式ごとの画質を確認したくて実験した結果が下の表です。
| 拡張メタファイル | GIF | PNG | JPEG | SVG |
 |  |  |  |  |
Word、Excel、PowerPointの間で使う分には「拡張メタファイル(EMF)形式」で貼り付けるのが良さそうです。
図の形式で[保存]する
通常は、オブジェクトや画像などはファイルに保存されます。ただ、別のファイルとして独立させておけば、他のファイルやアプリケーションで利用できるようになります。
- 別の画像ファイルとして保存する図を右クリックし、[図として保存]をクリックします。
- [ファイルの種類]ボックスの一覧で、目的のファイル形式をクリックします。
- ファイル形式は、上の表を参考にしてください。
- [ファイル名]ボックスに、画像の新しい名前を入力します。
- 画像を保存するフォルダーを選びます。
- [保存]をクリックします。