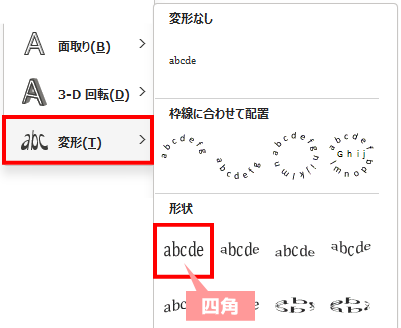A4用紙に1文字だけを印刷したいことってありますよね。そんな時、単にフォントサイズを何ポイント?と考えるよりも、もっと簡単に、思い通りに大きくする方法があります。
A4用紙いっぱいに1文字を印刷する
テキストボックスの大きさに合わせて文字が大きくなるようにします。
簡単に説明すると、テキストボックス内の文字を[文字の変形]機能を使って[四角]の形状に設定するだけです。これさえできれば、テキストボックスのサイズに合わせて文字が拡大・縮小するようになります。
- [挿入]タブ→[空白のページ]をクリックして、必要な文字数分の空白ページを作っておきます。
- (例:「時間割」なら3ページ必要なので、2ページ追加)
- 1ページ目の1段落目にカーソルを入れ、[挿入]タブ→[図形]から、[テキストボックス]を挿入します。
- テキストボックス内に1文字を入力します。(例:時間割の「時」)
- テキストボックス内の文字が小さすぎて見えない場合は、画面右下のズームスライダーを使って拡大表示してください。
- フォントを変える場合は、入力した1文字を選択してツールバーでフォントの種類を変更します。
- 文字のサイズを変える必要はありません。この後の操作で調整します。
- [図形の書式]タブ→図形のスタイルグループ[図形の枠線]から、[枠線なし]を選択します。
- テキストボックスの枠線を消します。
- [図形の書式]タブ→ワードアートのスタイルグループ[文字の効果]→[文字の変形]→形状[四角]を選択します。
- テキストボックスの周囲に表示されるハンドルをドラッグし、適当なサイズに大きくします。
- 形状[四角]を選択しているので、テキストボックスのサイズに合わせて文字が大きくなります。
- サイズが決まったら、このテキストボックスをコピーします。
- ページを並べて表示するため、[表示]タブ→[複数ページ]をクリックします。
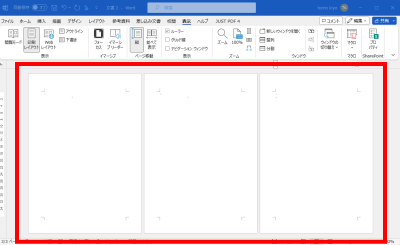
- ウィンドウサイズによっては[複数ページ]が[ズーム]の中にある場合もあります。
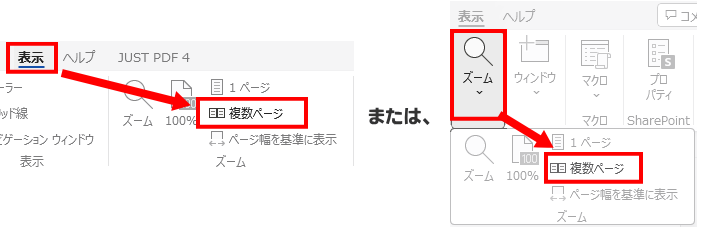
- 2ページ目の1段落目にカーソルを入れ、コピーしておいたテキストボックスを[貼り付け]て、中の文字を書き換えます。
- 残りのページも同様に、[貼り付け]と書き換えを繰り返しましょう。
配置を整える
テキストボックスは、ドラッグ操作で配置を調整できます。
テキストボックスを選択している状態で、外枠部分にポインタを当ててドラッグします。
ボックスをドラッグしている最中に、水平方向と垂直方向の中央地点に来ると緑色のライン(配置ガイド)が表示されます。このラインの縦・横の両方が表示されているときにマウスボタンを離すことで、用紙の中央に配置できます。
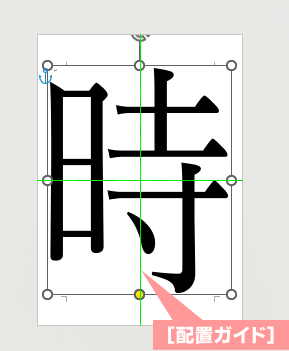
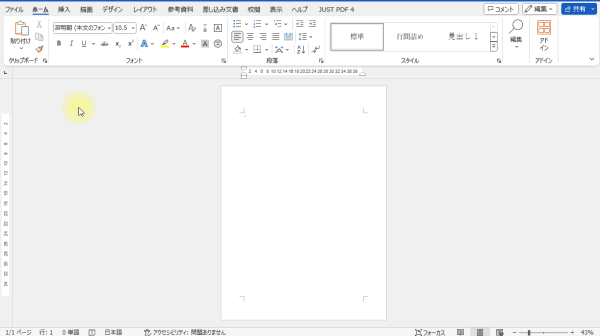
この「1枚1字プリント」はその名の通り、用紙1枚に大きく1文字を印刷する専用ソフトです。
- 張り紙に最適なフォントを厳選し、12書体を収録(和文2書体、欧文10書体)。
- 文字を強調する装飾フレーム50点収録。
- 季節感の表現や案内に最適なイラスト37点を収録。