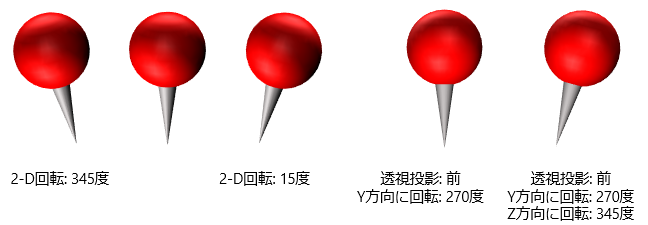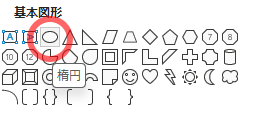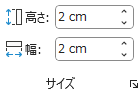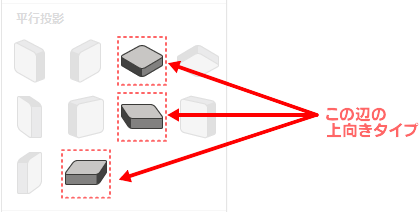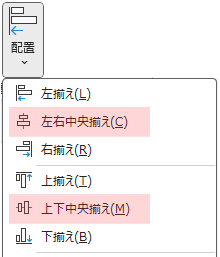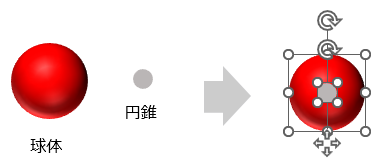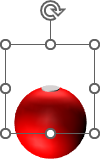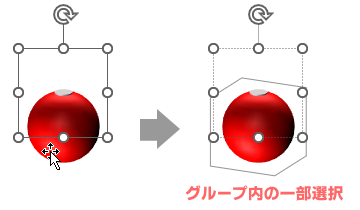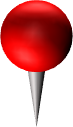地図に使うピンのイラストを、PowerPointの図形ツールを使えば簡単に作ることができます。ただ、せっかくPowerPointで使うのだから、立体化させて回転させる使い方をしてみたいですよね。
そこで今回は、立体ピンを作ってみようと思います。
立体的な丸ピンの作り方
今回は、球体と円錐を合体させて丸ピンを作ります。
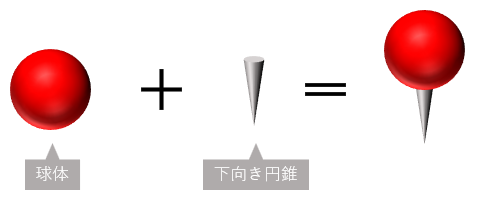
作業の流れを大まかにご紹介すると、次のようになります。
- 部品作り球体を作る
正円から球体を作ります。
- 円錐を作る
正円から円錐を作ります。
- 部品組み立て球体と円錐を合体させる
- 図形を回転する
[3-D 回転]します。
- 球体と円錐の位置を調整する
[底面からの距離]を指定します。
部品を作る
1. 正円を2個作成する
ピンの頭部用の正円と、針の部分の円錐を作るための正円を作ります。
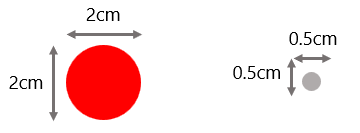
- [挿入]タブ→[図形]→[基本図形]から[楕円]を選択します。
- スライドの上でクリックします。
- デフォルトサイズの楕円(正円)が挿入されます。
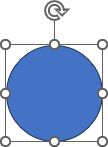
- [図形の形式]タブ→[サイズ]の[高さ]と[幅]のそれぞれに「2」と入力します。
- Ctrl+Dキーを押して複製を作ります。
- [図形の形式]タブ→[サイズ]の[高さ]と[幅]のそれぞれに[0.5」と入力します。
- [図形の形式]→[図形の塗りつぶし]で、2つの正円にそれぞれ[塗りつぶしの色]を設定します。
- 今回は、大きい正円を「赤」、小さい正円を「薄い灰色」を選択してください。
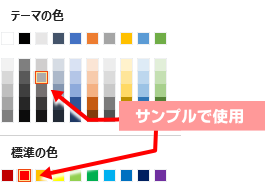
2. 大きい正円を球体にする
ピンの頭部にあたる大きい正円を球体にします。
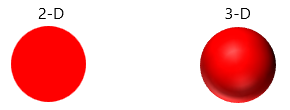
- 大きい正円を右クリック→[図形の書式設定]を選択します。
- サイドバーに[図形の書式設定]ウィンドウが開きます。
- [図形の書式設定]の[効果]タブに切り替えます。
- [3-D 書式]の[面取り: 上]と[面取り: 下]の両方の[幅]と[高さ]に、「1cm」と、単位を含めて入力します。
- 「1cm」というのは、大きい正円の半径です。
- 「1cm=28.4pt」に自動換算されます。
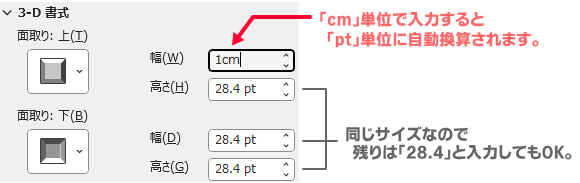
3. 小さい正円を円錐にする
小さい正円は針の部分になります。
針は下に向かって尖った形をしているので、下向きの円錐を作ります。

- 小さい正円を選択します。
- [図形の書式設定]→[効果]タブに切り替えます。
- [3-D 書式]の[面取り: 下]に対し、次の設定をしてください。
- [面取り: 下]の種類を[角]にする。
- [幅]に「0.25cm」と入力する。(小さい正円の半径)
- cm単位で入力した数値は、「8.5pt」に自動換算されます。
- [高さ]に「60」と入力する。
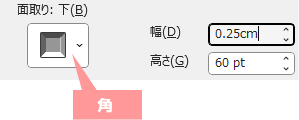
- 円錐になっているか確認するため、[3-D 回転]の[平行投影]の中から上向きタイプの種類を選択してみてください。
- 円錐になっていることを確認したら、Ctrl+Zキーを押して回転を元に戻します。
2-D使用のみなら「完成」
見た目が立体的になっているなら2-DでもOK!なら、ここまでの手順で完成させることができます。
上の手順❹で行ったように、円錐がしっかり見える角度に回転させてから球体の下に移動し、図形の重なり順で円錐を背面に修正すれば完成です。最後にグループ化をしておけば完璧。
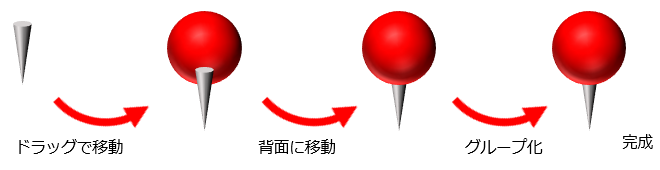
他の図形と同じように、回転ハンドルをドラッグして360度の回転も可能です。
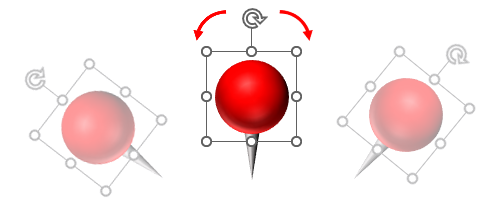
PowerPointの[画面切り替え]にある[変形]を使った場合、意外にも3-Dっぽい動きになります。ただ、ちょっと横に倒した程度ではいいのですが、複雑な回転をさせると違いが出てしまいます。
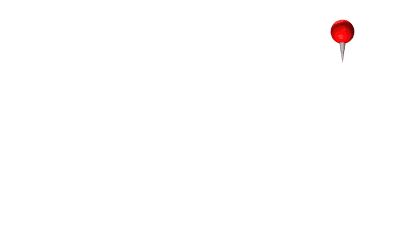
部品を組み立てて立体ピンを完成させる
正直、2-Dだろうとなんだろうと、前項で完成した形でいいよね?とは思います。ただ、せっかく3-D化しているので、もう一歩踏み込んでみたいと思います。
なぜ3-D化にこだわるかと言うと、単純に上下に並べた図形に3-D的な回転を加えると、下図のようなおかしな結果になってしまうからです。図形の位置と回転角度によっては、全く別の位置に表示されることもあります。
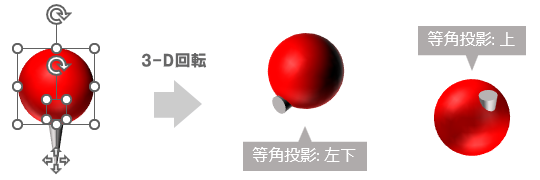
なぜそうなるかというと、球体と円錐がそれぞれ独立した図形として並んでいるからです。
まず、図形は選択枠の中心を軸として回転します。上図を見ると、2つの図形の選択枠は下揃えになっていて、それぞれの中心が別の位置にありますね。
また、画面上の図形には前後関係があり、上図の場合は球体の背面に円錐が配置されています。
軸の位置が異なる複数の図形が、離れた位置で回転すれば、回転角度によってはお互いが重なったり、離れたりすることになります。

日曜大工で椅子を作る時と同じだね。

そう、今は座面や足を作って並べた状態

部品を組み立てて、ひとつの作品になる…と。
「丸ピン」という3-D図形としての完成は、球体の底面中央に下向き円錐をピタッとくっつけた状態のことなので、次の作業ではこれを実践していきます。
1. 球体と円錐を中央揃えにする
球体と円錐を中央揃えにします。これで回転軸の位置が同じになります。
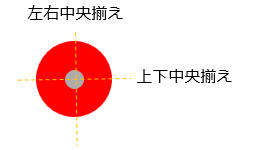
- 前項で作成した球体をクリックし、Ctrlキーを押しながら円錐をクリックして複数選択します。
- 図形の周囲を囲むようにドラッグして選択することもできます。
- 円錐は[回転なし]だと正円に見えていますが問題ありません。
- [図形の形式]タブ→[配置]で[左右中央揃え]と[上下中央揃え]を設定します。
さて、円錐にした小さい丸は[3-D 回転]が[なし]の状態だと、ただの円形に見えます。それは、立体化直後の図形が真上から見ている状態だからです。
ここまでの手順だと、円錐の底面と、球体の頂上が見えていることになります。
2. グループ化する
下図は、グループ化あり・無しで回転したものを比較したものです。
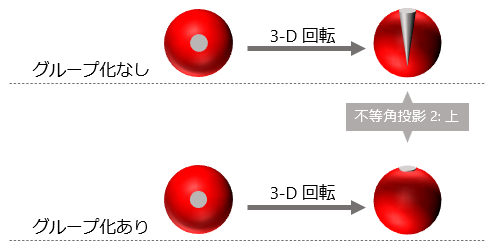
グループ化なしのほうは、円錐が前面、球体が背面に配置されたまま回転するため、それぞれの位置で回転した結果が表れています。
回転したあとでグループ化しても、最初に回転した状態でグループ化されます。
このように、グループ化しているか否かで回転後の結果が違うということを覚えておいてください。
作成する図形にもよりますが、今回のような図形の場合は、回転する前にグループ化して合体させておきます。
- 図形の外側を囲むようにドラッグし、球体と円錐を選択します。
- Ctrl+Gキーを押してグループ化します。
3. 球体と円錐を回転させる
今の状態を横からの断面図にすると下図のようになって、球体の内部に円錐が突き刺さった状態です。
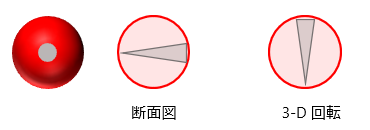
次は、立体を3-D回転して下に向けます。
- [図形の書式設定]→[効果]タブ→[3-D 回転]を開きます。
- [平行投影]-[不平行投影 2: 上]を選択します。
ピンを回転することができました。でも、円錐が球体に埋もれています。
次は、球体と円錐の位置を調整します。
4. 球体に底面からの距離を設定する
円錐を球体の外に出すには、球体を上に移動するか? 円錐を下に移動するか? のどちらかになります。
今回は球体を上に移動させようと思いますが、ドラッグでは移動しません。あくまでも合体したひとつの図形として位置を調整します。
- グループ選択してある図形の中で、もう一度球体部分をクリックして部分選択します。
- [図形の書式設定]→[効果]タブ→[3-D 回転]を開きます。
- [底面からの距離]に「2cm」と入力します。
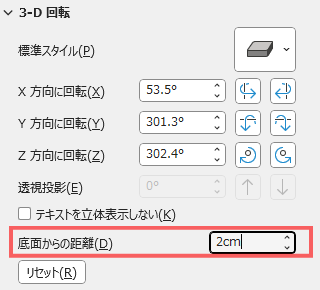
- 「2cm=56.7pt」に自動換算されます。
- 球体が上に移動し、円錐が見えてくればOKです。
- 球体にカーブがあるため、円錐との間に隙間ができてしまいます。これを埋めるため、[底面からの距離]を「55~56pt」くらいの数値に変更して微調整するのがおすすめです。
ちなみに、違う回転を加えたものを[上揃え]にして並べたのが下図です。(❶は立体化前)
元は全部同じ図形ですが、設定を変えるだけでこれだけ見え方が変わります。
❸は、円錐の[底面からの距離]を「-2cm」にしたものですが、円錐の底辺が選択枠からかなり離れてしまうため、今回は球体を移動させました。
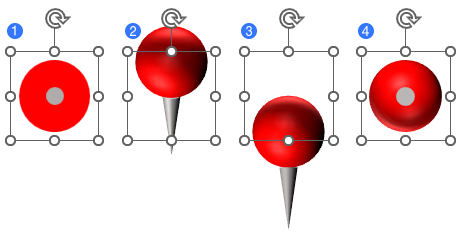
立体図形の活用
せっかく立体化した図形は、PowerPointのアニメーションや画面切り替えの[変形]を使って楽しく活用しましょう。
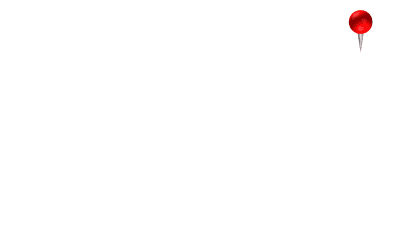
画面切り替えの[変形]機能については、次の記事をご覧ください。
スタイルを設定する
作成したピンは、[図形のオプション]-[塗りつぶしと線]タブで色を変えることができます。
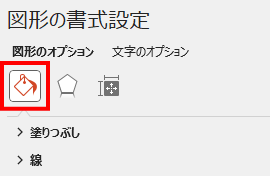
グループ内の球体だけを部分選択すれば、球体だけの色を変えることもできます。
[図形のオプション]-[効果]タブでは、影や反射などの効果を設定することが出来ます。
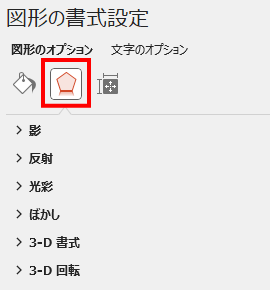
また、[3-D 書式]の中にある[質感]や[光源]を変えて、見た目の雰囲気を変えることもできます。
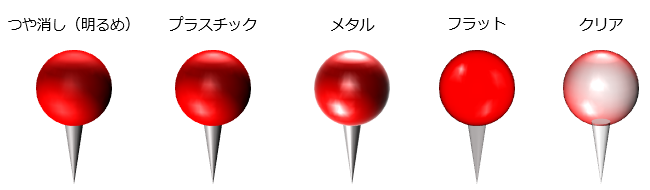
通常の図形と同じように回転ハンドルを使って2-Dの回転ができるほか、[3-D 回転]を使って角度を変えることも出来ます。
[3-D 回転]では既定の角度のほかにもX、Y、Z方向に個別で角度を変えることもできるので、いろいろと試してみてください。