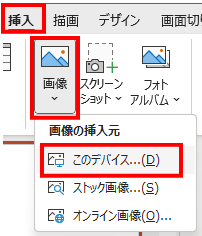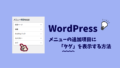良く利用しているフリー素材サイトには、ダウンロードできる形式の中に「AI形式」というのがあります。AIはAdobe Illustrator専用の形式なので、イラレを持ってない自分にはダウンロードしても使えない…と思ってました。
ところが、対応方法が見つかったので記録しておこうと思います。
AI形式のイラストセット
イラストダウンロードサイト【イラストAC】などの素材サイトでは、ファイルをダウンロードする時に、JPEG、PNG、AI 形式など、複数の形式から選択できる場合があります。
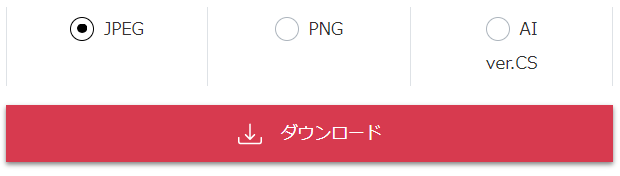
配布されている素材は、1つのキャンバスに1つのイラストしか描かれていない場合もあるし、下図のように、1つのキャンバスに複数のイラストが散りばめられ、セットで配られているものもあります。

こうしたセットの中から1個だけを抜き出して使いたい場合があります。
AI形式のファイルはイラストレーター(以下「イラレ」)で使うことを前提にしたファイルなので、ベクター形式のまま部品が独立して保存されていて、イラレがあれば簡単に取り出し、編集することもできます。
JPEG、PNG形式は汎用的な画像形式なので、大抵の画像編集ソフトで対応しています。なので、手持ちの画像編集ソフトがあれば、それぞれのソフトの機能を使って抜き出せるはずです。
ただ、上のサンプル画像のようにキレイに縦横が整列していれば矩形の選択で済んで楽なんですが、そうではないセットのほうが多いのが現実です。
上のイラストセットでさえ、よく見れば「鶴」と「鹿」はお互いが干渉する位置関係にあり、矩形に選択するのは無理ですね。こうした場合はフリーハンドで選択するか、余分なものを削除する工程が加わってしまい、とても面倒です。

ところが、これをSVG形式に変換すれば良いことがわかりました。
今のoffice製品ではSVGデータを扱えるので、覚えておくと便利です。
AI形式のイラストセットをOffice製品で使う
ザックリした手順は次の通りです。
- 配布サイトイラスト素材をAI形式でダウンロード
- 変換ツールAI形式 → SVG形式 へ変換
- OfficeアプリWord、Excel、PowerPoint いずれかにSVGファイルを挿入
- Officeアプリ[図形に変換]
AI形式 → SVG形式 変換
まず、下のボタンをクリックしてファイル変換サイトにアクセスしてください。
ダウンロードしたAIファイルをSVG形式に変換します。
ファイルをドラッグ&ドロップして、変換形式を「SVG」にして[変換]するだけです。
変換作業が完了したら、SVGファイルを自分のパソコンにダウンロードします。
SVG形式ファイルをOffice製品に挿入する
ワード、エクセル、パワーポイント(Office2021)の場合
- [挿入]タブ→[画像]→[このデバイス]を使うと挿入できます。
- 編集画面に、SVGファイルを直接ドラッグ&ドロップで挿入できます。
図形に変換してグループ化を解除する
イラストセットの中にある個別のイラストを使うには、[図形に変換]してグループ化を解除します。
グループ化を解除すると、セット内のイラストを個別に選択できるようになります。
ただし、AI形式を無理やりSVG形式に変換しているせいか、「ここで分解される?」というような分解の状態になるので注意が必要です。
使用する変換ツールによって分解具合が異なるかもしれません。
手順
- イラストセットを選択 →[グラフィック形式]タブ
- [図形に変換]をクリック。
- [図形の書式]タブ→[グループ化]→[グループ解除]
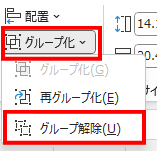
- イラストセットによりますが、解除できるまで繰り返すと細かく分解できます。
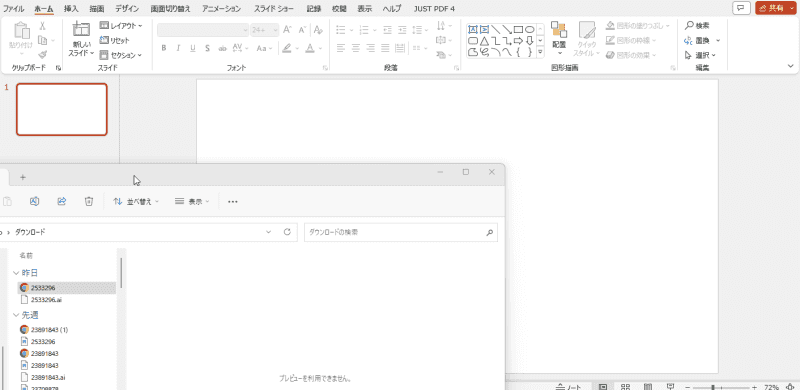
個別利用
分解したイラストを個別に選択してコピペで使いまわすことができます。
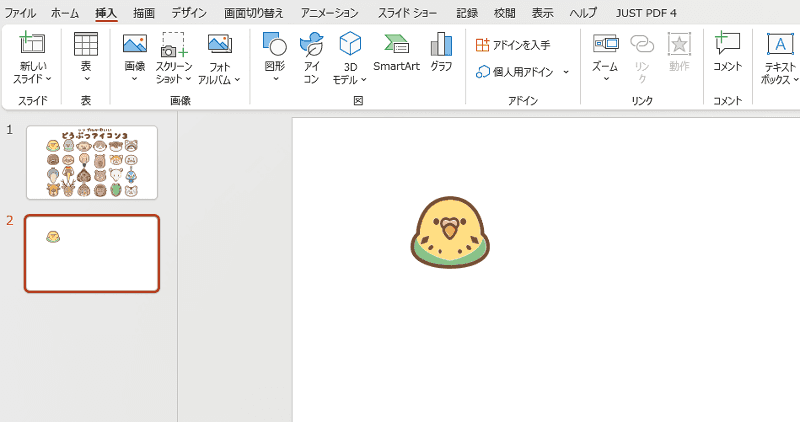
SVG形式イラストの管理
SVG形式のファイルは、エクスプローラーではサムネイル表示できません。
そこで、エクセルやパワーポイントに貼り付けて管理するのが便利です。