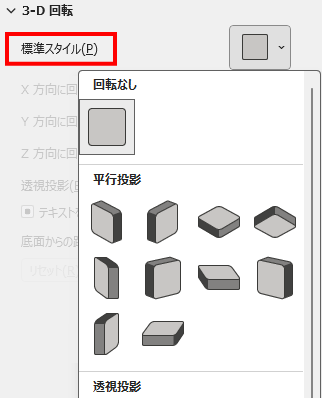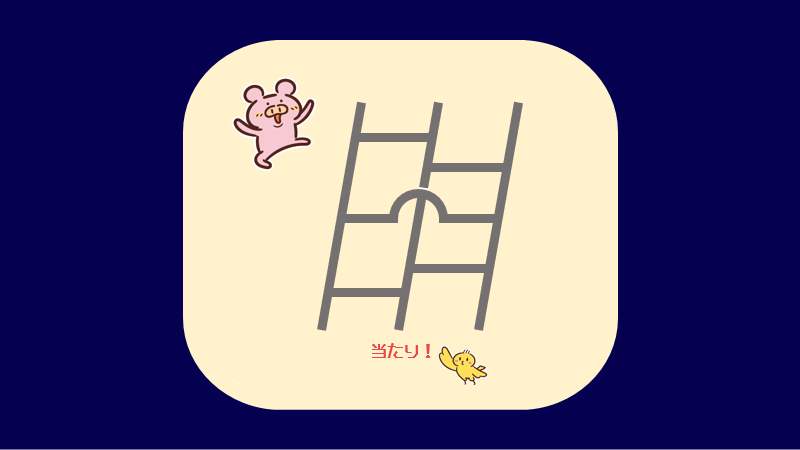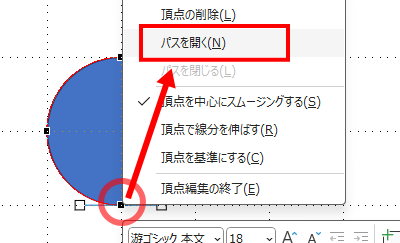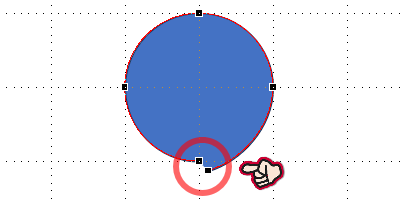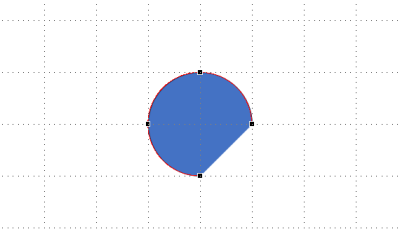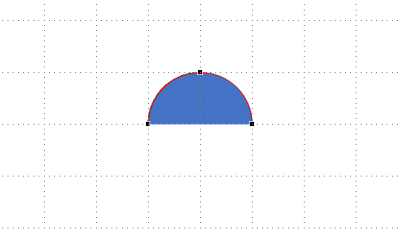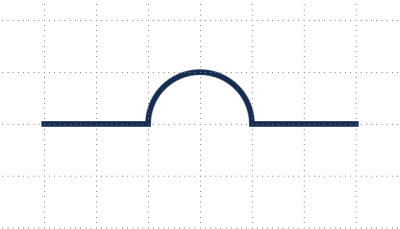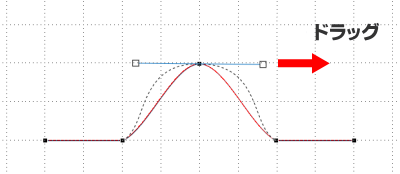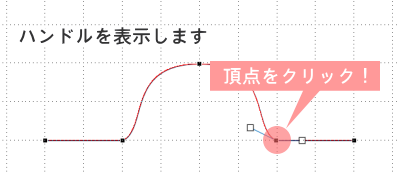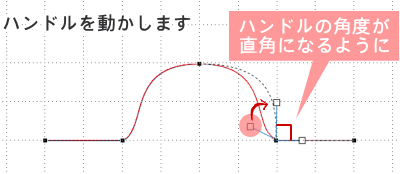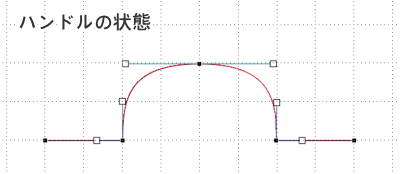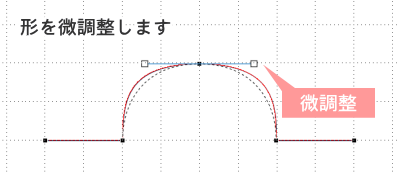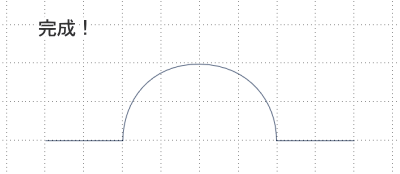ラインの上を跨るような時に使う飛び越え線? を、PowerPointを使って描く方法を2つご紹介します。Excel、Wordでも同様の操作で描くことができます。
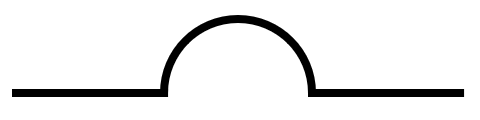
1. 直線と円形を使う方法
直線と円形を組み合わせて作る方法です。
- [挿入]→[図形]から[楕円]を選択し、スライド上でドラッグして円を描きます。
- 描画した円の上で右クリックし、[頂点の編集]を選択します。
- [頂点の編集]モードがONになり、円の周囲に「■」マークで4つの頂点が表示されます。

- 円の底辺にある頂点にポインタを当てて、右クリック →[パスを開く]を選択します。
- 開いたパスの内のひとつを右クリックし、[頂点の削除]を選択します。
- 開いたパスのもう片方も同様に頂点を削除します。ショートカットキーを使う場合は、頂点をポイントアップしてCtlrキーを押しながらクリックします。
- 半円になった図形を右クリックし、[図形の書式設定]を選択して作業ウィンドウを表示してスタイルを設定します。
- [塗りつぶし]→[塗りつぶしなし]を選択。
- [図形の枠線]→ 線の色や太さをお好みのものに設定。

- [挿入]タブ→[図形]から[直線]を選択し、半円の左底辺に接続するように[直線]を描画します。
- Shiftキーを押しながら横にドラッグすると、真っすぐに線を引けます。

- [図形の書式設定]作業ウィンドウで、直線の色や太さを設定します。
- 半円と同じ色、同じ太さに設定。
(サンプル画像では見分けやすいように色を変えています)
- 半円と同じ色、同じ太さに設定。
- 直線と半円の接続部分にできた隙間を修正します。(下で詳しくご紹介しています。)
- 一見すると完成したように見えますが、直線と半円の接続部分に隙間が発生しています。
- [図形の書式設定]作業ウィンドウをサイドバーに表示し、[線の先端]から[四角]を選択すると、隙間がなくなります。
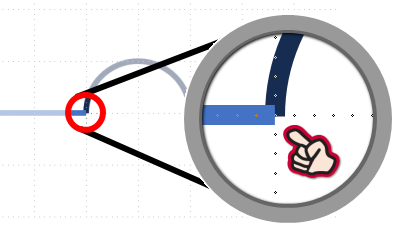
- 直線をCtrl+Shiftキーを押しながら横にドラッグし、コピーを半円の右側底辺に接続します。
- 形、色、太さなど、必要な設定が完了したら3つの図形を選択し、Ctrl+Gキーを押して、グループ化しておきましょう。
- 図形を複数選択する場合は、Ctrlキーを押しながらクリックしていきます。
- PowerPointの場合は、図形の外回りを囲むようにドラッグすれば、その範囲内にある図形を選択できます。
線の先端について
直線など、枠線の両端同志が接続していない(パスの開いた)図形の場合、[線の先端]の形状を選べます。
選択できる種類は次の3つ。
四角とフラットは似ていますが、元は同じ直線を、それぞれ先端の種類を変えると下図のようになります。
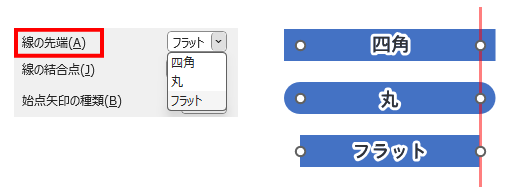

四角と丸は、
フラットよりも先端が伸びてるね!
[四角]の場合は線の太さ分の四角形、[丸]の場合は正円を、左端の中央に配置した形になっています。そのため、線の太さの半分のサイズが両端に追加されて伸びています。
2. フリーフォームを使う方法
フリーフォームを使って、ひと筆書きのように作ることもできます。こちらの方法を使う場合は[頂点の編集]を使って形を整える作業が加わります。
多少面倒に感じるかもしれませんが、慣れてしまえば難しい作業ではありません。
- グリッド線を表示しておきます。(Shiftキー + F9)
- [挿入]→[図形]から[フリーフォーム]を選択し、下の図を参考にして、目安の位置(4か所)を左から順にクリックしていき、最後の位置でダブルクリックします。
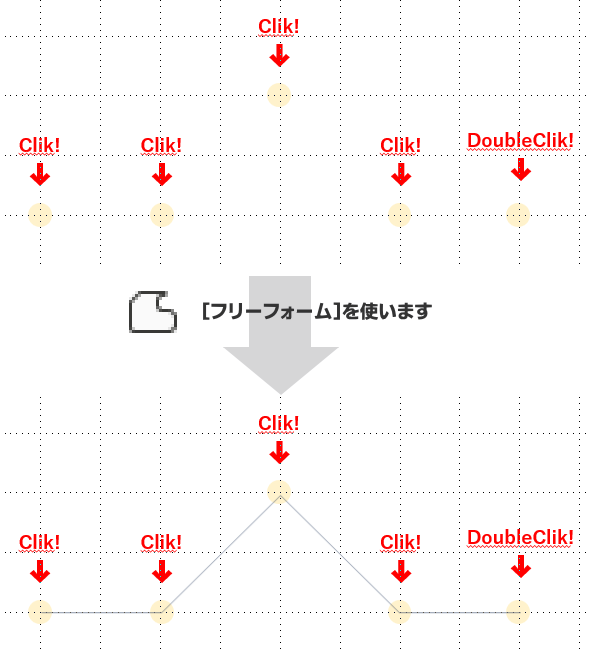
- Shiftキーを押しながらクリックすると、水平・垂直・45度に線が引けます。
- 底辺部分の直線は、まずは左右を同じ長さにしたほうが、ハンドルの調整がしやすいです。左右で長さを変える場合は、一度形を作ってから[頂点の編集]で線を伸ばすことができます。
- 描画したフリーフォームの上で右クリックし、[頂点の編集]を選択します。
- ラインの山になっている頂点を右クリックし、[頂点を中心にスムージングする]を選択します。
- ハンドルが直線に変わり、同時に描画した線も変形します。
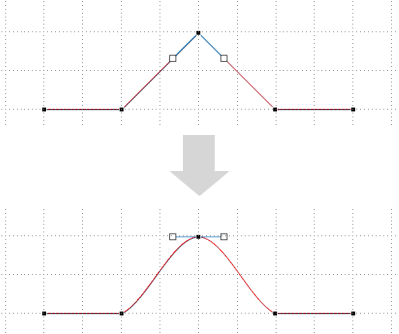
- 山の頂点ハンドルの片方を水平にドラッグし、目安線(点線)を見ながら好みのラインになったところでマウスからボタンを離します。
- 山の底辺部分の頂点をクリックしてハンドルを表示します。
- ハンドルラインが直角になるように動かします。
- 反対側の頂点も、ハンドルラインが直角になるように動かします。
- カーブの状態を調整して完成です。
飛び越え線にスタイルを設定する
作成した飛び越え線を、お好みのスタイルに変更しましょう。
ご注意! 使り方の違いが出ます
線の種類を変えた時に、2つの作り方で結果に違いが出ることがあります。
例えば、飛び越え線を二重線にすると、直線とカーブの交差点で結果が異なります。
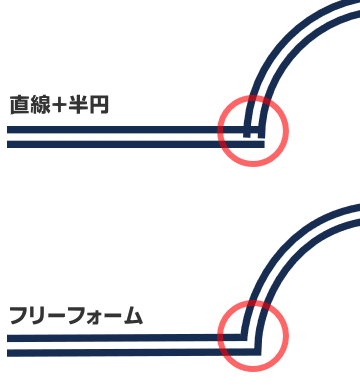
作業ウィンドウを使って作業しましょう!
スタイル設定には、サイドバーに作業ウィンドウを開いて作業をするのがおすすめです。
図形を右クリック →[図形の書式設定]クリック
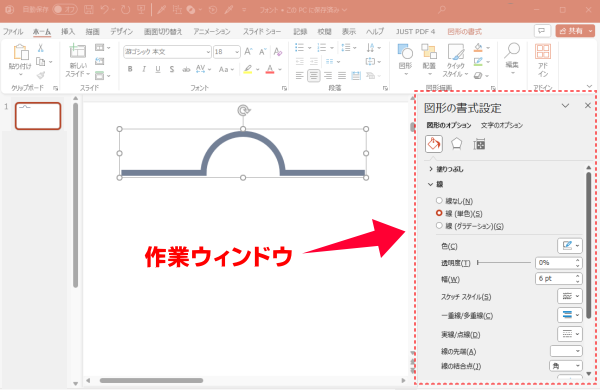
線の色や種類を変える
線のスタイルは、色の他に、二重線や点線などに変えられます。
線の色や種類を変える
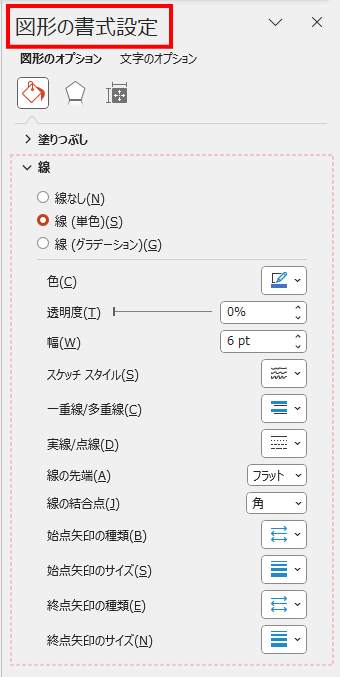
- 線の色(単色/グラデーション)
- 透明度
- 幅
- スケッチ スタイル
- 一重線/多重線
- 実線/点線
- 矢印の種類(始点/終点)
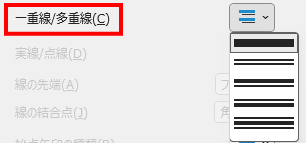
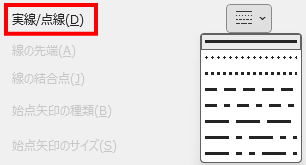
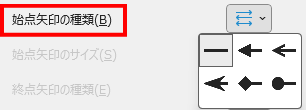
線の先端を変える
線が太くなればなるほど、[点線(丸)]の点が丸くないことが気になるかもしれません。
そんな時は[線の先端]の種類を[丸]に変えてみましょう。すると、丸みのある点に変わります。
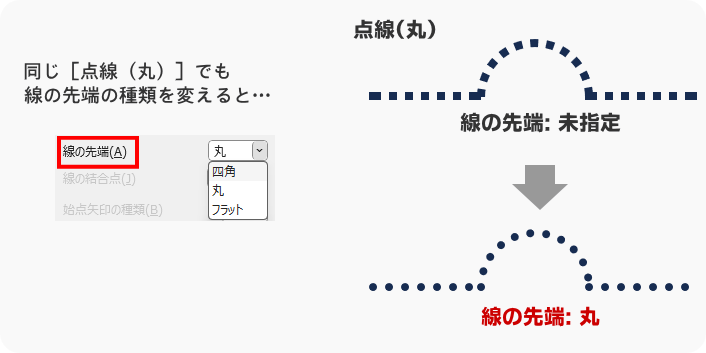
3D回転で向きを変える

ここまでに作成した飛び越え線は2-Dイラストですが、[3-D回転]を使って向きを変えることができます。自分で描画するよりも簡単に様々な角度に変えられて便利です。
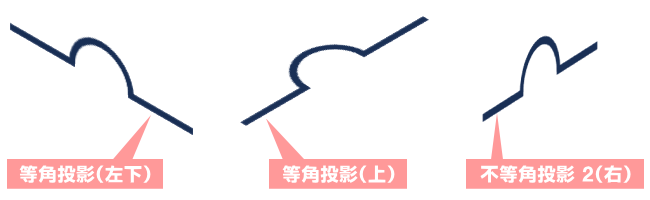
3D回転
[図形の書式設定]作業ウィンドウを[効果]タブに切り替え、[3-D回転]を使って設定します。
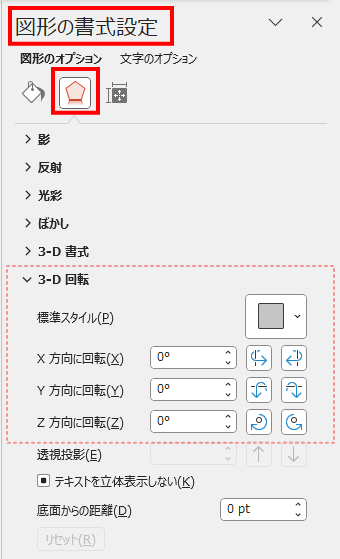
X、Y、Z方向に向きを指定できますが、とりあえずは「標準のスタイル」の中から選んでから微調整するのが早いし楽です。