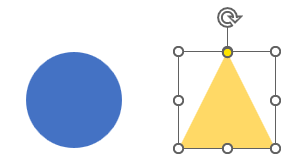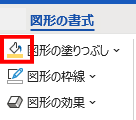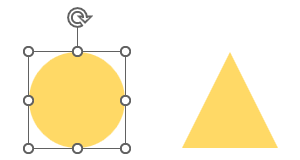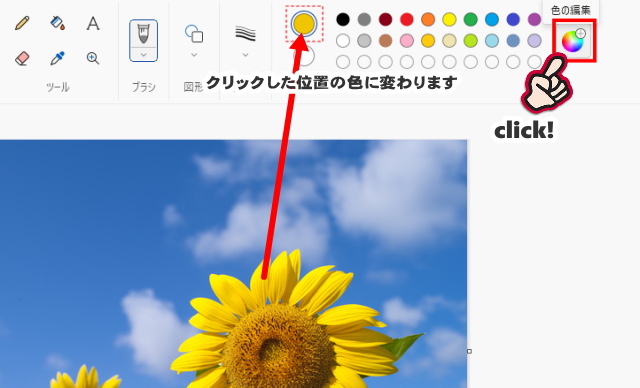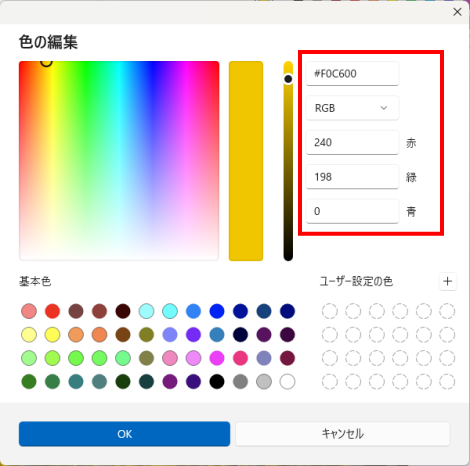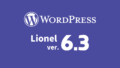長らくOfficeスタンダードを使っていて、久しぶりにパワーポイントの入ったOfficeを購入したところ、意外にも図形描画の機能でワードとは異なる機能があることに気づきました。
その辺を、気づいたものから記録していくページです。
図形描画機能
図形描画機能は、丸や四角、星形、リボンなど、様々な図形を簡単に描画できる機能です。
ワード、エクセル、パワーポイントなど、Microsoft の Officeアプリケーションで使用することができます。
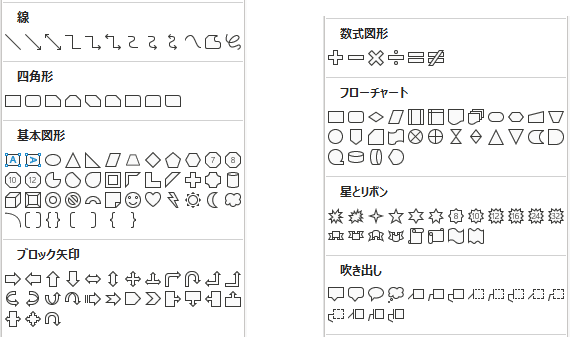
パワーポイントが含まれているのは、次のタイプになります。
Word / Excel vs. PowerPoint
図形描画機能に絞って、機能の「ある/なし」を比べてみました。
| Word | Excel | PowerPoint | |
|---|---|---|---|
| 結合 | × | × | ○ |
| スポイト | × | × | ○ |
| 図形の塗りつぶし(パターン) | ○ | ○ | ○ |
| 文字の塗りつぶし(パターン) | × | ○ | ○ |
| 図形の塗りつぶし(スライドの背景) | × | × | ○ |
パワーポイントだけの機能が多いものの、ワードとエクセルでも違いがありました。
結合
複数の図形を重ね合わせて、1つの図形を作成できます。既定の図形に使いたい形が無い場合に便利です。
複数の図形をグループ化する機能では、枠線を表示すると図形同士の境界が表示されてしまいます。結合なら、全体の輪郭に枠線を表示できます。
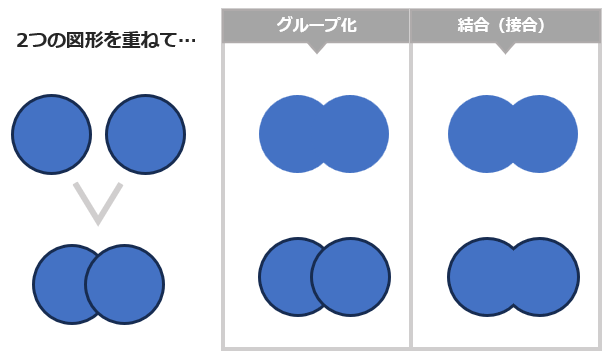
スポイト
図形や文字の色付けで、他の画像や図形と同じ色を使いたい時に便利なのが『スポイト』です。
画像編集ソフトなどでは当たり前のように存在するスポイト機能は、クリックした位置のカラーコードを取得する便利なツールです。
そのスポイトですが、ワードやエクセルにはありませんが、パワーポイントには存在しています。
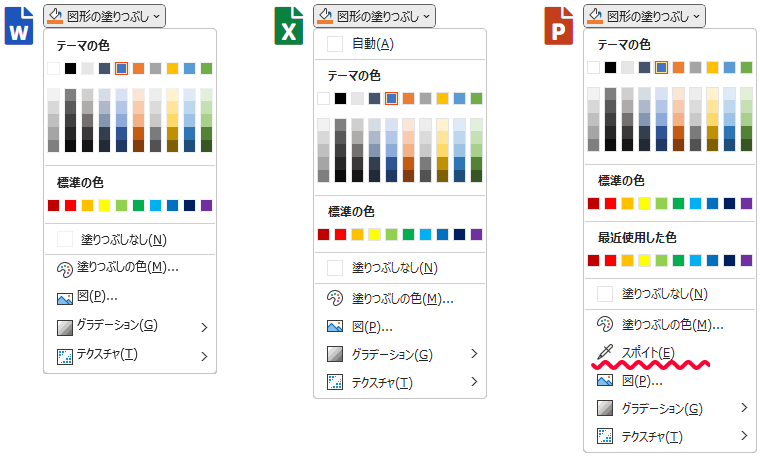
対応策
スポイト機能の無いワードやエクセルでカラーコードが必要な時の対応策です。
図形描画で作成した図形と、写真などの画像から取得する方法は異なります。
図形からカラーコードを取得する(Word / Excel)
- 色を取得する画像を選択します。
- [図形の書式]→[図形の塗りつぶし]→[塗りつぶしの色…]を選択します。
- カラーパレットには選択している図形の色とカラーコードが選択されているので、そのまま[OK]をクリックして閉じます。
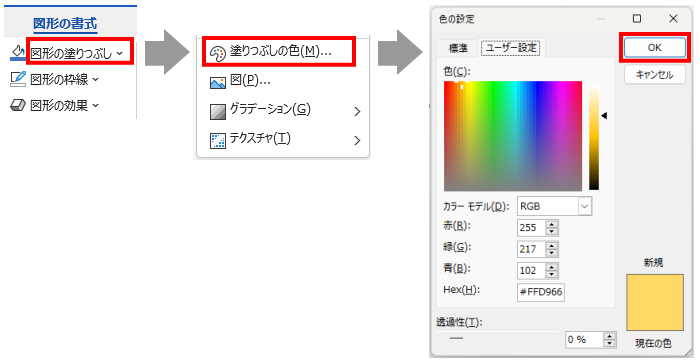
- [図形の塗りつぶし]ボタンの色が変わっています。
- 色を変更する図形を選択し、[図の塗りつぶし]ボタンをクリックします。
写真からカラーコードを抽出する方法(Word / Excel)
使い慣れた画像編集ソフトがあれば、そちらのスポイト機能を使ってカラーコードを抽出しましょう。
画像編集ソフトが無い場合は、Windows付属の『ペイント』を使います。
- スタートの横にあるタスクバーの検索ボックスに「ペイント」と入力して検索します。
- 検索結果一覧から [ペイント] を選び、起動します。
- カラーコードを抽出したい画像ファイルを、ペイント画面までドラッグ&ドロップします。
- ツール[カラーピッカー]をクリックしてから、画像の任意の位置をクリックします。
- [色の編集]ボタンをクリックします。
- 開いた[色の編集]画面でカラーコードが確認できます。
塗りつぶし(スライドの背景)
パワーポイントでは、スライドの背景で図形を塗りつぶすことができます。
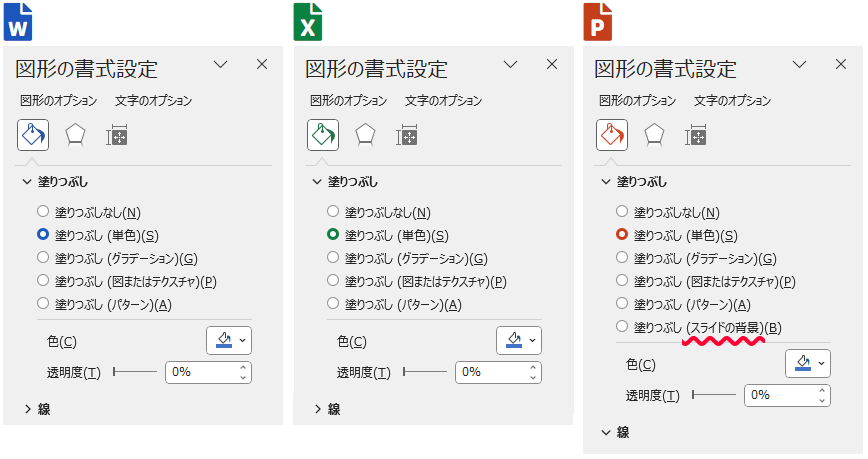
実際に設定してみたのが下図です。
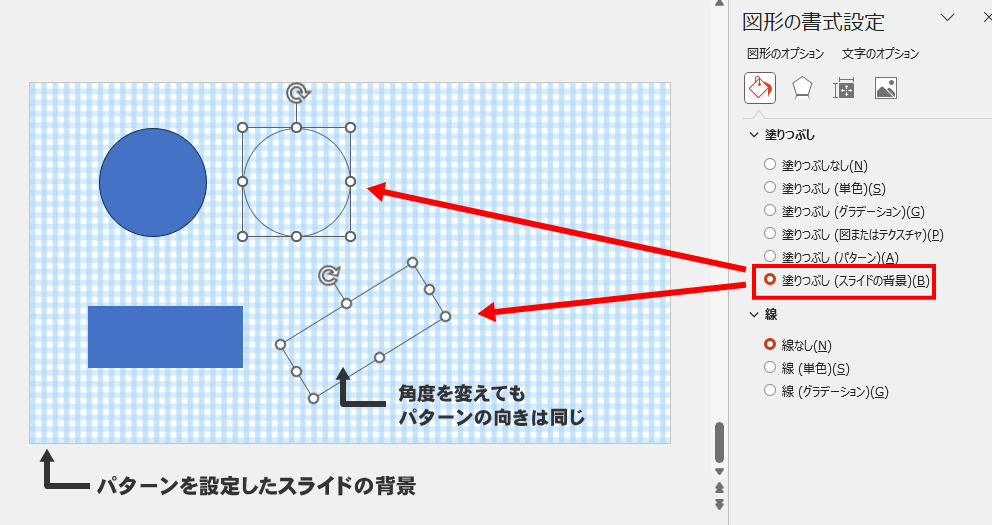
図形を移動させても、角度を変えても、背景と同化したように表示されます。わかりやすいのは下図のように「図(画像)」を挿入したものです。
まずスライドの背景に「図」を設定しました。この上に単色に塗り潰した図形を配置し、更に上に「図」で塗り潰した図形を配置しています。
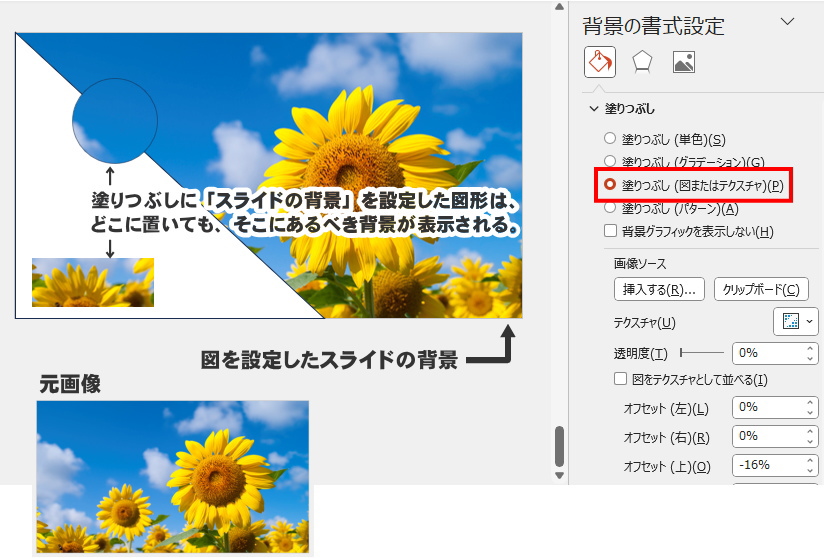
塗り潰した図形(サンプルでは白い三角)が無いと、背景の上に背景が乗る形になり、特に図形に「枠線なし」を設定してしまうと「ナンノこっちゃ?」という状態になります。
図形をどこに移動させても、内部には「そこにあるべき」背景が映し出される・・・という特徴を使ってデザインに活かしましょう。
塗りつぶし(パターン)
図形と文字の色を設定する「塗りつぶし」ですが、中でも「パターン」が使えるか、使えないかの違いがややこしいです。
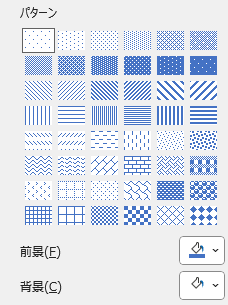
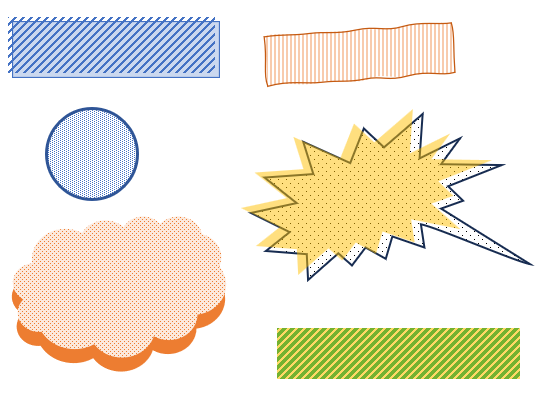
図形の塗りつぶし(パターン)
図形の塗りつぶしの場合、リボンの[図形の塗りつぶし]に「パターン」の項目が無いのはワード、エクセル、パワポ共通です。
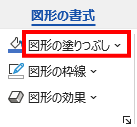
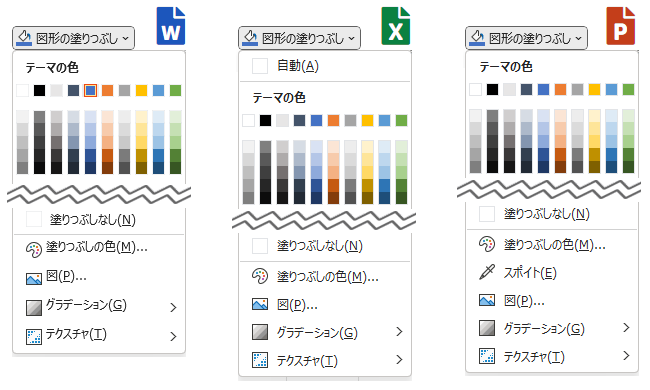
ところが[図形のスタイルグループ]右下に表示されるボタンをクリックして作業ウィンドウを開くと、全てに「パターン」が出てきます。
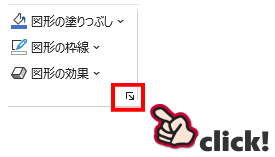
[図形の書式設定]作業ウィンドウ →[図形のオプション]→[塗りつぶし]
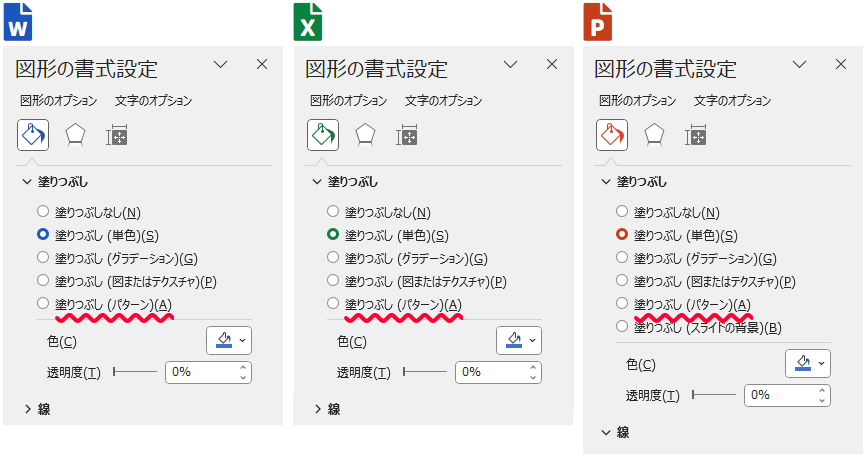
図形描画の時は作業ウィンドウを使ったほうが、使い勝手は良さそうです。
文字の塗りつぶし(パターン)
文字を塗りつぶす項目の中に「パターン」があるのはエクセルとパワーポイントだけです。
作業ウィンドウを開いても、ワードには「パターン」がありません。
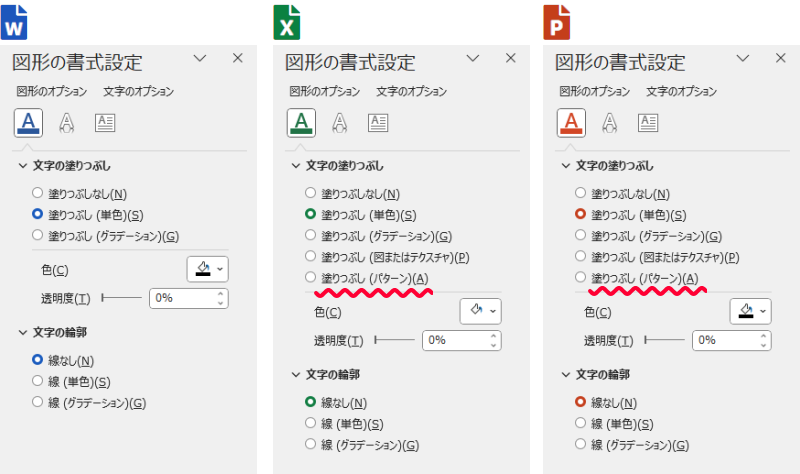
対応策: Word文書にパターンで塗りつぶした文字を入れる
Wordの中で、どうしてもパターンで塗り潰した文字を使いたいこともありますよね。
ただ、エクセルとパワーポイントで作成したパターン文字をワードにコピペしても、貼り付けた時点で単色塗りの文字に変わってしまいます。
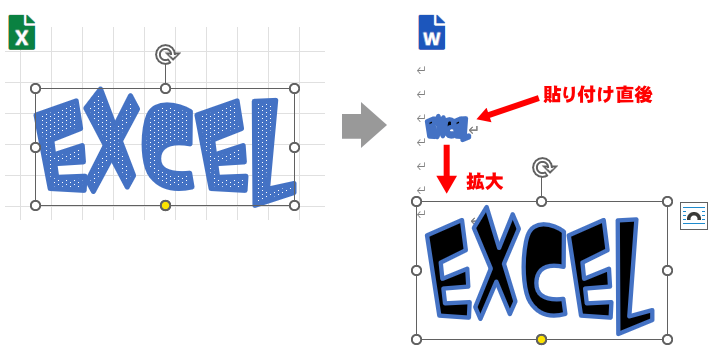
ですが、ひと手間かければ対応することができます。
旧ワードアートを呼び出すと、文字の塗りつぶしにパターンが使えるようになります。
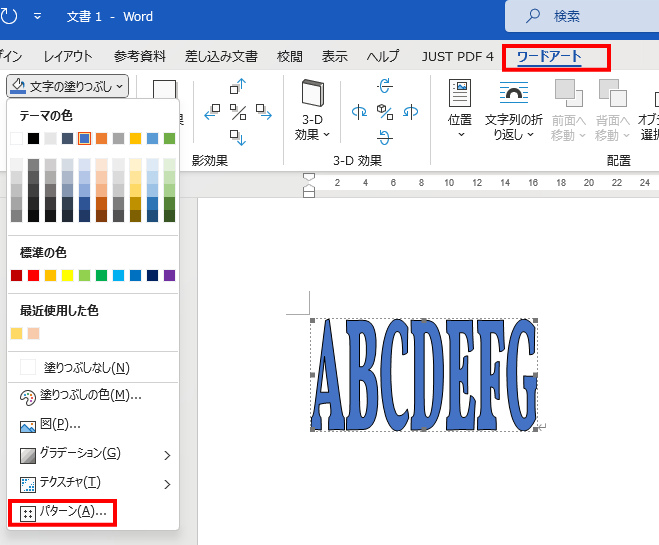
最後に…
今回は、Office製品の図形描画機能について比較してみました。
こうしてみると、図形描画に関しては PowerPoint を使うのが断然有利に思えます。Word のようなクセもなく、1枚のスライドを1枚のキャンバスとして使えて便利です。
PowerPoint独自の機能があるのも見逃せません。
管理人は、文書やWebサイトなどでイラストを使いたい時に、著作権の心配が無いオリジナルのイラストを作ることがあります。
今まではエクセルで図形描画を使ってきましたが、今後はパワーポイント一択になりそうです。
プレゼン用ソフトには縁が無いと思っていても、実はスライドサイズをA4などの用紙サイズにも設定できるので、ポスターのようなデザイン重視の掲示物作成には PowerPoint がおすすめと言えそうです。