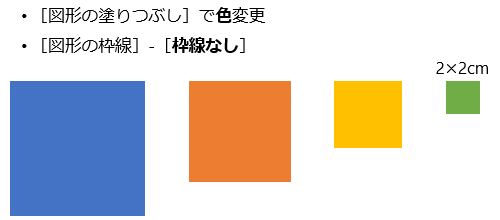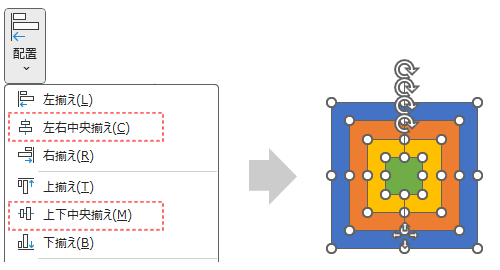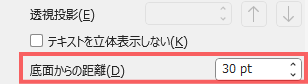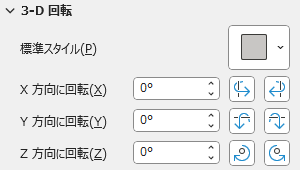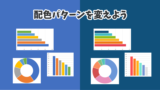PowerPointの機能だけで立体ピラミッドを作ってみましょう。
PowerPointで四角錐を作る基礎知識
今回作るのは、立体の四角錐ピラミッドです。
下の参考図は明るさや質感が違いますが、元は同じピラミッドです。光源や質感を変えるだけで見た目が変わるものですね。
PowerPointは平面図を立体化できるだけでなく、質感や光の角度を変えることもできてしまいます。(Word、ExcelでもOK)
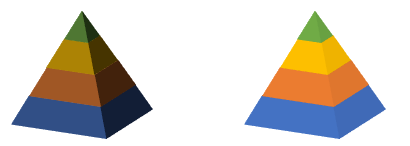
四角形を使ってピラミッドを作る理由
さて、、、あらためて考えた時、ピラミッドって三角形を使って作りそうな気がしますよね…
確かに複数の三角形を組み合わせてみたり、フリーハンドで描画することもできますが、今回は四角形を使います。
その理由が分かりやすいように、ピラミッドをワイヤー状で表示してみます。
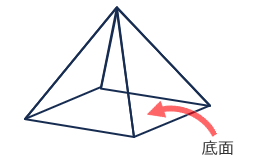
ピラミッドの底面が四角形なのがわかりますね。
これを何段かに分けると、一番上だけは四角錐で、下に続く段は四角錐台になります。
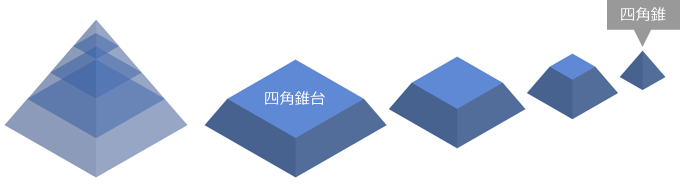
階層に分かれた立体型ピラミッドを作るということは、四角錐と四角錐台を組み合わせた図形を作るということになります。
四角錐台と四角錐の作り方
PowerPoint で2-Dの四角形を立体的な四角錐台と四角錐にするには、「3-D 書式」の「面取り」を使います。
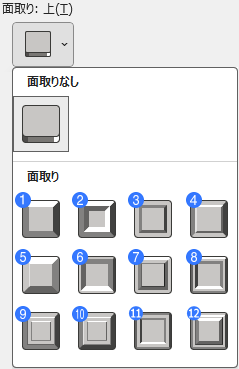
面取りというのは、金属や角材などの角を削ることです。
丸みのある仕上げにしたり額縁のように凹凸のある仕上げにするなどの様々な技法がありますが、PowerPoint では[3-D 書式]の中に12種類の面取りが用意されています。
四角錐台と四角錐を作る場合は、左図❺の「角度」という種類を使います。
面取りをするには、[幅]と[高さ]が必要です。
[幅]というのは、図形の内側に向かって削るサイズです。
例えば、タテ×ヨコが100ptの正方形に対して内側に10pt削る場合は「幅=10pt」と指定します。
また、理論的に「平面」を削ることはできないので、削るための[高さ]が必要になります。
四角形に高さが加わって立体化すると「四角柱」になりまよね。その四角柱を四方から内側に削ると「四角錐台」になり、いわゆるピラミッドの下の段になります。
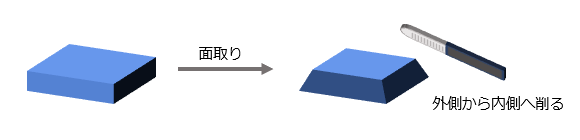
更に図形の中心まで削ると「四角錐」になります。
例えば「2×2cm」の四角形なら、中心までの距離「1cm」を面取りの[幅]に指定すれば、四角錐が出来上がります。
また、[高さ]の数値を大きくすれば四角柱の高さが変わるので、四角形の面積が同じでも、背の高い鋭角な四角錐になります。
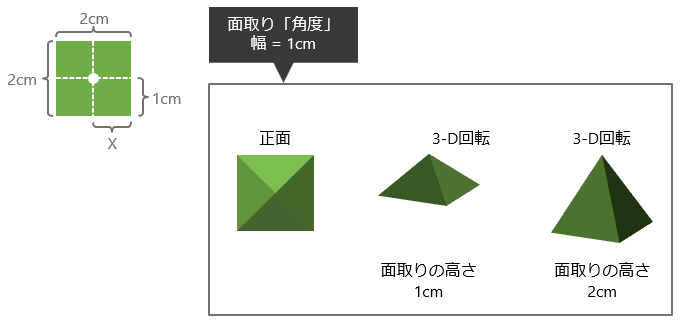
このような仕組みを使って、ピラミッドを作っていきます。
ピラミッド作り
今回は4段のピラミッドを作ってみましょう。
ピラミッド作りに必要な数値
用意する四角形のサイズは、頂上のサイズを基準にすると分かりやすいです。
頂上の底面サイズさえ決めてしまえば、その中心までの距離が面取りの「幅=X」になり、その幅(X)分を1段ごとにひとまわりずつ大きくしていきます。
そして、段の高さを面取りの「高さ=Y」にします。
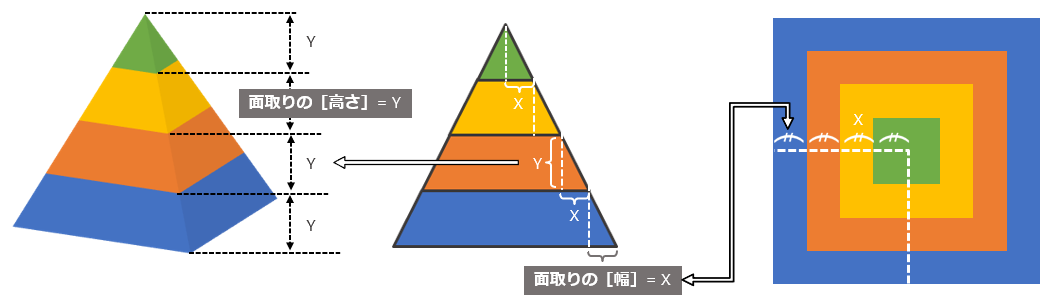
基本のピラミッド
最初に、計算が簡単な下の形を作ってみましょう。
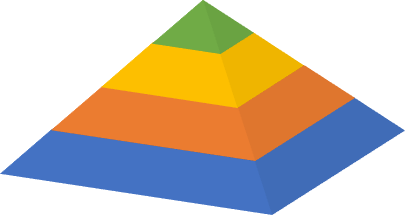
- 4段ピラミッド
- 頂上の底面「2×2cm」の四角形
- 1段ごとの高さは「30pt」
用意する四角形のサイズ
頂上を「2×2cm」としているので、中心までの距離が「1cm」になりますね。このサイズを基準にして、残りの四角形の辺の長さを計算します。
- 1段目の辺の長さ= 2cm
- 2段目の辺の長さ= 2cm + (1cm×2)= 4cm
- 3段目の辺の長さ= 4cm + (1cm×2)= 6cm
- 4段目の辺の長さ= 6cm + (1cm×2)= 8cm
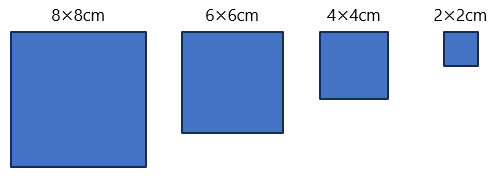
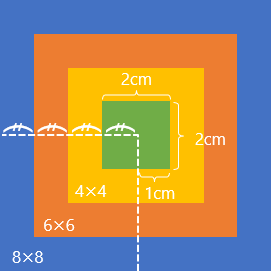
ピラミッド作成手順
- [挿入]タブ→[図形]→基本図形の[正方形/長方形]を選択し、ワークスペースでクリックします。
- このときは四角形のサイズを気にしなくてOKです。
- 作成した四角形を選択したまま、Ctrl+Dキー3回押して、四角形を3つ複製します。
- 最初に作成した四角形の重なり順が一番下になります。
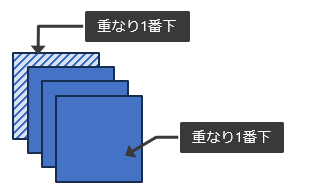
- 四角形の重なりを見ながら、一番上を1段目、1番下を4段目として、各四角形のサイズを直接数値で指定します。
- [図形の書式]タブ→[サイズ]グループの[高さ]と[幅]
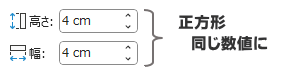
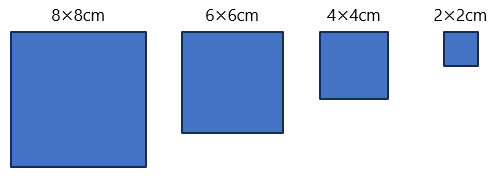
- [図形の塗りつぶし]を使って、各四角形の色を設定します。
- 4つの図形を複数選択し、[図形の枠線]から[枠線なし]を選択します。
- 4つの図形を選択したまま[配置]の[左右中央揃え]と[上下中央揃え]にします。
- [図形の効果]-[面取り]-[3-D オプション]を選択します。
- [面取り: 上]の種類から[角度]を選択します。
- [面取り: 上]の[幅]に「1cm」と単位と一緒に入力します。
- 「pt」に自動換算されます。
- [面取り: 上]の[高さ]に「30」と入力します。
- 作業の途中ですが、図形がどのような状態になっているかを確認します。
- [図形の効果]→[3-D 回転]の[標準スタイル]から[平行投影]-[等角投影: 上]を選択してみてください。各四角形がズレているのがわかると思います。
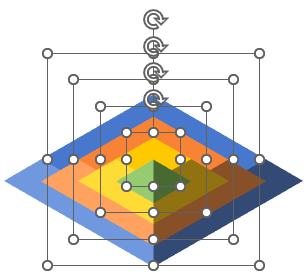
- 元に戻すため、Ctrl+Zキーを押してください。
- 四角形の外側をクリックして複数選択を解除します。
- 外から2番目(3段目)の四角形を選択し、[図形の書式設定]→[効果]タブに切り替え、[3-D 回転]の[底面からの距離]に「30」と入力します。
- 外から3番目(2段目)の四角形を選択し、[底面からの距離]に「60」と入力します。
- 一番上の四角形を選択し、[底面からの距離]に「90」と入力します。
- 4つの四角形を複数選択し、[3-D 回転]の標準スタイルから上向きの回転スタイルを選んでみましょう。
- [平行投影]-[等角投影: 上]
- [平行投影]-[不等角投影 1: 上]
- [平行投影]-[不等角投影 2: 上]
- 立体の表示角度は「X、Y、Z」方向に個別指定できるので、必要に応じて微調整します。
- 完成した立体が暗い場合は、[3-D 書式]の[質感]や[光源]の種類、光源の[角度]を変えます。
- 最後にCtlr+Gキーを押してグループ化します。
ピラミッドの高さを変えてみよう
上の手順では、1段の面取りの高さを「30pt」に設定しました。これは単純に入力が楽で、底面からの距離も算出しやすかったためです。
全ての段を選択して面取りの[高さ]を「1cm」に変えると、下図の右側ピラミッドになります。
段の高さを変えた場合は底面からの距離が変わるので、調整を忘れないでください。
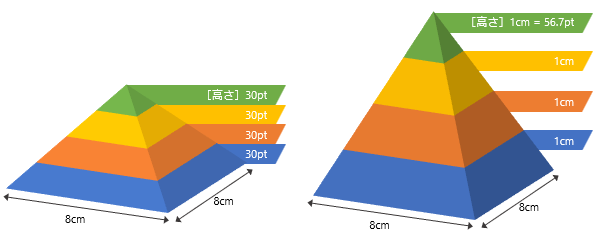

底面の距離も
「cm」単位で入力できるよ!
色を変えてみよう
ピラミッドは段ごとに[塗りつぶしの色]を変えられます。
色を指定する時に透明度を指定すれば、スケルトンのピラミッドにすることもできます。
同じ色でも、質感や光源が変わると全く違う色に見えることがあるので、試行錯誤してお気に入りを見つけてください。
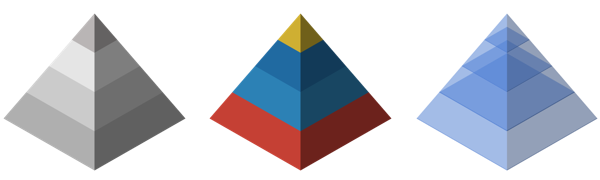
カラーパレットの[テーマの色]から色を選択している場合、テーマを変えるとピラミッド全体の色を変えることもできます。
最後に…
今回は図形の面取り機能を使って四角錐ピラミッドを作る方法をご紹介しました。
図形の3-D化を理解すれば、ピラミッド以外でも様々なことに活用できるので、興味があれば是非下の記事をご覧ください。