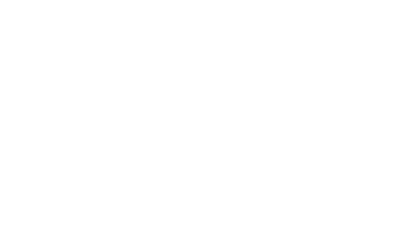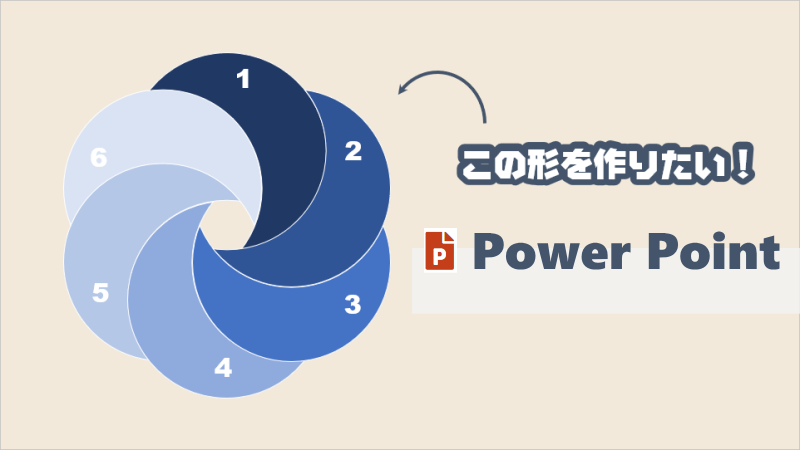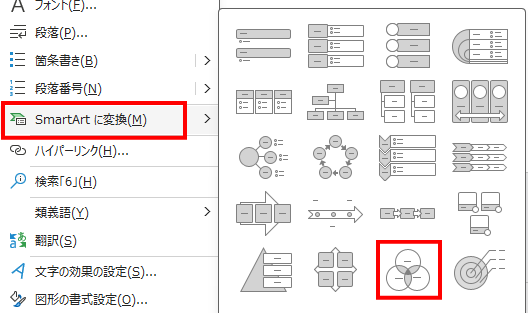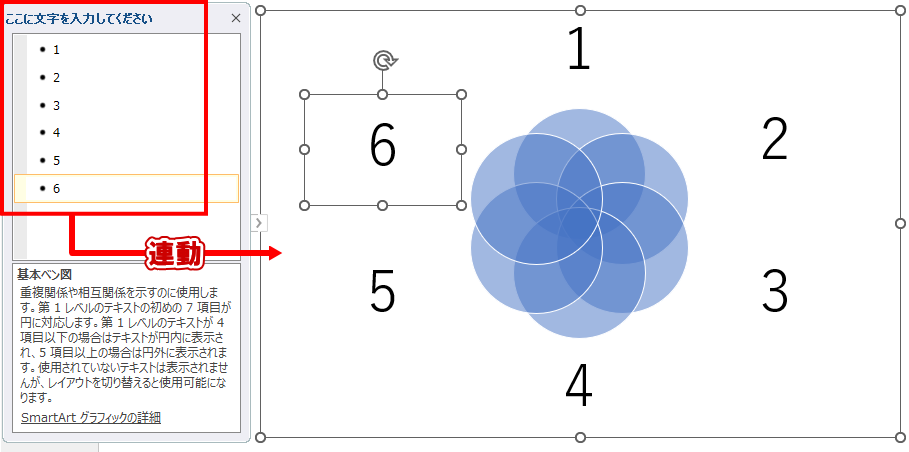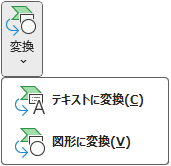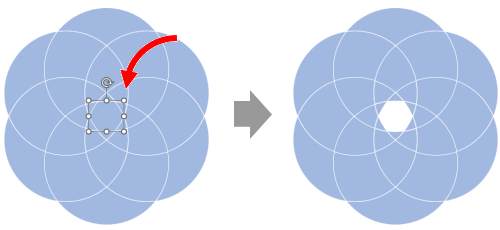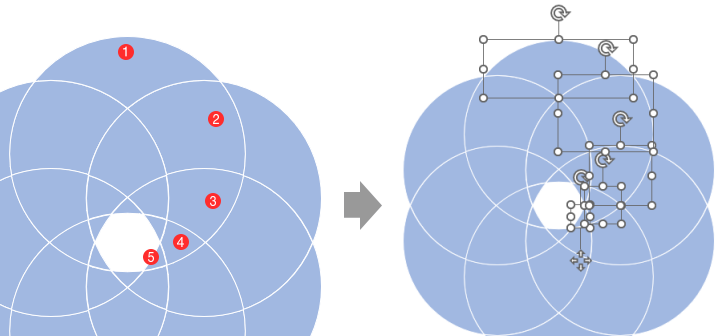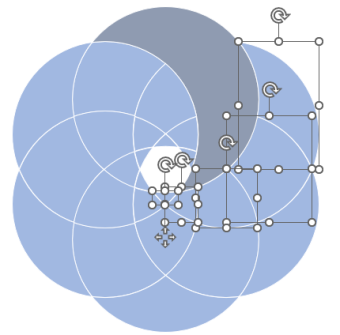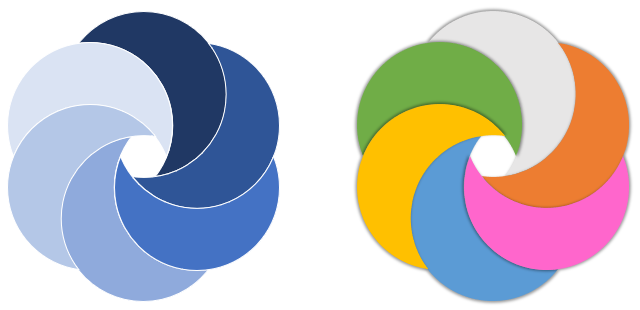パワーポイントで視覚効果を発揮する図形。巷で目にする図形の中に、ちょっと複雑そうだけど自作できないかな?と思うものがあります。そうした気になる図形をピックアップして作ってみることにしました。
今回はその第1弾。形の名前が分からないけど、ミスタードーナツのフレンチクルーラーみたいな「ねじねじ図形」です。
作成する図形
今回は、下の図形を作成したいと思います。
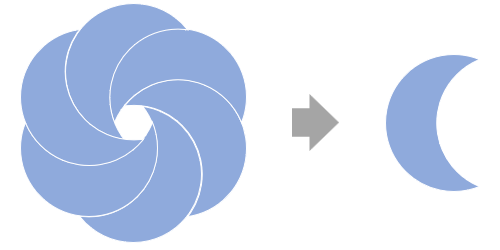
ドーナツ生地をねじねじしたような形ですが、よく見ると三日月の集合体です。

この形に名前ってあるのかなぁ?
PowerPointの[図形]の中にある[月]を使って近い形を作ることもできますが、個別にテキストを入れようとすると幅が狭すぎるようです。かといって幅や円弧を変えると、配置の調整が難しくなります。
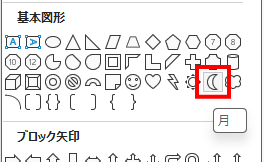
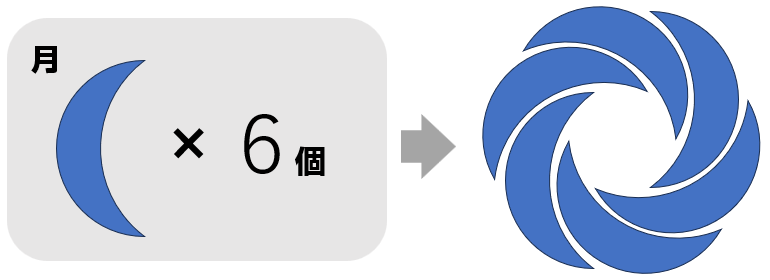

これでもいいけど
なんか違う気がするなぁ…
[月]を使う場合のヒント…
そこで、今回は「SmartArt」を使います。
SmartArt を利用して作る
図形配置の手間を省くため、SmartArtを活用して作成します。
- [挿入]タブ→[テキストボックス]をクリックし、改行しながら「1」から「6」まで入力する。
- テキストボックスにカーソルを入れた状態で右クリック →[SmartArt に変換]→[基本ベン図]をクリック。
- 挿入されたSmartArtのサイズが小さい場合は、サイズ変更ハンドルをドラッグしてサイズを調整。
- SmartArtを選択した状態で[SmartArt のデザイン]タブ→[変換]→[図形に変換]をクリック。
- Ctrl + Shift + G キー で、グループ化解除。
- 一度図形の外側をクリックして選択を解除。
- 「1」~「6」のテキストボックスを選択 → Delete キーで、削除。
- 図形だけを利用するため、不要なテキストを削除する。
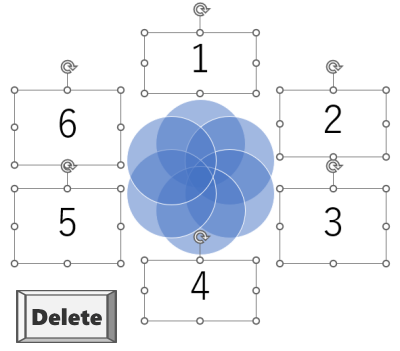
- Ctrl + A キー で、全選択。
- Ctrl +G キーで、グループ化。
- 複数図形の拡大基準値を同じ位置にするため、一旦グループ化する。
- Ctrl + Shift + 斜めドラッグで、図形を適当の大きさに拡大。
- Ctrlキーは、図形を中央から拡大するために使用
- Shiftキーは、縦横比を変えずに拡大するために使用
- Ctrl + Shift + G キー で、グループ化解除。
- [図形の書式]タブ→[結合]→[切り出し]をクリック。
- いったん図形の選択を解除。
- センターの図形(6角形)をクリック → Delete キーで削除。
- 下図の赤で番号を振った5個の図形を Shirt+ クリック で複数選択。
- [図形の書式]タブ→[結合]→[接合]をクリック。
- 同様に、月の形になるよう⓯~⓰を繰り返して、残り5個の月を作成。
- 6個の三日月ができたら、Ctrl + A キー で、全選択。
- [図形の書式設定]作業ウィンドウ →[塗りつぶしと線]タブ→[塗りつぶし]の[透明度]を「0%」に変更。
- SmartArtで「透明度:50%」に設定されているのをリセット。
- 必要に応じて各図形の色や影の効果などを変更して完成。
PowerPointで使う時は、画面切り替えの変形を使うなどして面白い演出ができます。