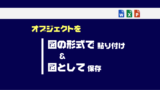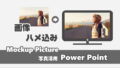飛び出す絵本みたいな、写真から一部が飛び出したように見える編集をしてみましょう。
飛び出したように見える写真の作り方
今回の作業は、PowerPointの「背景の削除」という機能を活用して、PowerPointだけで完結できます。
ただし、画像編集ソフトほどには緻密な背景削除はできないので、写真はできるだけ背景と被写体とのコントラストがハッキリしているものを用意するようにしてください。
サンプルで使った写真は[ストック画像]の「競技場で走る野球選手」です。検索ボックスに「野球」と入力すると絞り込みできます。

今回の作業は文字で理解しようとすると難しいので、最初に動画を見ていただくと良いと思います。
手順動画
作り方のまとめ
大まかな流れ
- 写真挿入写真を1枚、スライド上に挿入する
- 写真複製スライドの複製を作る
スライドを複製することで、写真のサイズや位置が同じ状態で複製されます。
- 1枚目写真加工最初の写真をスタイル設定&トリミング
- 画像に枠を設定して本物の写真のように加工します。
- 台形にトリミングして奥行き感を演出します。
- 対象物が飛び出す位置まで写真をトリミングします。
- 2枚目写真加工複製した写真から背景を削除する
- 写真合成背景削除した写真をコピーし、1枚目の写真に重ねる
- 新規作成でスライドを用意した場合、スライド上の「タイトルを入力」と「サブタイトルを入力」の枠は削除しておきましょう。
- [挿入]タブ→[画像]を使って、目的の写真を挿入します。
- 写真のサイズを調整し、スライドの中央に配置しておきます。
- スライドのサムネイルを右クリック→[スライドの複製]を選択します。
- 1枚目と同じスライドが作成されます。
- 1枚目のスライドに戻り、写真を選択します。
- [図の形式]タブ→[図のスタイル]で[面取り、つや消し、白]を選択します。
- [図の形式]タブ→[トリミング]ボタンの下半分をクリックし、[図形に合わせてトリミング]から[台形]を選択します。
- 写真の上に台形の形が表示されます。黄色の調整ハンドル「●」をドラッグして台形の角度を調整します。
- [図の形式]タブ→[トリミング]ボタンの上半分をクリックします。
- 写真の上に黒のトリミングハンドルが表示されるので、飛び出す境界までトリミングします。
- 2枚目のスライドサムネイルをクリックし、写真を選択します。
- [図の形式]→[背景の削除]をクリックします。
- 削除領域が自動認識され、紫色に反転します。

- 思ったような削除領域になっていない場合は、[背景の削除]ツールを使って「保持」または「削除」するように調整します。
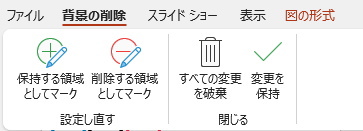
- 残したいところを指定する時は[保持する領域としてマーク]を使う
- 削除領域を指定する時は[削除する領域としてマーク]を使う
- 大きい範囲はドラッグ、細かい部分はクリックで指定する
- 完了後でも再編集できます
- ツールの[変更を保持]をクリックして背景の削除を完了します。
- 背景を削除した写真をコピーします。(Ctrl+Cキー)
- 1枚目のスライドサムネイルをクリックしてスライドを切り替えます。
- コピーした写真を貼り付けます。(Ctrl+Vキー)
- 背景削除した写真が台形からはみ出しているようなら、再び[背景の削除]で編集し直すか、[トリミング]ではみ出したカ所を切り落とすことで調整できます。
フリー素材で遊んでみました。不動産のチラシに使えそうですよねぇ~
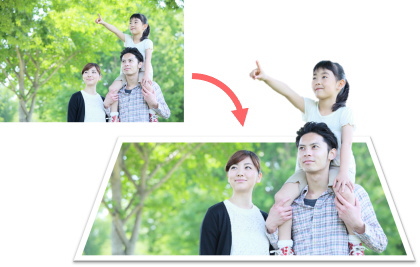
画像として保存
加工した写真を画像形式で保存しておけば、PowerPoint以外で利用することも可能です。画像形式での保存方法については、次の記事をご覧ください。