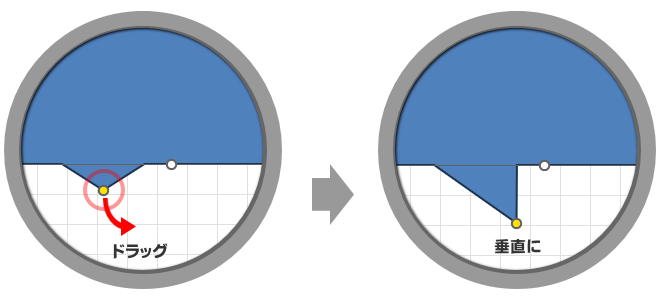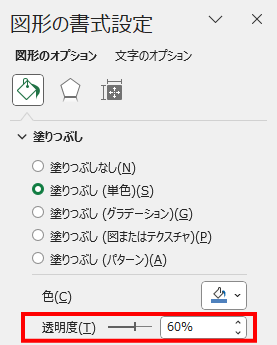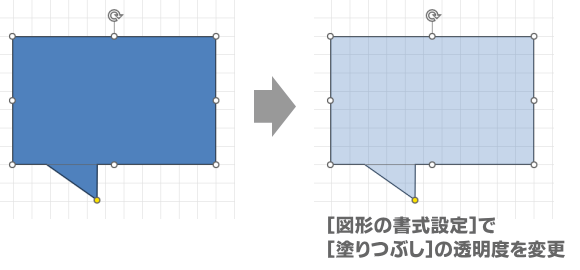エクセル、ワード、パワーポイントで使える図形の[曲線]を使って吹き出しを作ります。
今回の操作はエクセルの画面を使っています。
描画前の準備
[曲線]を上手に描画するには、頂点となるクリックする位置が大切です。
エクセルで図形描画する時は、セルの高さと幅を同じサイズに指定し、方眼紙のように使いましょう。
既定の吹き出しを下絵にする
クリックする位置に目安があるとミスを減らせるので、既定の[吹き出し]図形を下絵に使います。
- [挿入]タブ→[図形]→[吹き出し]の中から[吹き出し: 四角形]を選択します。
- 「角」が認識しやすいため、四角形の吹き出しを使います。
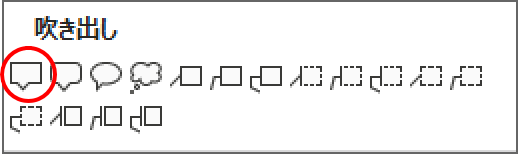
- ワークスペース内をドラッグして図形を描画します。
- Altキーを押しながらドラッグすると、セルに合わせて図形を配置・描画できます。
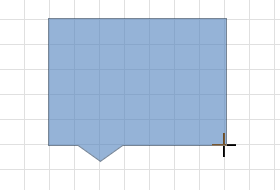
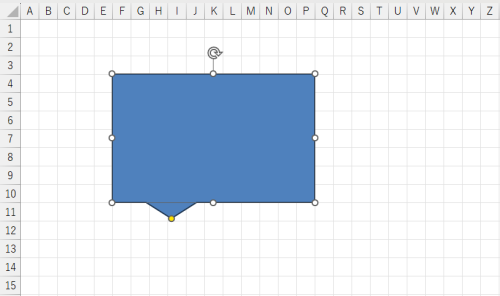
- シッポの先に表示れる黄色のハンドル「●」を、垂直になるようドラッグします。
セルの枠線が隠れるのが気になる場合は、吹き出しに透明度を指定することができます。
- 吹き出しを右クリック→[図形の書式設定]を選択します。
- サイドバーに作業ウィンドウが開きます。
- 図形の[塗りつぶし]にある[透明度]スライドをドッグ、または直接数値を入力して、吹き出しの下からセルの枠線が見えるようにします。
[曲線]を描画する
[曲線]ツールを使う時はドラッグではなく、頂点をクリックしていきます。
今回は変形タイプの吹き出しでもあり、後で修正もできるので、多少ズレても気にせず描画する感じでOKです。
ザックリ描画する
下絵用に貼り付けた吹き出しの角を、時計回りにクリックして行きましょう。
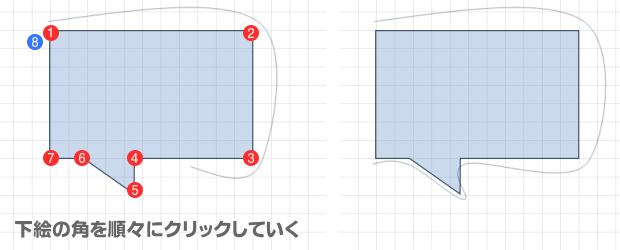
クリック地点は、吹き出しの真上でも、少し外れていても大丈夫です。
線の場合は終了地点でダブルクリックしますが、、、
閉じた図形を作る場合、始点近くをポイントアップした時(❽)に淡く補助表示が現れたところでクリックすると、自動的にパスの閉じた図形になります。
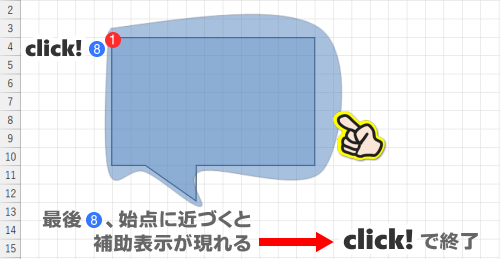
上図では、薄い表示の❼から❽までの線形がストンッとした形になってますが、確定すると丸みが出ます。
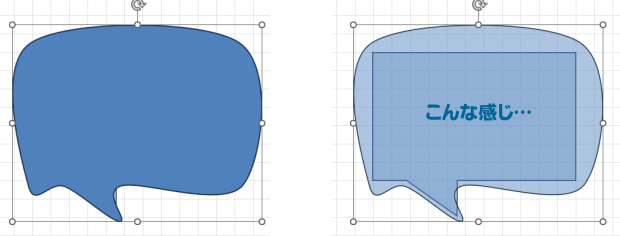
❼ で描画を終了した後にパスを閉じることも可能ですが、その場合は ❼と❽ は直線で結ばれます。
[頂点の編集]で形を調整
描画した吹き出しの上で右クリックし、[頂点の編集]を選択しましょう。
[頂点の編集]モードがONになると、曲線上に頂点「■」が表示されます。
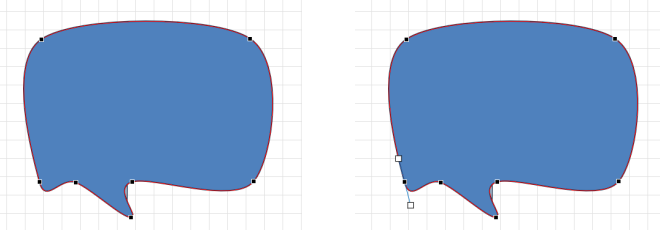
位置を修正したい頂点をドラッグして、お好みの形に変形しましょう。
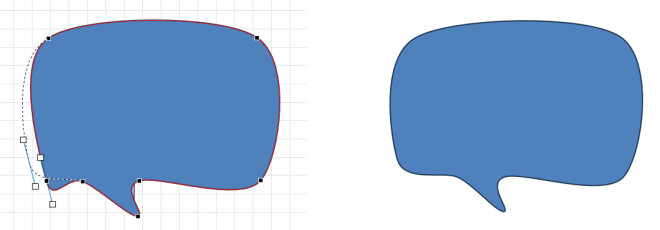
頂点をクリックしたときに表示される白抜きハンドル「□」をドラッグすると、カーブの方向や深さを変えることができます。
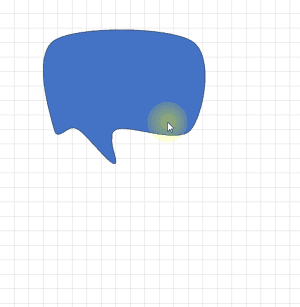
ひとつの図形ができたら複製を作り、様々な形の吹き出しを作ってみましょう。
後処理
吹き出しが完成したら、位置をずらして下絵は削除してください。
スタイルを設定する
せっかく作った吹き出しも、デフォルトの状態では可愛くないですね。
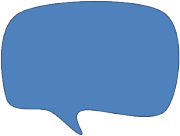
[図形の書式設定]画面で、塗りつぶしの色、枠線の太さや種類、効果など、用意されているスタイル機能を存分に使ってスタイリングを楽しみましょう!
図形の書式設定
図形を選択し、右クリック→[図形の書式設定]を選択すると、サイドバーに作業ウィンドウが開きます。
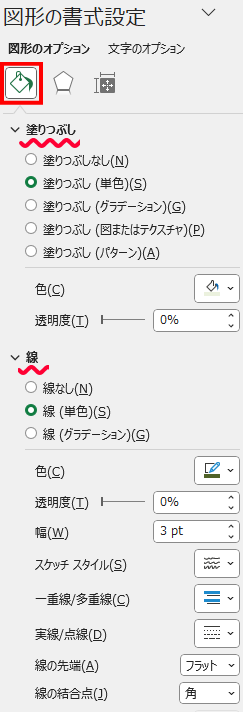
塗りつぶし & 線
図形の塗りつぶしには、単色だけでなく、グラデーションやパターンなどを設定することもできます。
枠線も、線の太さだけでなく、種類やスタイルを変えることができます。
色々と試してお好みのスタイルを見つけてください。
Sample 1
参考 塗りつぶしの色と、枠線の色・太さを変更
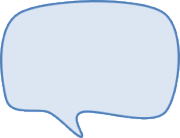
Sample 2
参考 線の[スケッチ スタイル]を「フリーハンド」に
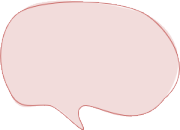
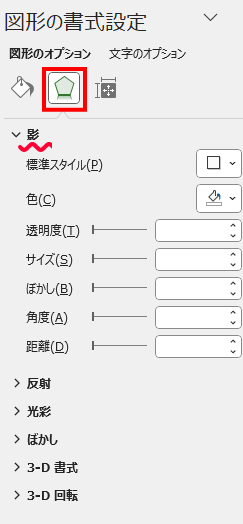
効果
[図形の書式設定]を[効果]に切り替えると、[影]などの効果を設定できます。
Sample 3
参考 [影]の[標準スタイル]-[外側]-[オフセット: 右下]
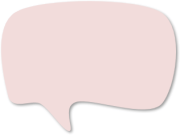
合わせ技
吹き出しをコピペして複数作り、重ねたりズラしたりしてデザインします。
Sample 4
- 下配置の吹き出しは[単色]で塗りつぶし
- 上配置の吹き出しは、サイズを小さくし、塗りつぶし[なし]、線の[実線/点線]を[破線]
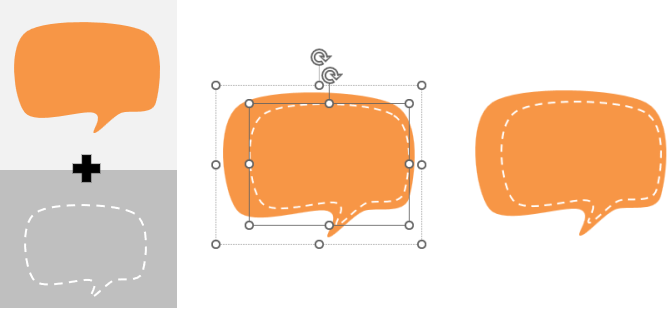
Sample 5
- 下配置の吹き出しの設定は次の通り
- [パターン]の[対角ストライプ、右上がり(太)]
- 線の[太さ: 1pt]
- 上配置の吹き出しの設定は次の通り
- 塗りつぶし[白]
- 線の[太さ: 1pt]
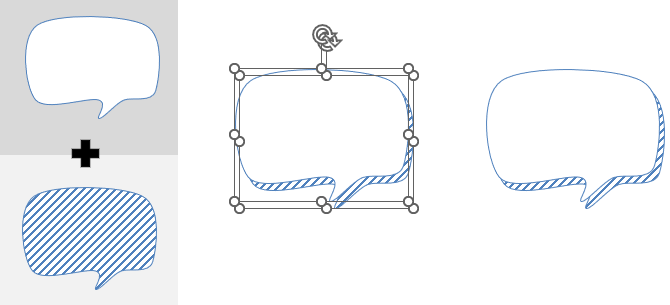

最後に[グループ化]しておきましょう!
最後に…
時間が無い、作る手間が惜しいというアナタに、無料イラストなら【イラストAC】がオススメです。おしゃれで可愛い吹き出しがたくさん揃ってますョ。
形の調整には[頂点の編集]をもう少し詳しく知りたい場合は、こちらの記事にまとめていますので、ぜひご覧ください。