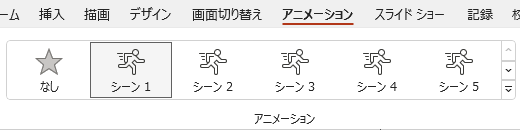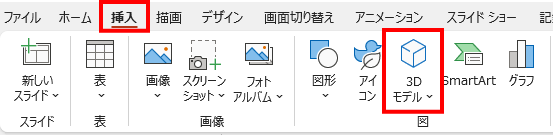「あれ? この柴わんこ、動くぞ?」と思っちゃいましたか? 実は上のアイキャッチ画像はパワーポイントの中にあった「3Dモデル」を使い、GIFアニメ化したものなんです。
3DモデルはWordやExcelにも追加されていますが、久しぶりに手に入れたパワーポイントを使うまで、気づいていませんでした…苦笑
色々と触っていると驚きの連続で、楽しさのあまり時間が経つのを忘れちゃいます…。
3Dモデルというのは、3D・・・つまり、立体的な画像です。中には上の柴わんこのように、アニメーションになっているものまであります。
画像を斜めから見たり、背面に向けたりと、2D画像ではできなかった表現や効果が加わり、インパクトのある資料を作るのに役立ちそうです。
あ、柴くんに再び「お手」をしてもらいたい場合は、更新ボタンをクリックしてくださいね。
3Dモデル とは?
『3Dモデル』というのは、立体的に作成されたオブジェクトのことです。
Officeには、あらかじめ3Dモデルが用意されており、動物や家具などのほかに、球体や円錐などの図形もあります。
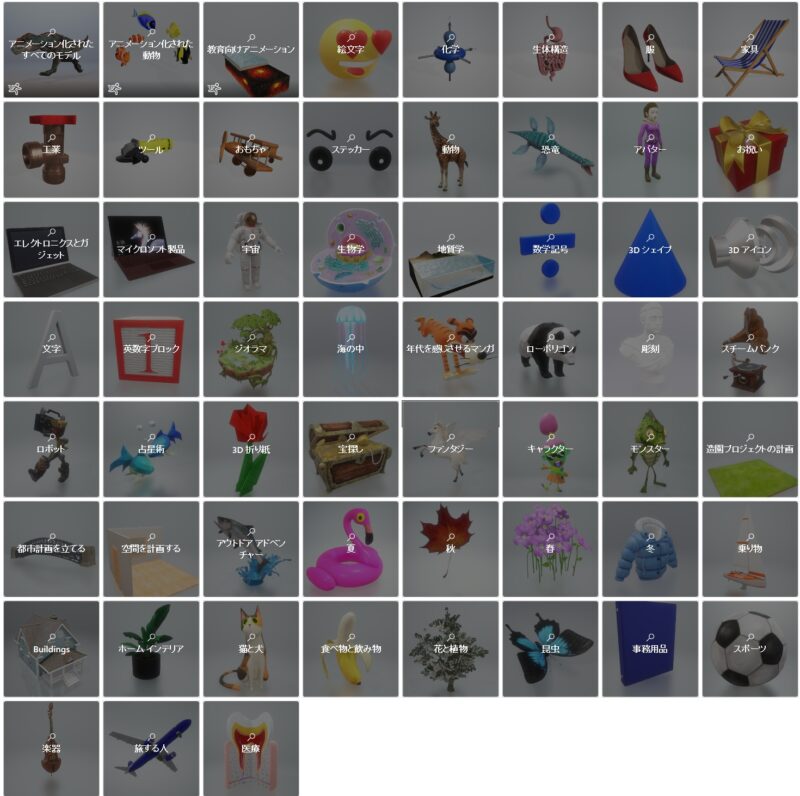
2Dのイラストでは、正面から見たままの角度を変えることしかできませんが、3Dモデルなら、全方向に角度を変えることができるので、オブジェクトの裏側や、真上から見た様子などを表現できます。

中にはアニメーションになっているモデルもあり、使い方次第で面白いものが作れそうです。
Officeにストックされている3Dモデルの他に、作成した3D画像を読み込ませることも可能なので、自社製品の説明資料に使うといったこともできますね。
3Dモデルの使い方
3Dモデルは、パワーポイントだけでなく、Word、Excel、Outlookでも同様に使えます。アニメーション効果などの動きを加えられる分、パワーポイントと相性が良いのではないでしょうか。
挿入方法
- [挿入」→[D3モデル]を選択します。
- [このデバイス]または、[3Dモデルのストック]を選択します。
- Officeに付属しているモデルを使う場合は「3Dモデルのストック」を選択します。
- 任意のモデルを選択し、[挿入]ボタンを選択します。
ボタンは上下半分で役割が異なります。
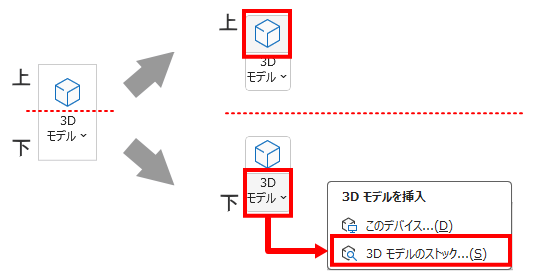
上半分をクリックすると、[3Dモデルのストック]をクリックしたのと同義になって、直接ギャラリーが開きます。
下半分をクリックすると、メニューが選択できます。
3Dモデルの角度を変えてみよう
挿入した3Dモデルを選択すると、2Dオブジェクトを選択した時と同様に、選択枠の上に角度変更用のマークが表示されます。
これとは別に、イラスト中央付近に3D用の角度変更マークが表示されます。

3D用のマークにマウスポインターを合わせて、全方向にドラッグしてみましょう。横向きになったり、背中を向けたり・・・と、様々な角度に変更できます。
ツールを使って表示角度を変える
3Dモデルを選択すると表示される[3Dモデル]タブの[3Dモデルビュー]を使えば、3Dモデルを既定の方向に簡単に変更できます。
マウスでグルグルし過ぎて訳が分からなくなった時にも、このツールがあると便利です。
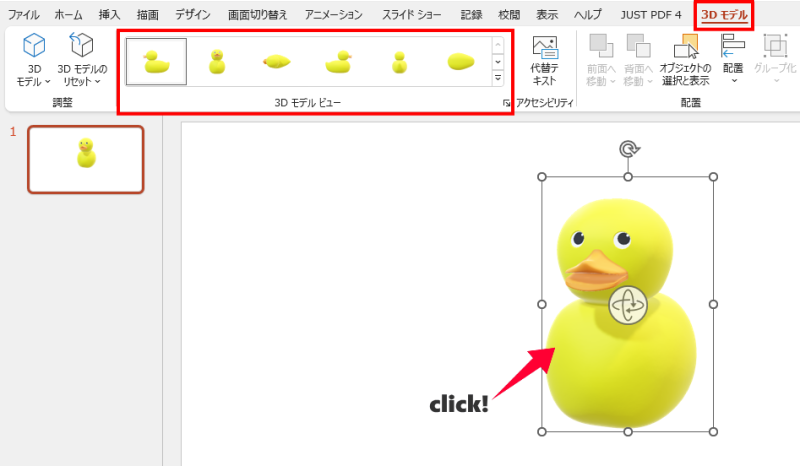
[3D モデル ビュー]グループの右下に表示されている![]() (ビュー)をクリックすると、[ビュー]一覧が開きます。
(ビュー)をクリックすると、[ビュー]一覧が開きます。
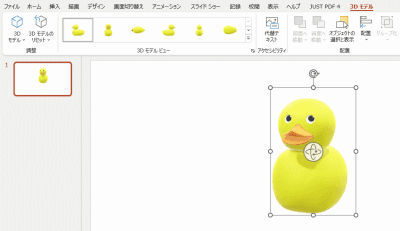
3Dモデル用のアニメーション効果
パワーポイントの場合、オブジェクトの登場や退場の際に、徐々に表示されたり消えたり(フェード)するといった、アニメーション効果が設定できます。
3Dモデルの場合、2D画像とは異なる[3D]専用の[効果]に変わります。
通常のアニメーション効果
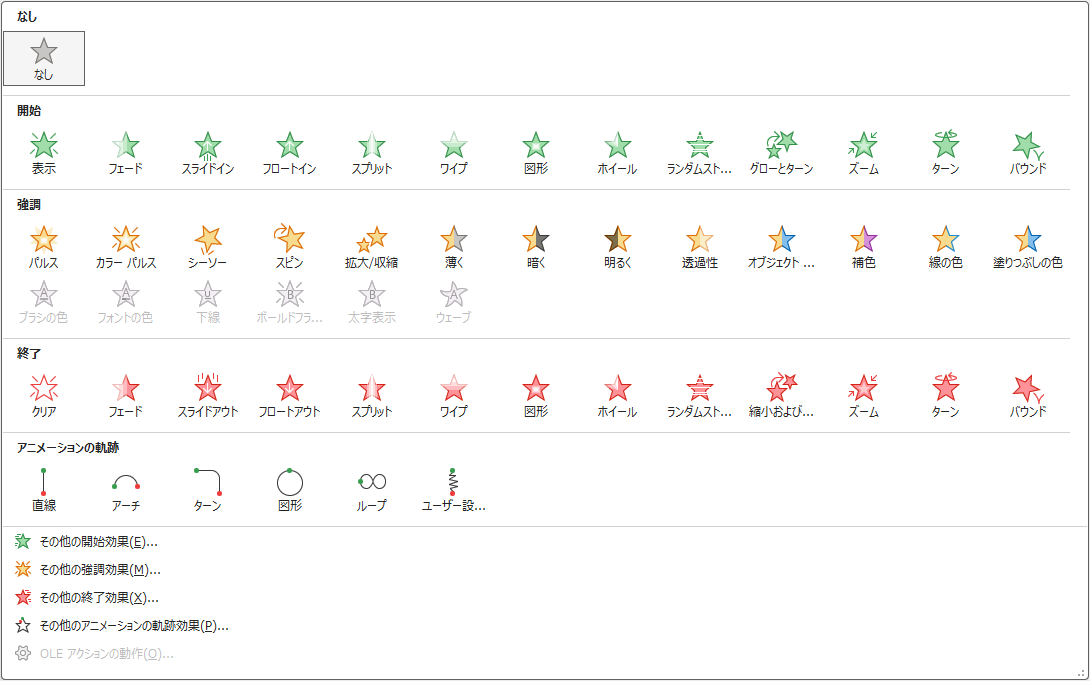
3Dモデルを選択している時のアニメーション効果
[3D]の項目が増えています。
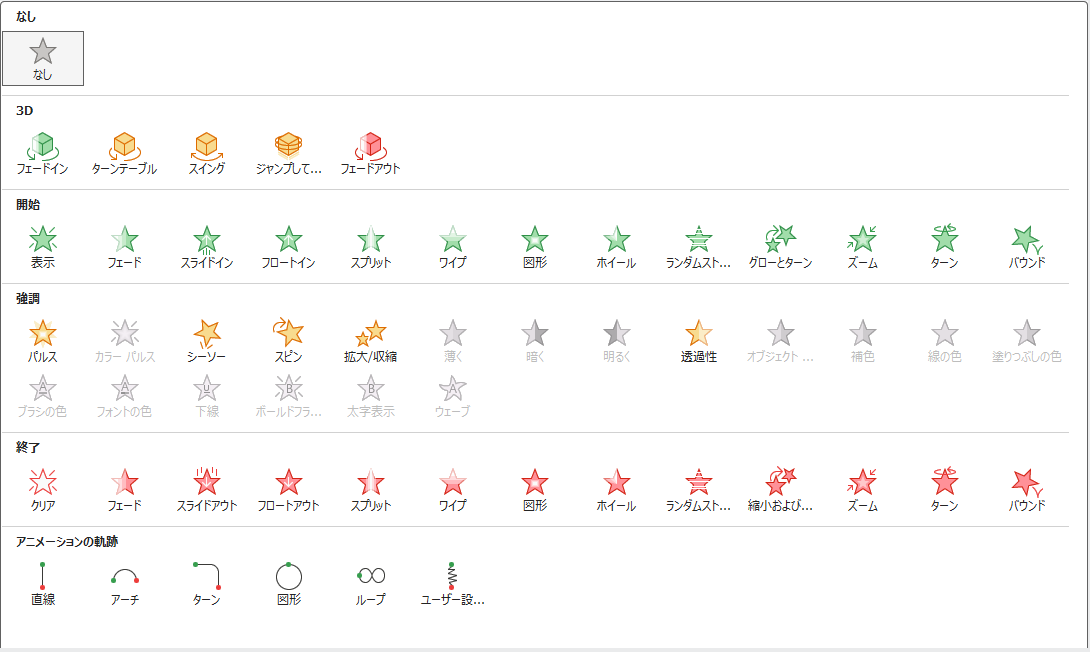
アニメーションタイプの3Dモデル
3Dモデルを選択するとき、ギャラリー内のサムネイルに「走る人」のマークが付いているものがあります。

このマークが付いたモデルが、アニメーションタイプです。
アニメーションのシーンを変えてみよう
アニメーションによっては、複数のシーンに変更できるものがあります。
- アニメーション3Dモデルを選択し、[3D]タブを選択します。
- [シーン]ボタンをクリックし、任意のシーンを選択します。
- アニメーションごとに選択できるシーンの数は異なります。
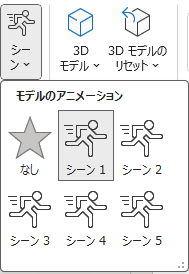
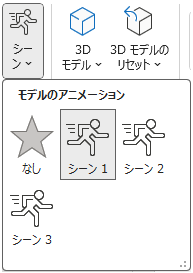

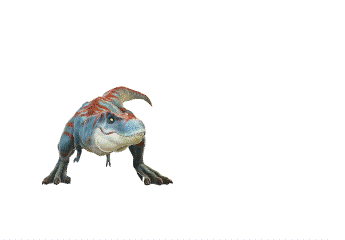
アニメーション3Dオブジェクトの場合、[アニメーション]タブの[アニメーション]効果でもシーンを選択できるようになります。