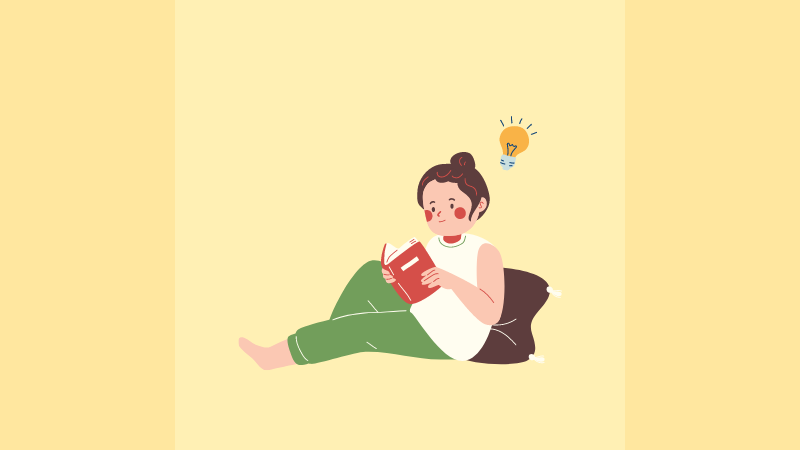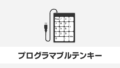AffinityDesignerをインストールしてから、デスクトップにショートカットを置こうとして何度もくじけてきました。というのもAffinityDesignerの保存場所が分からなかったからです。
今回は必要に迫られて必死に原因と対応策を調べたので、今後のために記録しておきたいと思います。
Microsoftのインストールパッケージ
今年の夏ごろ、AffinityDesigner というグラフィックソフトを購入しました。本格的なグラフィックソフトを使うのは初めてで、四苦八苦しながら実用と練習を兼ねていじってますが、インストール後にショートカットがデスクトップに作られなかったのが気になっていました。
それで、何度も保存場所を探したんです。
が、見つからないんです。
Windowsでソフトをインストールすると、大抵は Program Files フォルダにインストールされますよね。そこにないとなると、独自のフォルダを作ってるのかな…ということで検索もしてみましたが、全然ヒットしないんです。
スタートメニューからドラッグ&ドロップで持って行こうとしても、反応してくれません。
何か特殊な方法でインストールされてるのかな…。まさかネット空間に?みたいな漠然とした疑問を抱きながらも、スタートメニューからは起動できることもあって深く考えるのをやめる…という繰り返しでした。
プログラマブルテンキーに登録できない
さて、この度「プログラマブルテンキー」という新しいアイテムを手に入れました。
キーに任意の動作を登録し、作業の効率化を図ることができます。
例えば Ctrl + Shift + G というように3つのキーを押すショートカットを登録しておけば、1個のキーを押すだけで同じ動作が実行できるようになります。
AffinityDesigner のようなグラフィックソフトは、コピペのような一般的なショートカット以外にも、ツールを切り替えるためのキー操作が増えます。そうした操作を効率化するため、使ってみることにしました。
このキーにはアプリケーションの起動も登録できるようになっています。それならと作業を始めて「はた」と立ち止まりました。
「AffinityDesigner の保存場所がわからない」
そうです、ここで再び同じ問題にぶち当たりました。
何度同じことを繰り返しただろう。そう思い、今回は本格的に調べてみました。
MSIX パッケージによる弊害
どうやら AffinityDesigner が、じゃなくて、Microsoft Windows が、みたいです。
Windows が2018年(?)にサポート開始したMSIXパッケージでインストールしたアプリの保存場所が、少し特殊になってるみたいなんです。
まず「MSIXって何?」て問題ですが、以下引用です。
MSIX は、あらゆる Windows アプリに最新のパッケージ化エクスペリエンスを提供する Windows アプリ パッケージ形式です。 MSIX パッケージ形式では、Win32、WPF、Windows フォームのアプリに対して新たな、最新のパッケージ化および展開機能が有効になるだけでなく、既存のアプリ パッケージやインストール ファイルの機能が維持されます。
https://learn.microsoft.com/ja-jp/windows/msix/overview

わかりにくい!

ていうか、
読む気にもなれない~
わかりにくいので、一番わかりやすかった記事からの引用で…
“MSIX”は、Windowsアプリケーションで広く採用されているインストールパッケージ“MSI”の後継となるフォーマット。
https://forest.watch.impress.co.jp/docs/news/1126751.html
要するに、アプリケーションの開発者や管理者にとって安心・安全なインストールパッケージ、いわゆるインストール方式が新しく採用されたってことみたいで、一般ピーにはほとんど無縁なおはなし。
ところが、このパッケージを利用したアプリケーションはインストール先が今までとは異なる場所になっていて、そのことが一般ピーを迷わせる原因になってるみたいです。
というのも、その保存場所が WindowsApps という隠しフォルダだからです。
隠しフォルダなので、外部からのアクセスを拒否してしまうんですね…。
AffinityDesigner の対応
どうやら MSIX が原因と考えられるトラブルは AffinityDesigner の開発元でも把握しているようです。
記事を見るとMSIXおよびMSI(EXE)の両方のインストーラーが、Affinity Storeアカウントとその他の関連するダウンロードページで入手可能になりました。x64またはARM64ベースのデバイスで利用できます。
とあります。
じゃぁ、従来型のMSIインストーラーを使えばいいのか…というと、
「ちょっと待った~!」という一文があるので、下の記事にアクセスし、そちらを読んでみることをお勧めします。
記事にはMSIXのメリットとデメリットが端的に箇条書きされてわかりやすくなっています。

英語が苦手でも
ブラウザの日本語翻訳機能を使えば大丈夫!
アプリ実行エイリアス
本題に戻りますが、トラブルシューティングには、ショートカット登録のために必要なAffinityDesignerの保存場所にアクセスする方法についての記載がありました。
「アプリ実行エイリアスを使うと、隠しフォルダにアクセスできます。」ということで、以下、Designer2 と Photo2 のアプリ実行エイリアスです。
C:\Users\username\AppData\Local\Microsoft\WindowsApps\AffinityDesigner2.exe
C:\Users\username\AppData\Local\Microsoft\WindowsApps\AffinityPhoto2.exe「username」の部分をWindows ユーザー名 に 置き換えてください。
ただし、追記で「また、これらのパスは既に%PATH%変数に含まれているため、多くの場合、完全なパスを指定しなくても起動できます (例: AffinityPhoto2.exe )。」とあったので試したところ、
私のプログラマブルテンキーではアプリの保存場所指定のパスに「AffinityDesigner2.exe」と記述しただけで起動することができました。
MSI パッケージで対応
もうひとつの方法として、従来のインストールパッケージであるMSIで対応する方法があります。
あらためて AffinityDesigner のダウンロードページに行ってみると、ドロップダウンリストでMSIXかMSIかを選択できるようになっていました。
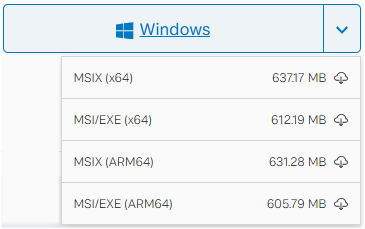
この場合、MSIXでインストールした AffinityDesigner を、まずはアンインストールし、あらためてダウンロードページから MSI/EXE をダウンロードし、インストールします。
すると、従来通りに Proglam Files フォルダに Affinity フォルダが作られます。
ただ、開発元の推奨形式ではないので、アプリのアップデート時など、思わぬところで影響が出る可能性もあるので注意が必要です。
それから、MISX と MSI の両方を試してみましたが、MSIでインストールすると、ファイル容量がMSIXの6倍近くなっていました。そうしたことも、MSIXを使うメリットのひとつなのかな、と思いました。
デスクトップに置くショートカット
アプリ実行エイリアスを使えば、デスクトップにショートカットを置くこともできました。
- デスクトップを右クリック→[新規作成]→[ショートカット]を選択。
- パスに「AffinityDesigner2.exe」または「AffinityPhoto2.exe」と入力。
- [次へ]をクリック。
- [完了]をクリック。
この方法で作った場合、ショートカットアイコンは汎用イメージになってしまいます。

気になる場合は他のアイコンに変更するか、別途、icoファイルを用意する必要があります。
- ショートカットアイコンを右クリックし、[プロパティ]をクリック。
- [アイコンの変更]をクリックする。
- お好みのアイコンを選択し、[OK]をクリックする。
- Windowsのアイコンファイルが表示されていない場合は「このファイル内のアイコンを検索」のアドレスを削除してください。
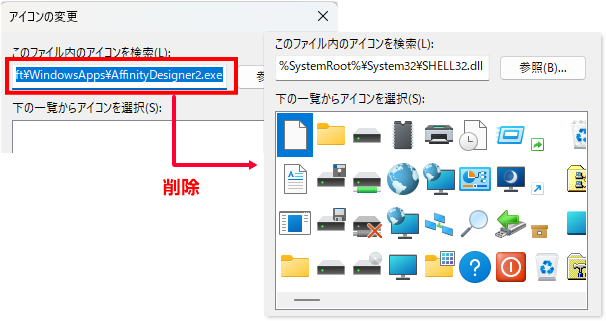
- [参照]からフォルダを指定してオリジナルアイコンを利用することもできます。
ネットにはPNGファイルをICOファイルに変換してくれるツールがあるので、オリジナルのPNG画像を使ってみても面白いです。個人的にはAffinityからダウンロードしたAffinityのアイコンを使ってみました。