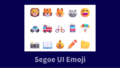パワーポイントではせっかく3Dの球体が作れるので、これ動きのある演出してみると面白いです。
どんな動きになるか?
画面切り替えの[変形」を使うと、滑らかに次の図形へと変形させることができます。
その[変形]を使って3D図形に動きを付けると、2Dではできなかった動きを演出できます。

今回のサンプルでは、各スライドの同じ位置に、同じ大きさで配置した3D図形を、回転角度を変えることで回転しながら登場するように見せたものです。
工夫次第では、スライドの外側から動きをつけながら登場させることも可能です。
パワーポイントで球体を作成しよう
立体図形の作り方に関する詳細は こちら の記事をご覧ください。
球体を作成する手順
今回は「8cm×8cm」の円を球体にします。
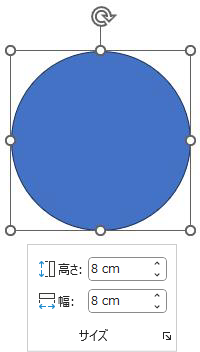
正円を描画する
- [挿入]タブ→[図形]の「楕円」を選択し、円を描画します。
- [図形の書式]タブに切り替え、[サイズ]の[高さ]と[幅]を共に「8cm」にします。
3D書式の高さと幅の入力単位は「pt」になってますが、「数値+cm」で入力すると、自動的にptに変換されます。
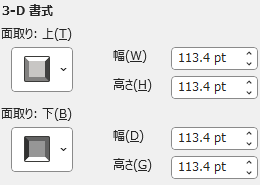
2D → 3Dに変える
- 円を右クリック→[図形の書式設定]→[効果]タブを選択します。
- [3D書式]の[面取り:上]の[幅]と[高さ]に[4cm]と入力します。
- [面取り:下]にも、[幅]と[高さ]の両方に[4cm]と入力します。
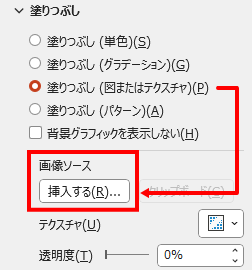
球体に画像を表示する
- [図形の書式設定]→[塗りつぶしと線]タブを選択します。
- [塗りつぶし]の[塗りつぶし(図またはテクスチャ)]をクリックします。
- 画像ソース[挿入する]をクリックし、用意しておいた画像ファイルを選択します。
- [線]を[線なし]に設定します。
球体に表示する画像について
真ん丸の球体に長方形の画像を表示すると、縦横比が崩れてしまいます。キレイに収めるためには、正方形の画像を使うのがおすすめです。

画像を自作するときや素材サイトなどで探す時は、「正方形」を意識してみてください。
今回のサンプルで利用した国旗は最初から正方形に作成された国旗イラストで、 イラストダウンロードサイト【イラストAC】からダウンロードしたものです。
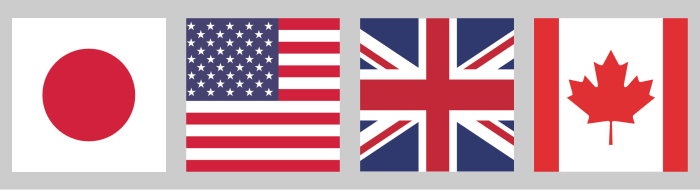
パワーポイントで画像を正方形にトリミングして使う方法
正方形の画像が用意できない場合は、パワーポイントでトリミングすることもできます。
その場合は直接球体に表示する前にトリミングしておきます。
トリミングの手順
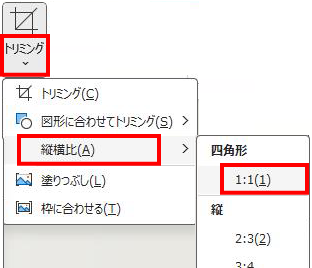

- [挿入]タブ→[画像]から、任意の画像を挿入します。
- [図の形式]タブ→[トリミング]の「▼」をクリックし、[縦横比]-[1:1]を選択します。
- トリミングハンドルをドラッグし、トリミング範囲を調整します。
- 画像の外側をクリックして完了します。
トリミングした画像を球体に表示する手順
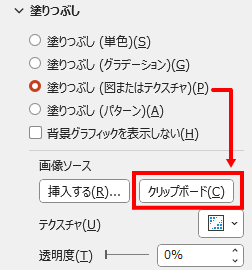
- トリミングした画像を選択し、Ctrl+Cキーを押してコピーします。
- 球体を右クリック→[図形の書式設定]→[塗りつぶしと線]で、[塗りつぶし:図またはテクスチャ]を選択します。
- 画像ソースの[クリップボード]をクリックします。
球体に貼り付けた後は、トリミング用に挿入した画像は削除しておきましょう。
スライド作成&効果の設定
今回は4枚のスライドを作って、スライドが切り替わると同時に球体の画像が回転しながら入れ替わるように演出します。
[変形]効果を機能させるため、スライドを複製しながら順序立ててスライドを増やしていきます。
画面切り替えの「変形」に関して詳しく知りたい方は、こちら の記事をご覧ください。
[変形」用にスライド作成
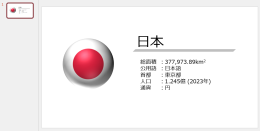
スライド1枚目を作成
- 球体を好みの位置に配置して、1枚目のスライドを作成します。
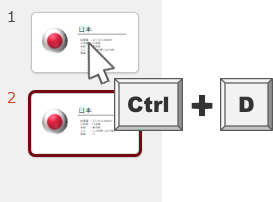
スライド2枚目を作成
- スライド1枚目のサムネイルをクリックし、Ctrl+Dキーを押して複製を作成します。
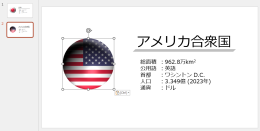
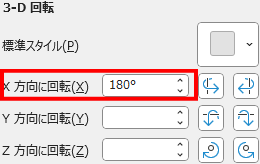
スライド2枚目を編集
- 2枚目スライドの球体を選択し、[図の書式設定]を選択します。
- [塗りつぶしと線]タブで[塗りつぶし(図またはテクスチャ)]の[挿入する]をクリックし、別の画像に入れ替えます。
- [効果]タブに切り替え、[3-D回転]の[X方向に回転]に「180」と入力します。
- テキストなど、書き換えの必要な部分を編集します。
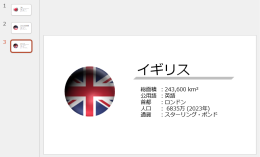
回転で指定できるのは「0°~359.9°」の値です。
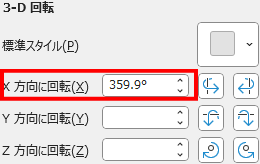
スライド3枚目を編集
- 2枚目スライドのサムネイルをクリックし、Ctrl+Dキーを押します。
- 球体の画像を変更し、[3-D回転]の[X方向に回転]に「359.9」または「0」と入力します。
- テキストなど、書き換えの必要な部分を編集します。
「359.9」と「0」では回転方向が異なります。
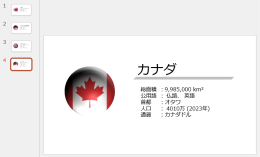
スライド4枚目を編集
- 3枚目スライドのサムネイルをクリックし、Ctrl+Dキーを押します。
- 球体の画像を変更し、[3-D回転]の[X方向に回転]に「180」と入力します。
- テキストなど、書き換えの必要な部分を編集します。
[変形]で動きをつけるには条件が必要です。その条件を満たすために、スライドを複製しながら増やしていってます。新しいスライドを挿入して新しいオブジェクトを作成すると、[変形]に設定しても動かず、戸惑うと思います。[変形]の詳細はこちらの記事をご覧ください。
画面切り替えの効果

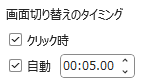
画面切り替えを設定する
- スライドのサムネイル画像の中から、2枚目以降のスライドをCtlrキーを押しながらクリックして選択します。
- [画面切り替え]タブ→[変形]を選択します。
- [画面切り替えのタイミング]の[自動]にチェックを入れ、「5」と入力します。
- 5秒で自動的に切り替わるように設定しました。お好みの時間に変えてください。
プレビュー
- [スライドショー」タブを選択します。
- [最初から」をクリックし、スライドショーをプレビューしてみましょう。
上記の設定では、1枚目だけはクリックしないと画面は切り替わりません。
サンプルでは4枚のスライドを使いましたが、お好みの枚数に増減できます。その際は「3D回転」の角度を調整してください。
最後に…
今回は球体に画像を表示して、動きのある登場を演出してみました。
[変形]を活用すれば様々な演出が可能です。ぜひ色々と試してみてください。
スライドの外側に他の立体を並べておき、スライドの外から登場するようにもできます!
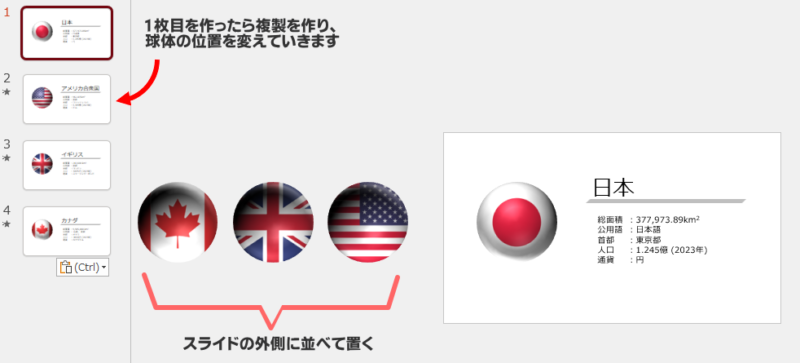

関連記事