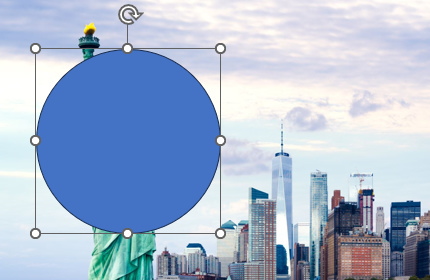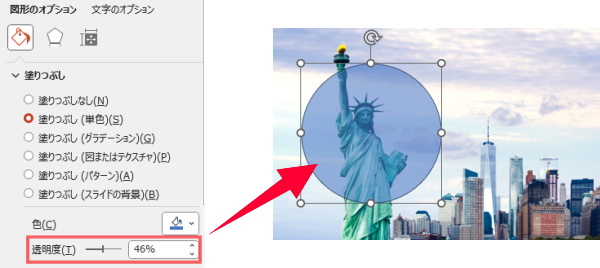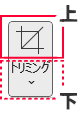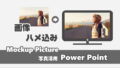丸く切り抜いた写真を枠線で囲んだ時に、頭や手の一部を少しだけはみ出させる手法を見かけますよね。
そういうのは画像編集ソフトがないとできないと諦めていたら、PowerPointだけでもできることがわかりました。
写真の切り抜き
今回ご紹介する切り抜きは、はみ出した部分の背景を削除することで効果的なデザインになります。
背景の削除にはパワーポイントの[背景の削除]という機能を使います。この機能は、削除する背景領域を自動で検出してくれますが、写真によっては上手く検出できないことがあります。
下の写真のように、Aは被写体と背景のコントラストがハッキリしているため、境界が認識しやすいですね。
ところがBの場合は背景に白い服が溶け込んでしまい、境界がハッキリしません。手動で修正するのも手間取ります。
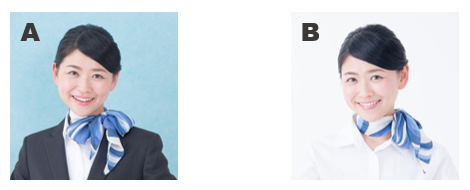
そのため、PowerPointを使う今回の作業では、できるだけ被写体と背景の色のコントラストがハッキリしている写真を選ぶのがおすすめです。
作業手順
- [挿入]タブ→[画像]から、切り抜く写真を挿入し、サイズを調整しておきます。
- 今回は[ストック画像]で「ニューヨーク」と検索して表示された写真から「ニューヨークの自由の女神」を使います。
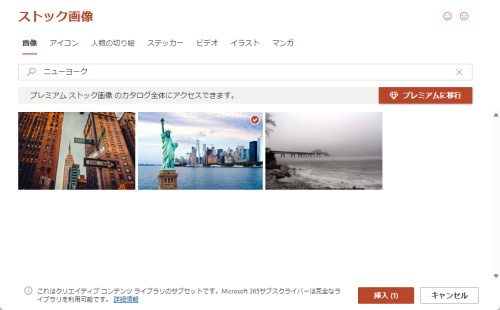
- [挿入]タブ→[図形]から[楕円]を選択し、写真の上でShiftキーを押しながらドラッグして正円を作ります。
- 正円を右クリック→[図の書式設定]→[塗りつぶしと線]タブ→[塗りつぶし(単色)]の透明レバーをドラッグして、正円の下に写真が見えるようにします。
- 写真を見ながら正円の位置や大きさを微調整し、切り抜く位置を決めます。
- 正円のまま大きくするにはShiftキーを押しながらドラッグします。
- 写真をクリックしてから、Ctrlキーを押しながら正円をクリックします。
- 作業❻の[切り出し]では選択順が影響します。複数選択する時に「写真→正円」の順で選択してください。
- [図の書式]タブ→[図形の結合]→[切り出し]をクリックします。
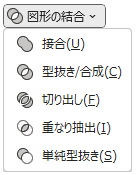
- 正円の表示は消えますが、正円の形に写真が切り出されています。
アクセシビリティの代替テキストが表示された場合は、無視して作業を進めます。 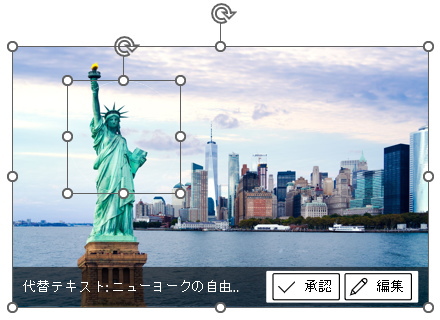
- Ctrlキーを押したまま内側の選択枠内部をクリックし、円形部分の選択を解除します。
- [図の形式]タブ→[トリミング]下ボタン→[図形に合わせてトリミング]→四角形[正方形/長方形]をクリックします。
- 今度は[トリミング]上ボタンのトリミングアイコンをクリックします。
- 写真に黒いトリミングハンドルが表示されます。
- トリミングハンドルをドラッグして、はみ出す部分を残すようにトリミングします。
- [背景の削除]をクリックします。
- 削除領域を調整したら、[変更を保持]をクリックします。
- トリミング範囲と背景の削除は何度でも再調整できます。様子を見ながら調整してください。
- 円形画像を選択し、[図形の書式設定]→[塗りつぶしと線]の[線]から[線(単色)]または[線(グラデーション)]を使って色を決めます。
- 必要に応じて線の幅や種類を変更します。
- 最後は2つの画像を選択してCtlr+Gキーを押してグループ化します。
境界線をぼかす
境界部分がギザギザしてるのが気になる場合は、
[図の書式設定]ウィンドウの[効果]タブの中にある[ぼかし]を使って調整しましょう。
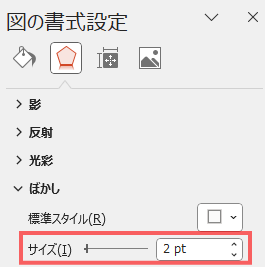
サイズの数値は「0~100pt」で指定できます。
「0.1」や「0.5」など、小数点も入力できます。「1pt」でもぼかし過ぎになるときは、直接数値を入力してみましょう。
丸以外の図形もOK
今回は[楕円]を正円にして切り抜きましたが、他の図形を使うこともできます。
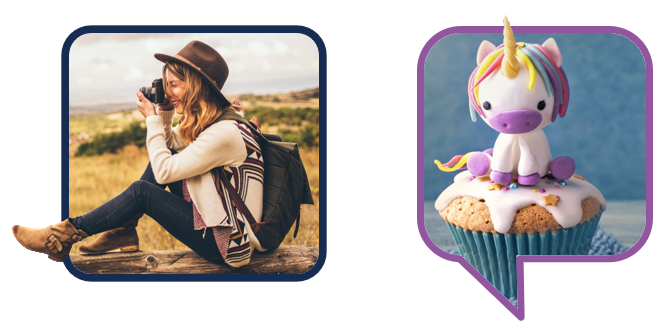
最後に…
今回の切り抜きは、結構「やってみたかった」という人も多いのでは?
これがPowerPointだけでできちゃうというのは、ほんとうに嬉しいですよね。
ただ、どうしても上手く認識されない背景や、何度も修正を繰り返さなければならない写真があります。サンプルに使う写真選びには、意外と苦労してるんですよ…
「丸く切り抜いて枠線を付ける」という作業は本当に簡単なので、そこの前段階として、画像編集ソフトで先に背景を消しておくというのも、ひとつの手法としてありだなと思います。