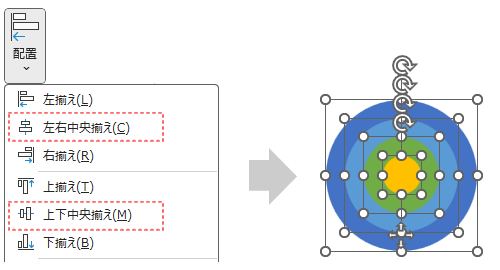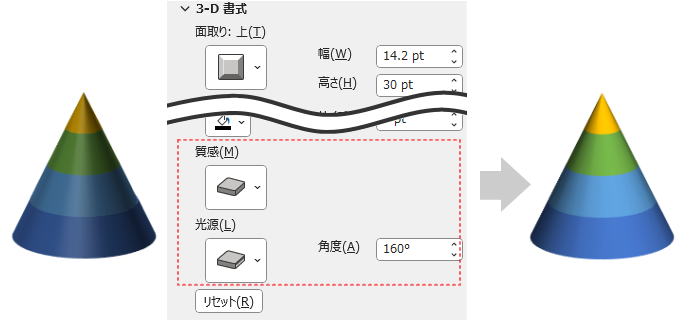パワポの機能を使えば、円錐型のピラミッドを作成できます。
はじめに「円錐の作り方」
円錐型ピラミッドを作るには、図形を円錐にする知識が必要です。
そこで、最初に円錐の作り方をご紹介します。
円錐の作り方
円錐を作るには、図形の[楕円]を使って正円を描画するところから始まります。
作業の流れは大まかに3ステップです。
円錐作りの大まかな流れ
- 図形の正円を描画する。
- 回転して角度を付ける。
- 「面取り」で立体化&円錐にする。
それでは、説明と一緒に手順を見ていきましょう。
1. 正円を描画する
正円であれば、直径はお好みサイズで構いませんが、今回は説明しやすいように「4cm×4cm」の正円を使って作成手順をご紹介します。
- [挿入]タブ→[図形]→基本図形[楕円]を選択します。
- ワークスペースでクリックして円を描画します。
- [図形の書式]タブに切り替え、[サイズ]で[高さ]と[幅]の両方に「4」と入力します。
- [図形の書式]タブ→[図形の枠線]→[枠線なし]を選択します。
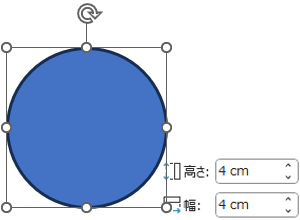
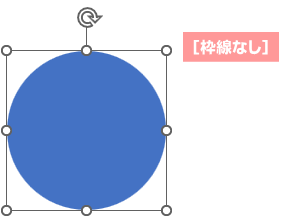
2. 図形を回転する
図形の回転は手順の最後でも構いませんが、立体感が分かりづらいため、先に回転させておきます。
- [図形の書式]タブ→[図形の効果]
- [3-D 回転]から「平行投影」グループの[不等角投影 2: 上]を選択。
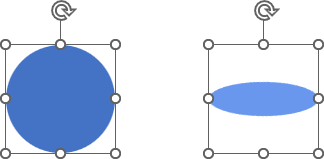
3. 「面取り」する
次に「面取り」の機能を使って、円の縁を内側に向かって削ります。
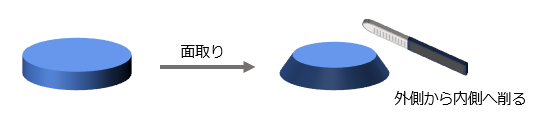
「面取り」で指定する内容は、種類、幅、高さ、の3点です。
面取りの種類
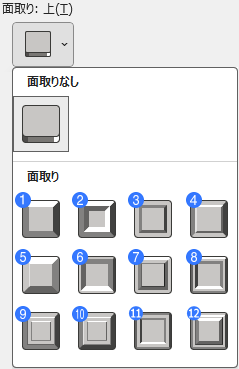
面取りの種類は12パターン用意されています。
種類を選択せずに[幅]、もしくは[高さ]を指定した場合は左図❶の「丸」になります。
円錐を作る場合、❺の「角度」を使います。
面取りの[幅]
図形の内側に向かってどれだけ削るかを[幅]のサイズで指定します。
面取りの[高さ]
理論的に平面(2-D)の図形を削ることができないので、面取りをする時には[高さ]が必要になります。
図形を立体化する時は[奥行き]を追加するだけで作成できますが、面取りに必要な[高さ]を指定することで自然と立体になるので、[奥行き]が「0」でも立体を作ることが出来ます。
立体化した正円は「円柱」になります。円柱を四方から削っていくと、中心まで削った時点で「円錐」になります。
そこで、円錐を作る時は[面取り]の[幅]に正円の半径を入力します。
今回は「4×4cm」の円なので、半径は「2cm」ですね。設定の際、この数値を使います。
[幅]と[高さ]の入力欄は「pt」単位になっていますが、数値を入力する時に「数値+cm」という具合に単位まで入力すると、自動的に「pt」単位に換算してくれます。
- [図形の書式]タブ→[図形の効果]→[面取り]→[3-Dオプション]を選択します。
- [3-D 書式]の[面取り: 上]の種類の中から「角度」を選択します。
- [幅]に「2cm」と入力します。
- [高さ]には「4cm」と入力します。
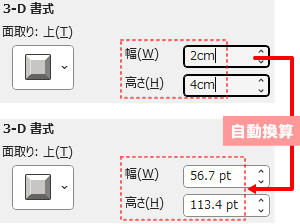
円錐作りのポイント
円錐を作るのに大切なのは、
今回、「高さ」を4cmにしたのは「見栄えが良いから」という理由だけです。また、cm単位で入力したのもサイズ感が分かりやすいからです。「高さ」に関してはお好みの数値で構いません。
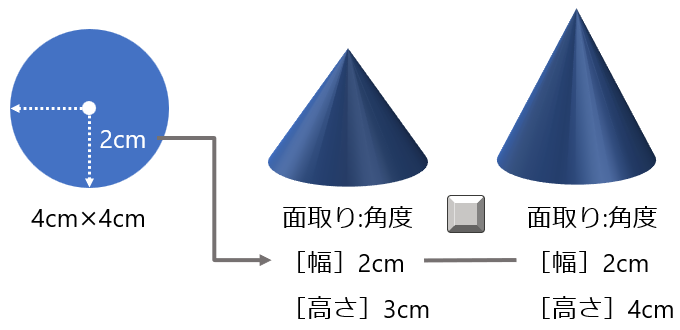
円錐作りの要領を得られたところで、円錐ピラミッド作りに進みたいと思います。
円錐ピラミッドを作る
円錐型のピラミッドを作ってみましょう。
基本の1つを作成すれば、質感や光源を変更するだけで雰囲気を変えられます。

実際の手順は少し後に記述します。
面倒かもしれませんが、必要な数値の割り出しのため、少しだけ説明を先にしますね。
上の図を見るとわかりやすいですが、ピラミッド状の円錐は、一番上の頂点だけが円錐で、下に続く段は全て円錐台です。つまり、円錐と円錐台を積み上げてピラミッドが作られているのです。
ここからの作業は、円錐と円錐台を作る作業になります。
円錐ピラミッド作成に必要な「数値」
最初に、ピラミッド作りに必要な数値を確認しておきます。
正円のサイズ
ピラミッドを作る時は、段数分の正円を用意します。
今回は4段ピラミッドを作るので、4つの円が必要になりますが、それぞれのサイズを最初にしっかり決めておくことで、設定作業がスムーズに進みます。
- まず、ピラミッドの頂点(1段目)部分になる正円の「直径」を決めます。
- 1段目用の正円の半径が、面取りの[幅]になります。
- 下に続く段は、1段目正円の「半径」分ずつひと回り大きくしていきます。
今回は、1段目を直径「1×1cm」の大きさにします。すると半径は「0.5cm」ですね。
これを元に計算すると、2段目以降の直径サイズは次のようになります。
- 1段目= 「直径1cm」 ← このサイズをベースにします
- 2段目=1cm+「0.5cm×2」=直径2cm
- 3段目=2cm+「0.5cm×2」=直径3cm
- 4段目=3cm+「0.5cm×2」=直径4cm
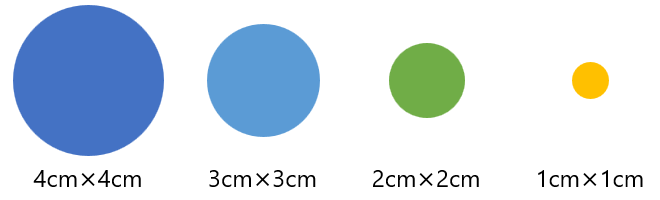
全ての正円を中央揃えにすると…
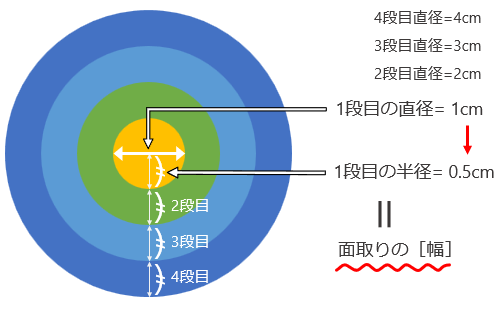
それでは実際に作っていきましょう。
作成手順
今回作るのは、頂点円錐の底面が直径1cmの4段ピラミッドです。前の項目で計算した通りに作ると、ピラミッド全体の底辺は直径4cmになります。
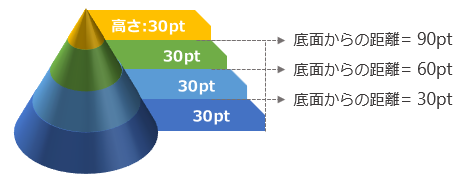
1段ごとの高さは30ptで作成しようと思います。すると、全体の高さは120ptになります。
数値を入力する位置で、単位が「cm」の時と「pt」の時があるので注意してください。
- 正円を1個作成します。
- Ctrl+Dキーを3回押して正円の複製を3個作ります。
- 図形は描画順に上に重なって行きます。
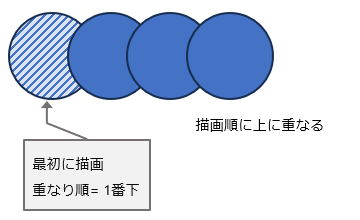
- 描画した正円を、上から順にサイズと塗りつぶしの色を設定します。
- [図形の書式]→[サイズ]
- 一番上の正円 = 1×1cm
- 上から2番目の正円 = 2×2cm
- 上から3番目の正円 = 3×3cm
- 一番下の正円 = 4×4cm
- [図形の書式]→[図形の塗りつぶし]で4つの円の色を変えます。
- [図形の書式]→[サイズ]
- 4つの円の外側を囲むようにドラッグし、全ての円を選択します。
- [図形の枠線]で[枠線なし]にします。
- [配置]で「左右中央揃え」と「上下中央揃え」を実行して正円を中央に揃えます。
- 4つの円を選択したまま[図形の効果]→[面取り]→[3-D オプション]を選択し、次の設定をしてください。
- [面取り:上]の種類から「角度」を選択します。
- [面取り:上]の[幅]に「0.5cm」と入力します。(単位も入力)
- [面取り:上]の[高さ]に「30」と入力します。
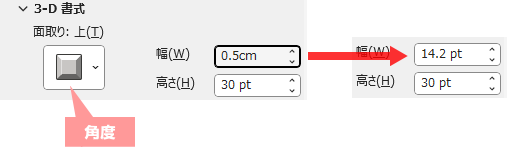
- 作業の途中ですが、図形がどのような状態になっているかを確認します。
- [3-D 回転]の標準スタイルから[平行投影]グループの[不等角投影 2: 上]を選択してみましょう。角度を変えると、図形の位置がズレているのが分かると思います。
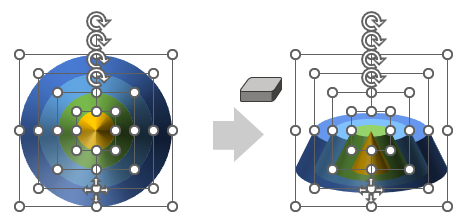
- この後の作業で調整していきます。[3-D 回転]した状態を元に戻すため、Ctrl+Zキーを押してください。
- 一度、円の外側をクリックして選択を解除し、外から2番目(3段目)の円を選択します。
- [図形の書式設定]画面の[効果]タブに切り替え、[3-D 回転]の[底面からの距離]に「30」と入力します。
- 段の高さを「30pt」と設定しているため、3段目の高さは底面から30pt上になる計算です。
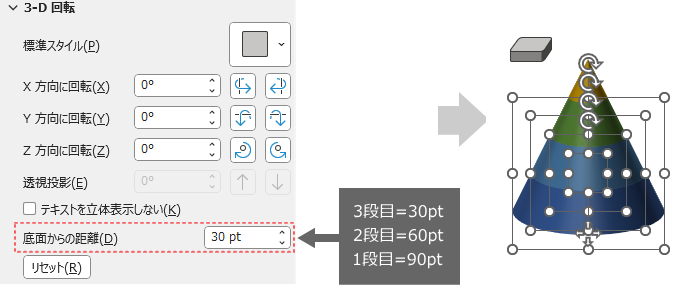
- 外から3番目(2段目)の円には、[底面からの距離]に「60」と入力します。
- 一番内側の円(1段目)の円には、[底面からの距離]に「90」と入力します。
- 4つの円を選択し、Ctlr+Gキーを押してグループ化します。
- [3-D 回転]の標準スタイルの[平行投影]から[不等角投影 2: 上]を選択します。
- [3-D 書式]の[質感]や[光源]を変更して、お好みの表示に変更したら完成です。
「底面からの距離」
図形をグループ化する前は図形の重なり順序が影響し、それぞれに前後関係があります。
中央揃えにした上にグループ化した正円は、同じ位置を基準に立体化します。
そのため、図形は埋まった状態で重なっています。各図形を横に移動して取り出してみると、下図のような感じです。
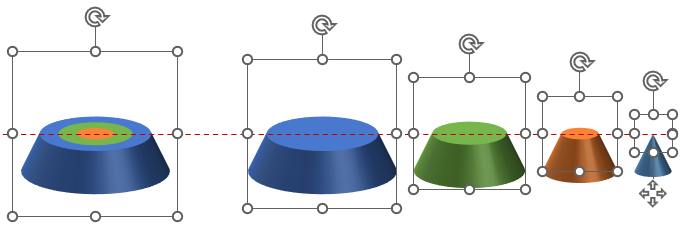
そこで、配置は変えずに底面からの距離を変えれば、複数の図形を積み重ねたようなります。
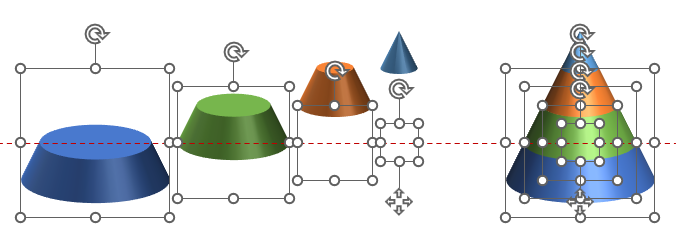
練習では面取りの高さを「30pt」にしたため、底面からの距離をそれぞれ「30pt」を基準に計算しました。面取りの[高さ]を変える場合は、それに合わせて[底面からの距離]も数値を調整する必要があります。
ドラッグ操作で図形を移動して積み上げたように見せることもできますが、回転させると図形はバラバラに回転します。
誤差が生じることがある
面取りの[幅]と[高さ]の指定には「数値+cm」という具合に単位を変えて入力できますが、換算時の小数点の処理によっては、多少の誤差が生じることがあるようです。
その誤差が、ピラミッドの表示に影響するケースがあります。
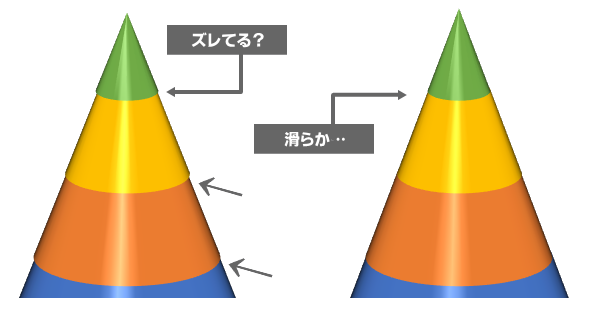
上図左のピラミッドのように「あれ?」という表示になった場合、全ての円を選択して面取りの[幅]の数値を上下▼ボタンを使って少しずつ変えてみてください。ある程度滑らかになる数値が見つかると思います。
最後に…
今回は「円錐」を利用したピラミッド作りをご紹介しました。
「図形の立体化」について詳しく知りたい方は、下の記事をご覧ください。