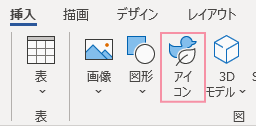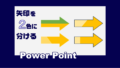Word、Excel、PowerPointで矢印が必要になった時は、図形のほうにもアイコンを使うことができます。矢じりのサイズを変えるといった変形はできなくても、色やサイズを変えることは可能なので、デザインのワンポイントとして使いたい時に便利です。
アイコンを利用する方法
Word、Excel、PowerPointで使えるアイコンは、色やサイズを変えることも可能です。
下図のようにグラフを強調したり、複数の図形と組み合わせて使うなどして、文書やプレゼンのワンポイントとして手軽に使えます。
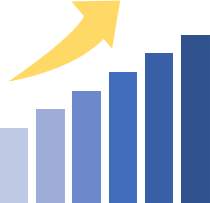
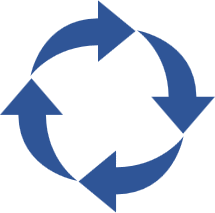
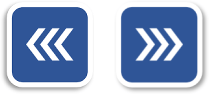
アイコンの挿入方法
- [挿入]タブ→[アイコン]
- 検索ボックスに「矢印」と入力すれば、矢印のアイコンだけに絞れます。
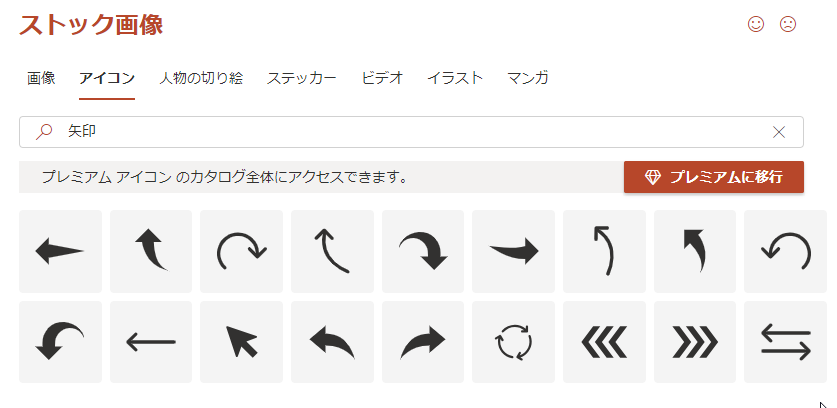
スタイル設定
アイコンも、塗りつぶしの色や影などの効果を設定できます。
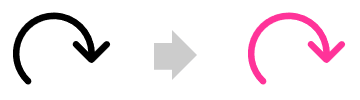
- アイコンを右クリック→[書式設定グラフィック]
- サイドバーに開いた作業ウィンドウで、塗りつぶし、線の色、などを設定できます。
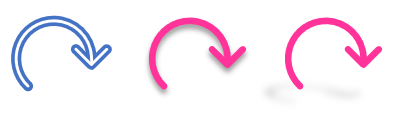
リンク
アイコンを分解できる
一部のアイコンは、分解して部品ごとにスタイルを設定できます。
また、分解したアイコンは、部品ごとに削除や移動もできるようになります。
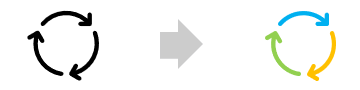
- アイコンを選択→[グラフィックス形式]タブ
- [図形に変換]をクリックします。
- 部品ごとに必要な編集を行います。
- 編集が終わったら、部品を全て選択し、グループ化しておきます。
- [図形の書式]→[グループ化]→[グループ化]