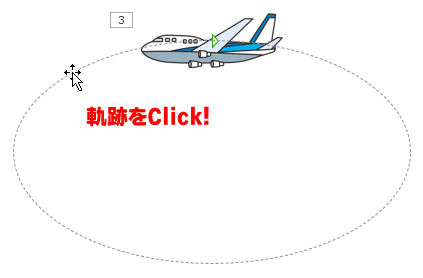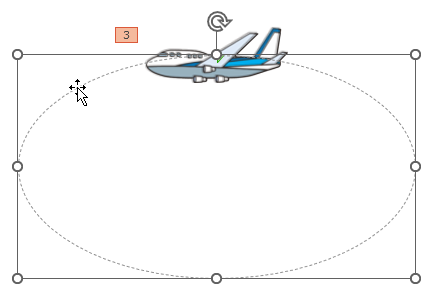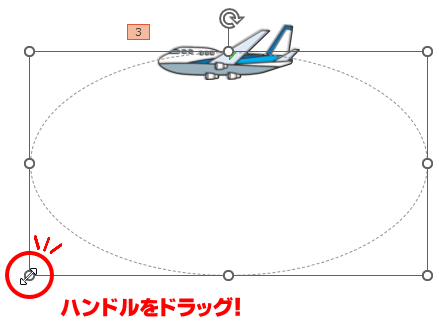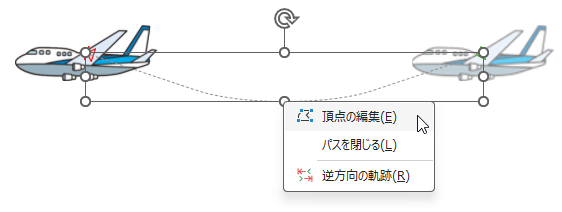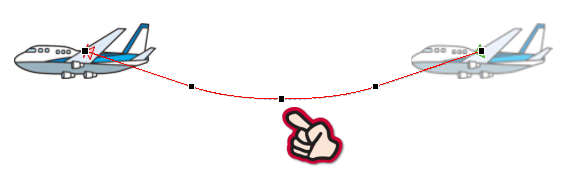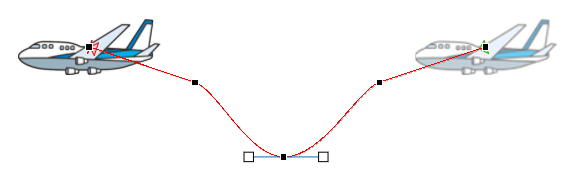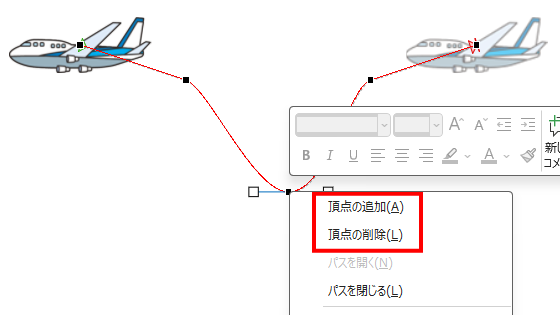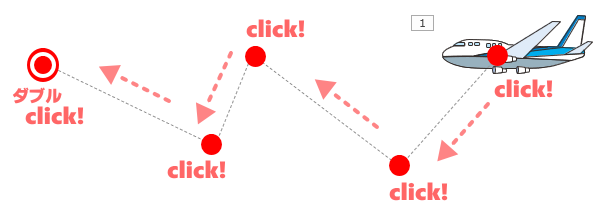軌跡アニメーション
軌跡アニメーションは、A地点からB地点まで、指定した軌道に沿ってイラストや図形などのオブジェクトを移動させるアニメーションです。
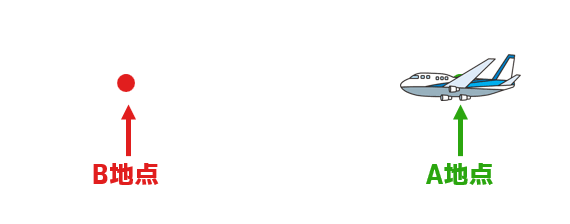
[アニメーション]タブの[アニメーション]ギャラリーから選択できます。
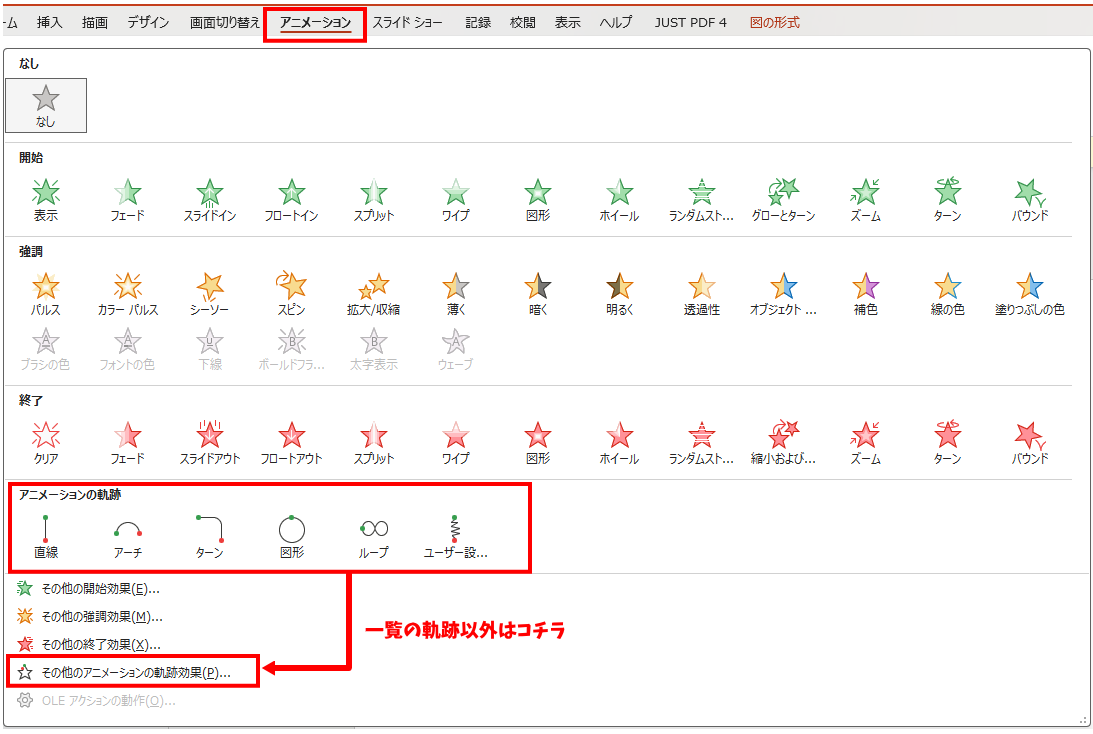
アニメーションは、あらかじめ用意された軌道と、ユーザーが自由に軌道を描く[ユーザー設定パス]があります。
ギャラリーに並んでいるのはほんの一部で、[その他のアニメーションの軌跡効果]をクリックすると、その他の軌道が選択できます。

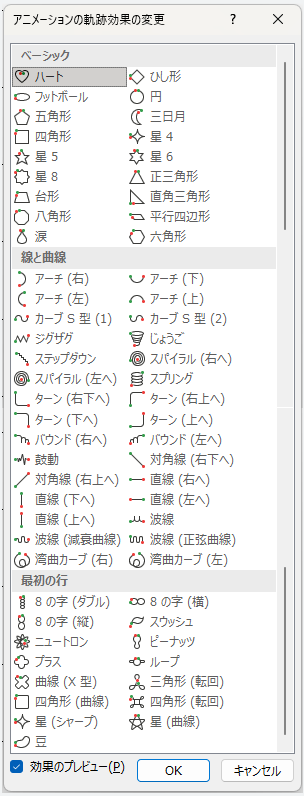
[アニメーションの軌跡]設定方法
- アニメーションを設定するオブジェクトを選択します。
- [アニメーション] タブ→[アニメーション]ギャラリーにある[アニメーションの軌跡]グループから、設定したい軌跡を選択します。
- ひとつのオブジェクトに複数のアニメーションを設定する場合は、[アニメーションの追加]ボタンから軌跡を選択します。
- ギャラリーに希望の軌跡が無い場合は、[その他のアニメーションの軌跡効果]を開いて他の軌跡を探しましょう。
[アニメーションの軌跡]の削除
設定したアニメーションを削除するには、スライドで、アニメーションの軌跡 (矢印の付いた点線) をクリックして、Deleteキーを押します。
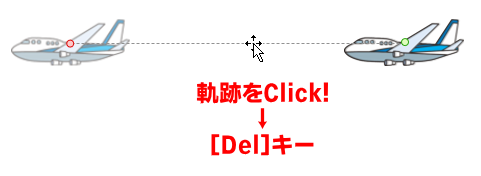
[アニメーションの軌跡]オプション

軌跡は、緑「●」が始点、赤「●」が終点を表しています。
軌跡のオプションを使って、移動の方向を変えることができます。
例えば[アーチ]の場合、デフォルトでは下方向ですが、左、右、上に変更できます。
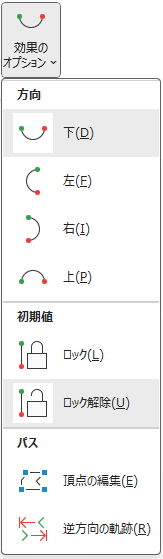
効果のオプションは、選択している軌跡によって内容が異なります。
こんなところで、こんな疑問を持つのはアレですが、気になってしょうがないので…。
軌跡 なの? 軌道 なの?
この疑問が、この記事を書きながらずぅ~っと頭の中をグルグル巡ってます。
物体を動かす道筋を前もって描くという場合は「軌道」が正しい気がするんですよね。「軌道に沿って動かす」と使う場合は、用意した道筋に沿って繰り返し物体を動かすんだな、と納得がいきます。
逆に「軌跡」を使う場合は、物体が移動した道筋を後から追いかける、辿る、という使い方だと思います。だから「軌跡に沿って動かす」の場合は、過去を振り返って反省会してるニュアンスに感じます。
今回の記事ではソフト自体に「軌跡」を使うメニューがあり、その通りに記述しなければいけないと思いながらも、「ここでは軌道じゃない?」と思う箇所もあり、記事を書きながらモヤモヤしています。
英語版ではどういう表現になっているか探したところ、メニューは[Motion Path]と表示されていました。ということは、本来「軌道」と訳されるべきだったんじゃ…なぁ~んて思ったりしちゃいました。
記事内に「軌跡」と「軌道」が混在していることで読者の方にもモヤモヤを与えかねないと統一することも考えましたが、やっぱり日本語としてどうも腑に落ちない・・・という感覚に耐えられず、混在している事情をお許しください。<(_ _)>
軌道の編集
軌道は、長さや大きさを変更できます。
- 軌跡をクリックして選択します。
- 軌跡の周りにハンドル「○」が表示されます。
- ハンドル「○」をドラッグすれば、サイズを変更できます。
直線の場合
軌跡の種類が[直線]の場合、軌跡をクリックしてもハンドルは表示されません。
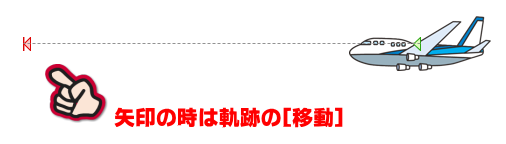
上図のように、軌跡の両端が三角形の時は、ドラッグで軌跡が移動します。
もう一度軌跡をクリックすると、矢先の表示が[●]マークに変わります。この「●」をドラッグすれば、軌跡の方向や長さを変えられます。
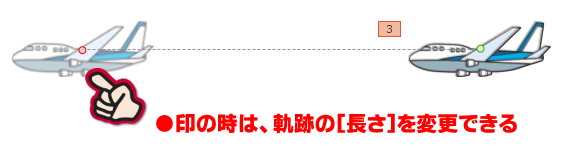
直線を真っすぐ伸ばしたい場合は、Shiftキーを押しながらドラッグします。
軌跡の頂点を編集する
既定の軌跡、ユーザー設定パスのどちらでも、後から軌道を修正できます。
軌道の修正は、[頂点の編集]を使います。 ※[直線]では不可
- 軌跡にマウスポインタを合わせて右クリックします。
- [頂点の編集]を選択します。
- 「■」の形をしたハンドルが表示されるので、これをドラッグして軌道を変更します。
- 不要なハンドルは、そのハンドルをポイントして右クリック→[頂点の削除]で削除できます。追加したい場合は、追加したい位置で右クリック→[頂点の追加]で追加できます。
ユーザー設定パス
ユーザーが自由に軌道を描画できるのが[ユーザー設定パス]です。

軌道の始点はイラストの中心にするのがおすすめです。

イラストから離れた場所から描画を始めると、アニメーションの開始時にイラスト本体の位置とアニメーション開始位置までワープしてしまいます。
折れ線軌道
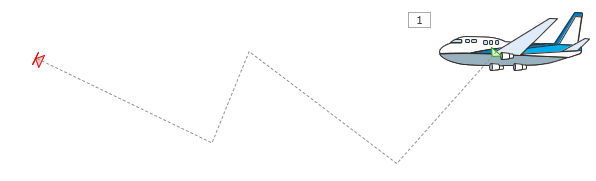
- [アニメーションの軌道]で[ユーザー設定パス]を選択します。
- マウスで軌道の始点をクリックして描画開始です。
- イラストの選択枠を基準に中心をクリックするのがおすすめ。
- 折れ線の頂点となる位置でクリックを繰り返していきます。
- 終点位置でダブルクリックして終了します。
フリー軌道
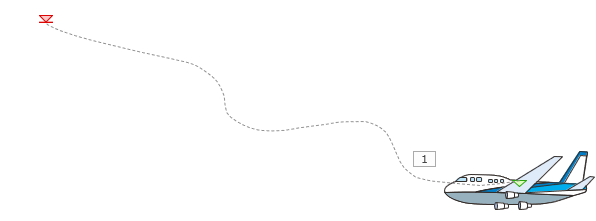
- [アニメーションの軌道]で[ユーザー設定パス]を選択します。
- 起点位置にマウスポインタを合わせ、ドラッグを始めます。
- ドラッグした通りに軌道が描かれます。
- 始点の位置は折れ線と同様に、イラストの中心から描き始めるといいみたいです。
- 終点位置に来たら、Escキーを押して終了します。
- Wクリックで終了することもできますが、Wクリックの地点までは直線になります。