Excelで作成した表をWordPressに貼り付けることができる…という情報を目にしたので試してみましたが、段落ブロックにテキストが羅列するだけという結果になりました。
試行錯誤の結果、ちょっとしたコツが必要なことがわかりました。
念のため、メモメモ… ( ..)φ
Excelの表をWordPressに貼り付ける
Excelで作成した表をコピーし、WordPressでペースト( Ctrl + V )しても、段落ブロックにはテキストが並ぶだけでした。
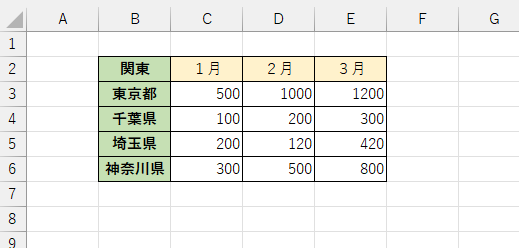

次の方法を使えば、表の形で貼り付けることができます。
Excel → WordPress 手順
- Excelで表を作成します。
- スタイルは貼り付かないため、シンプルな表でOKです。
- 表をコピーします。( Ctrl+C )
- WordPressの投稿画面を開き、貼り付け位置に[テーブルブロック]を呼び出します。
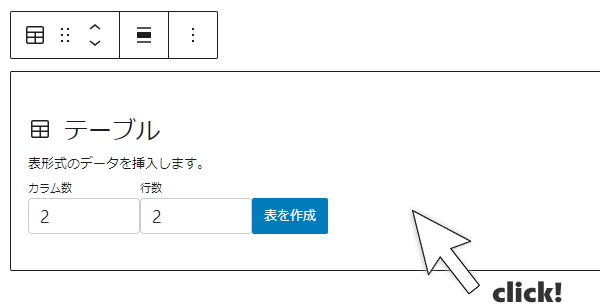
- テーブルの「カラム数」と「行数」を指定する画面をクリックし、周囲が青枠で囲まれた状態にします。(カラム数と行数を変更する必要はありません)
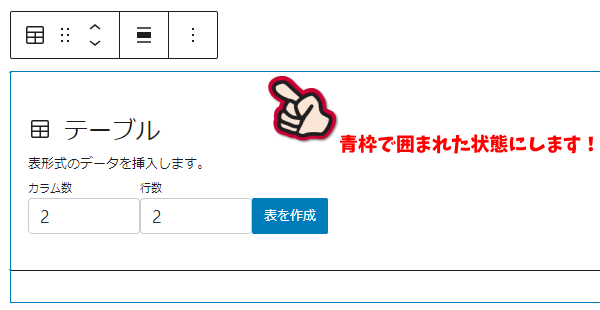
- キーボードの Ctrl + V を押します。
- スタイル設定のない状態で、表が貼り付きます。
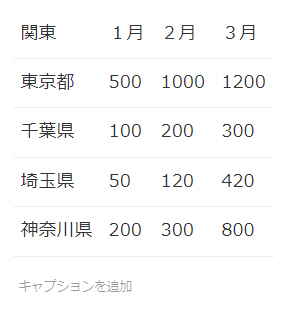
- 必要に応じてヘッダーの追加やスタイルの修正を行い、表を完成させます。
コピペのミソは、手順「4」にあります。
青枠を表示しない状態で貼り付けても、表形式では貼り付きません。
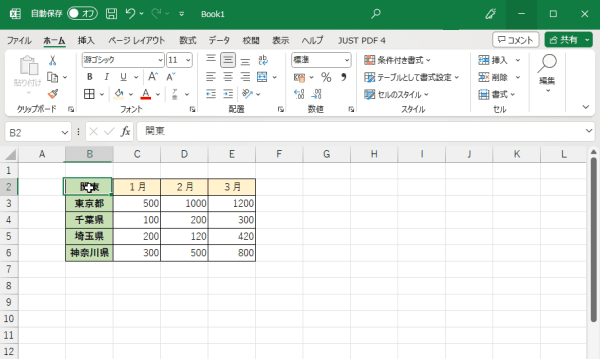
追記:2024/04/21
WordPressバージョンアップの影響と思われるのですが、これまで手軽にエクセルからコピペしていた表が、同じ手順を踏んでも表形式で貼り付かなくなりました。
緊急対策としては、以下の通りです。
- エクセルの表をコピーします。
- WordPressでクラシックブロックを挿入します。
- 「/クラシック」で呼び出せます。
- ctrl+vで貼り付けます。
- クラシックブロックツールバー[ブロックへ変換]をクリックします。
- 以上で、スタイルの無いテーブルとして表示されます。
調べてみると、以前にもバージョンアップをきっかけに同様の事象が発生し、それがいつの間にか解消しているということの繰り返しのようです。そのため、どこかのタイミングで再び前項目の手順が復活しているかもしれませんので、表の貼り付けが必要な時は、両方を試してみてください。
最後に…
本当は、Excelで設定した書式を引き継いでくれるのが理想ですが、ExcelとHTMLの互換性を考えると無理なようです。
コピー元の表に背景色やテキストの配置などを設定しても、WordPressに貼り付けた時点で書式はクリアされてしまいました。
なので、この方法を使う場合は、Excel側で作る表はシンプルにしておくのが良さそうです。




