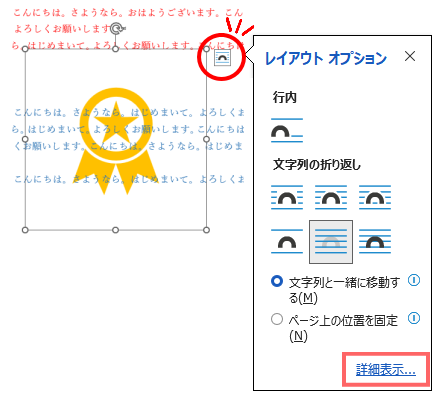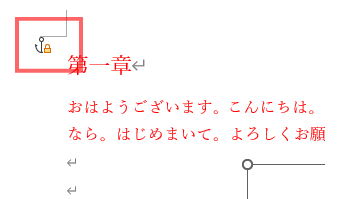ワードで作業をしていると、左余白に錨のマーク「⚓」(以下「アンカー」)が現れて、「ナンダコレハ…」と気になってるけど、ついついそのまま放ってる…という方も多いのではないでしょうか?
私も、その役割を知らない時は「邪魔だなぁ~」と思っていたひとりです。
ただ、その意味と使い方を知ると、なかなか便利で可愛いヤツなのでした。
謎の いかりマーク(アンカー)
ワードで作業をしていると、いつの間にか表示されている錨のマークに、「何だろう?」とか「邪魔だな」と感じながらも、深く考えずに使っている人が多い印象です。
厳密には、図形や画像など、オブジェクトを選択した時に表示されます。
もっと厳密に言えば、オブジェクトの[文字列の折り返し]を[行内]以外に設定している時に、オブジェクトを選択すると表示されます。
オブジェクトの[文字列の折り返し]に関しては、種類によって規定値が違うので、[行内]設定で挿入されるものをそのまま使っていると、アンカーに気づかないこともあるかもしれません。
ちなみに、写真やイラストの場合は[行内]で挿入されますが、図形の場合は[前面]で挿入されます。
| 種類 | [文字列の折り返し]規定値 | 備考 |
|---|---|---|
| 画像 | 行内 | 写真やイラストファイル |
| 図形 | 前面 | [挿入]-[図形]で挿入する丸や四角などの図形 |
| グラフ | 行内 |
今回のメイン内容からはズレますが、ひとつだけ付け加えておきたいと思います。
[行内]で挿入されたオブジェクトは、ドラッグでスルスルと自由に動かすことができないため、「なんで動かないんだ!」と、すぐに折り返し設定を[前面]に変更する方を見かけます。ただ、[行内]になっていればボタンひとつで[中央揃え]や[右揃え]ができる、といった特徴がありますので、使う場所によっては[行内]のままにしたほうが使い勝手が良いケースがあります。
[前面]設定の時のようにスルスルとは動かせませんが、ヨッコイショ、という感じで段落間を移動することはできるので、コツを掴んで使い慣れるのが肝心です。
アンカーの役割
ワードの場合、オブジェクトも段落の一部として扱うので、どの段落に含まれるかをアンカーが見えることで判断できます。
段落の一部ということは、アンカーが結びついている段落を削除すると、一緒に画像も削除されます。
段落を移動すると、画像も一緒に移動します。おかげで配置した位置関係を保てます。
アンカーは、文字通りオブジェクトを段落に繋ぎとめる役割を担っています。
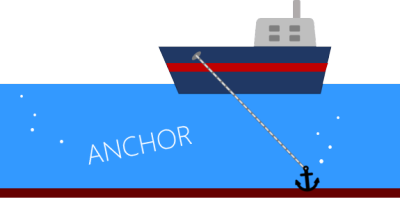
このことを便利と見るか、不便と感じるかは人によりけり…ということもあるし、作業内容によりけり、といったところでしょう。
段落とリンク
アンカーは、オブジェクトを挿入した位置に一番近い段落に結びつきます。
アンカーを意識しないで使っているうちは「いつの間にか表示された」という感覚ですが、オブジェクトを[テキストの折り返し]で[行内]以外に設定している場合、オブジェクト選択時に自動的に表示されます。
アンカーは、オブジェクトを移動すると、一緒に動くようになっています。
イメージ的には、船とイカリを結ぶ鎖の長さが変わらないので、船を動かすと、そのままイカリもついて行ってしまう感じです。
このアンカーが嫌われる原因は、使い方や意味が分からない物体で、なんとなく邪魔に見える存在であることと、「アンカーのせいで画像が動いたり消えたりする」という感覚にあるようです。
でも、逆を言えば「アンカーがあるおかげで、図形や画像が勝手に移動しない、削除されない」ということでもあります。
要は、アンカーを適切な段落とリンクさせているかが大事なのです。
リンクの判断
まず、アンカーが表示されることで、オブジェクトが、どの段落とリンクしているかを判断できます。
例えば、文書に画像を挿入し、[文字列の折り返し]を[四角形]にします。
下のサンプルで言うと、第二章の内容に合わせた画像を、第二章に関連があると思わせる位置に配置した状態です。

この場合、アンカーを見れば画像が「第二章の1段落目」とリンクしていることがわかります。

アンカーを見れば
一目瞭然ってわけだね!
段落と一緒に移動する
サンプル文書では、挿入した画像は第二章のカタマリに関連するものなので、第二章との位置関係は保ちたい状態だと考えてください。

この状態で、アンカーより上にある第一章に、2、3行のテキストを追加したとします。
その場合、画像は第二章との位置関係を保ったまま、増えた行数の分、一緒に下に下がります。
こういう場合は「勝手に移動した」とは言わないですよね。「位置を保ったまま移動してくれた」という表現になるのではないでしょうか。
段落と一緒に削除される
今度は、アンカーと結びついた段落を削除するとしましょう。
アンカーのある段落を選択すると、画像も一緒に選択されます。
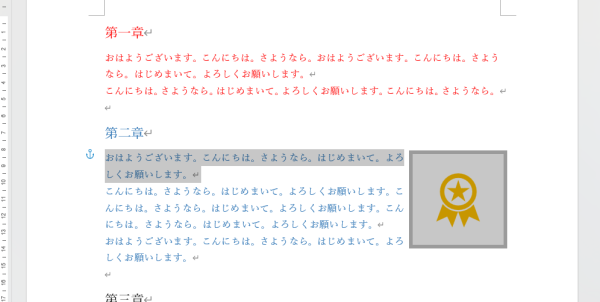
第二章の中で、選択した段落以外は残したいのに、この状態でDeleteすると…
段落と一緒に画像も消える…
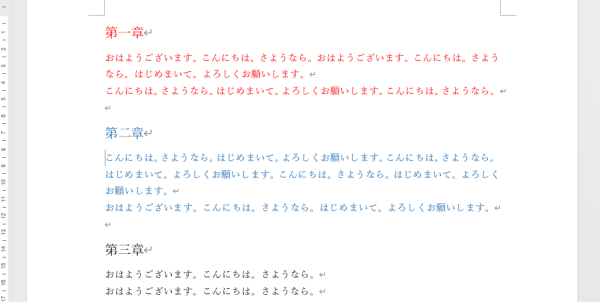
こちらのケースでは、「オーマイガー! 画像まで消えてしまったではないか!」と、怒り心頭になることでしょう。
段落の移動についていく
また、段落を移動する場合はどうでしょう?
アンカーのある段落を選択範囲に含んでいる場合、その移動には画像も一緒についていきます。

段落と画像の位置関係は保たれて移動します。
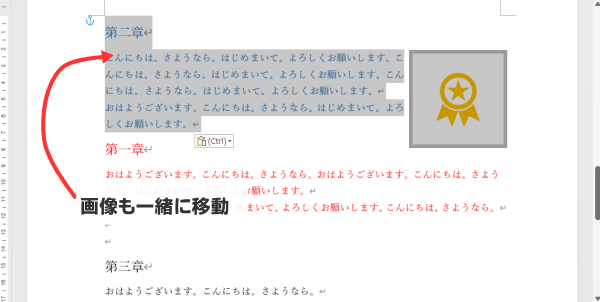
これを「勝手について行った」と取るか、「画像を動かす手間が減った」と取るかは、その時の状況によりますよね。
アンカーの移動
削除したい段落にアンカーがリンクしている。だけど画像は消したくない。
そんな場合は、画像ではなく、アンカーそのものを別の段落に移動します。
アンカーは、ドラッグで簡単に移動することが可能です。
左余白の中でアンカーを上下にドラッグしてみると、簡単に移動できるのが確認できるはずです。
削除を防ぐ
先ほど、一段落目を削除したら画像まで消えてしまいましたが、今度はアンカーを別の段落に移動しておきます。
たとえば、サンプル文書では見出しの「第二章」と書かれた段落あたりに「よいしょっ」という具合にアンカーを動かしてみますね。
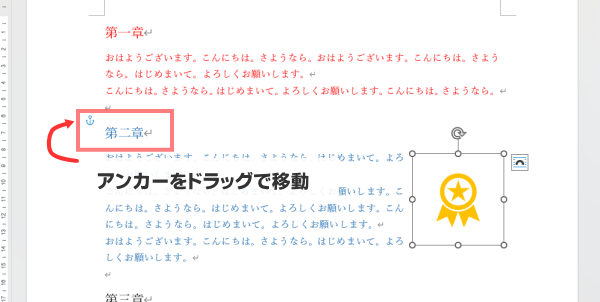
次に、不要な1段落目を選択し…

段落削除しても、画像の位置は変わらずに残ります。

第二章を丸ごと削除! なんて時でも、とりあえず第一章にアンカーを移しておきます。

「第二章」をごっそり選択しても、画像は選択されません。
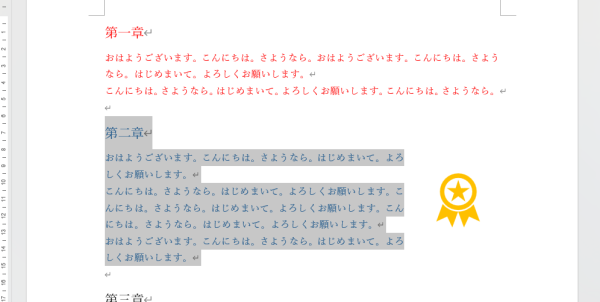
「第二章」丸ごと削除後も、画像の位置は変わっていません。
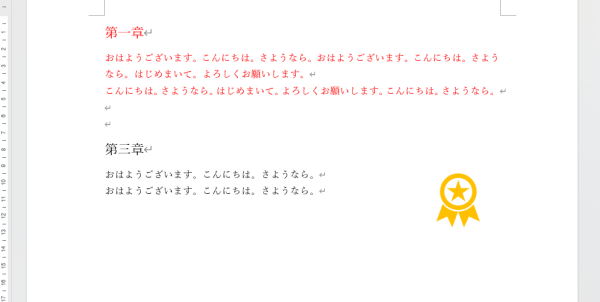
画像の位置を保持する
例えば会社のロゴなどで、決めた場所から画像を動かしたくないケースもありますね。
下のサンプルでは、画像の[文字列の折り返し]で[背面]を選択し、用紙の中央に配置しています。
アンカーは見出し「第二章」の段落にリンクしています。
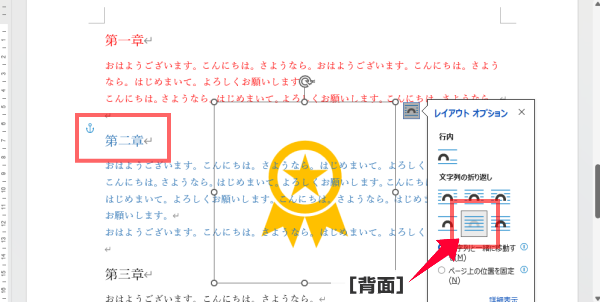
この状態でアンカーより上の「第一章」に、新たにテキストや行を追加するとどうなるでしょう?
増えた文字数や行数に合わせて画像も移動し、位置が変わってしまいます。

せっかく場所を決めたのに、文書を修正するたびに画像の位置が変わってしまうのはストレスですね。
こういう時こそ、修正に影響を受けない位置にアンカーを移動しておきます。
サンプルの場合、見出し「第一章」の段落にアンカーをリンクさせておけば、その下で行を増やしても減らしても、画像の位置は保たれます。
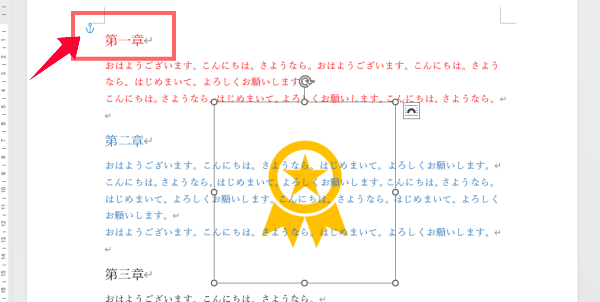
行が増えても画像の位置は変わりません。
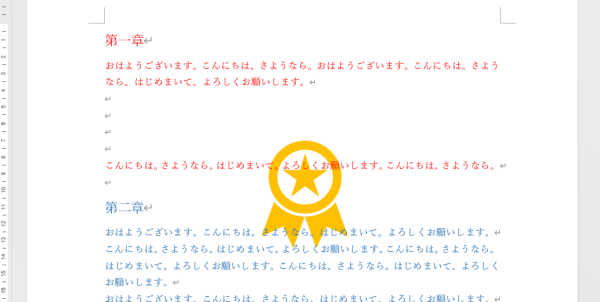
こんな感じで「錨」としての役割を活かせば、非常に有効利用できるものなんです。

使い慣れれば
なかなか便利なヤツなんだね!
アンカーの固定
アンカーは、固定させることもできます。
一度決めたアンカーの位置を固定したい場合は、次の手順で固定します。
- オブジェクトを選択すると右上に表示される[レイアウトオプション]アイコンをクリックします。
- [詳細表示]をクリックします。
- [アンカーを段落に固定する]にチェックを入れ、[OK]をクリックします。
- アンカーに「🔒鍵」のアイコンが追加表示されます。
固定されたアンカーは、図形を移動しても、アンカーをドラッグしても、移動しなくなります。
図形描画にアンカーが邪魔だと感じたら…
ここまでアンカーのことを力説(?)しておきながら言うのもなんですが、役割はわかっているとはいえ、アンカーを邪魔に感じることは、どうしてもあります。
それは、図形描画をメインに作業しているときです。
図形を挿入すると、一番近くの段落にアンカーがリンクするようになっていますが、図形しか描かない用紙の上では、そのことを忘れて作業しがちです。
見えてる用紙をそのままキャンバスと考えて、次々と図形を挿入したとしますよね。
ところが、文書内に1行目の1段落しか存在しない場合は、全ての図形がこの1行目にリンクします。
広いキャンバスの上で作業しているように見えて、実は常に1行目に引っ張られてる感じです。
すると、用紙の下のほうで作業をしていても、図形の選択を解除するたびに自動的に画面が上に戻ってしまう…という現象が起こります。
これが、もの凄くストレスです。
対策1: 先に改行を入れておく
手っ取り早い対策は、図形描画を始める前に、用紙いっぱいにEnterで改行を入れてしまうことです。

いつも途中で思い出しますが、これだけでもかなり自由度が出ます。
対策2:描画キャンバス
古くからワードを利用している方にはお馴染みかもしれませんが、昔は「図形」と言わずに「オートシェイプ」と言って、その扱いには[描画キャンバス]が挿入されるようになっていました。
描画キャンバスの中に複数の図形を挿入しても、文書内ではキャンバスをひとつのオブジェクトとして扱うので、移動する時はキャンバスを移動すれば中の図形も移動するし、削除も一度にできました。
そして何より、描画キャンバス内はアンカーとは無縁でした。
実は、Word2021 でも[描画キャンバス]は残っています。
[描画キャンバス]の挿入方法
- 描画キャンバスを挿入する場所にカーソルを置きます。
- リボン[挿入]タブ →[図]グループの[図形]をクリックします。
- 表示された一覧から[新しい描画キャンバス]をクリックします。
- カーソル位置に描画キャンバスが挿入されます。
アンカーがどうしても気になるという場合は、思い出して使ってみると良いですね。
対策3:エクセル もしくは パワーポイント で代替え
文書の中に写真やロゴを入れるような場合は、ワードで充分こと足ります。
むしろアンカーが有難いくらいです。
ただ、図形を組み合わせて新しいイラストを作る図形描画の作業なら、私はエクセルを使うようにしていました。やはりアンカーから解放されるだけで、自由度が全く違います。
ワードで使うためのものでも、まずはエクセルでイラストを作り、それをコピペ、もしくは図として保存してワードに挿入するなどしています。
けれど最近はエクセルも使わなくなりました。
図形描画の機能なら、断トツでパワーポイントが使いやすいと実感したからです。
パワーポイントのスライドが描画キャンバスそのものと言う感じだし、同じ図形描画機能なのに、ワード、エクセルに比べて機能が充実していることも大きいです。
Microsoft365やOffice2021でパワーポイントを持っていても、プレゼン用のソフトには縁が無いと思っている方もいるかと思いますが、一度、プレゼン用ソフトだということを忘れて開いてみるのも良いと思いますよ。
まとめ
今回は、Microsoft Word の「アンカー機能」について記事にしてみました。
アンカーは、
- オブジェクトと段落を結びつけている。
- 文書を修正する際、間違ってオブジェクトを削除したり移動しないようにするのが役目。
- ドラッグするだけで、結びつける段落を変更できる。
- リンク段落を変更しないよう、固定することもできる。
文書にオブジェクトを混ぜる時、アンカーの役割を意識して使うかは作業効率にも差を生じさせるので、是非有効に活用してください。