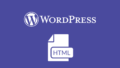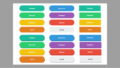「スグレモ撮画」は、バージョン5の頃から使っている便利なキャプチャソフトですが、簡単に使えるがゆえに、マニュアルを開いたのは最初だけでした。
ちょっと調べたいことがあって久しぶりにマニュアルを開いてみると、「あ、出来るんだ…」という便利な機能が出てくる、出てくる…。
また忘れそうなので、備忘録も兼ねてまとめておきたいと思います。
スグレモ撮画とは?
『スグレモ撮画』は、ソースネクストから発売されているスクリーンショット専用のソフトです。
スクリーンショットと言えば、WindowsにはPrintScreenを使った定番の機能がありますが、スグレモ撮画に出会ってからは、ほとんど使う機会が無くなりました。
PrintScreenよりもスグレモ撮画のほうが便利だな…と感じることをザッと挙げてみると、次のような感じになります。
- キャプチャの種類が多い(7種類)。
- 範囲を指定する場合、ドラッグした後の微調整が容易。
- 「前回と同じ領域」を記憶してくれるのが想像以上に便利。
- タイマー機能があるので、オンマウスの時にしか表示されないメニューやヒントなどを慌てずに撮影できる。
- 連続撮影が可能。
スクリーンショットなんて、画面を撮影するだけの単純なもの…と思いがちですが、ちょっとしたことが出来るか出来ないかで、作業効率が違うものです。
Windowsも進化してるので、当初は無かった機能が追加されているものがありますが、今となってはスグレモ撮画の操作に慣れてしまったこともあり、戻る気になれません。
[スグレモ撮画]の編集機能
スグレモ撮画のメイン画面から[編集]に進むと、キャプチャ画像に線を引いたり丸で囲むなど、簡易的な編集ができます。
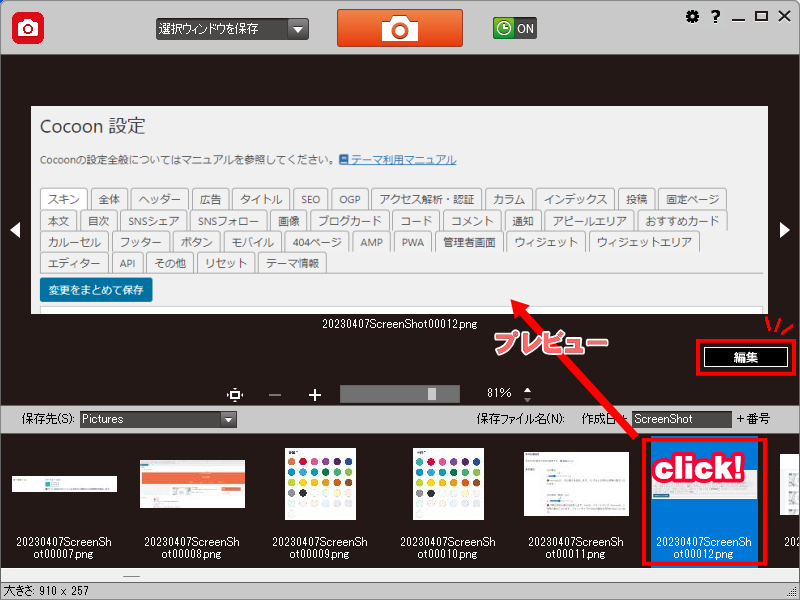
[スグレモ撮画6]で追加された編集機能
蛍光ペン
スグレモ撮画6からは![]() 『蛍光ペン』が加わりました。
『蛍光ペン』が加わりました。
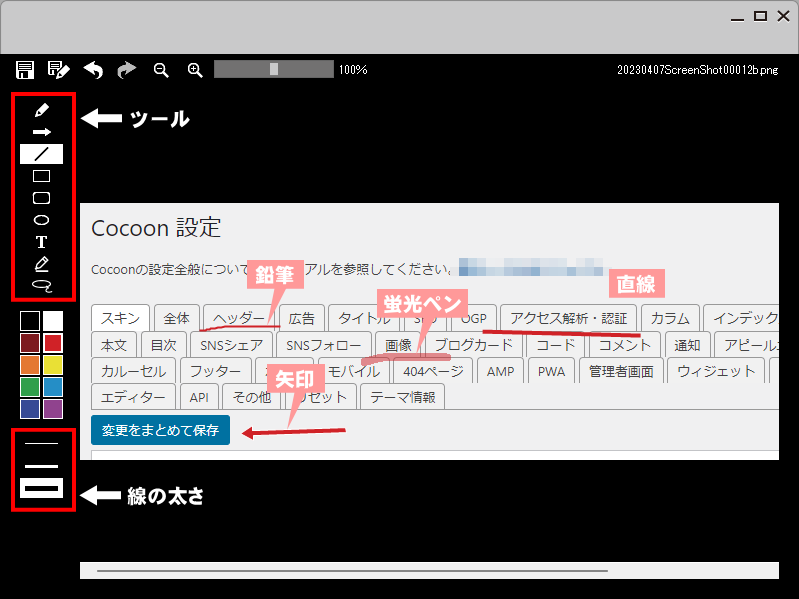
モザイク機能
スグレモ撮画6の編集機能に『モザイク投げ縄』が追加されました。
使い方は次の通りです。
モザイク処理の手順
ツール[モザイク投げ縄]を選択します。
モザイクをかけたい部分をドラッグで囲みます。
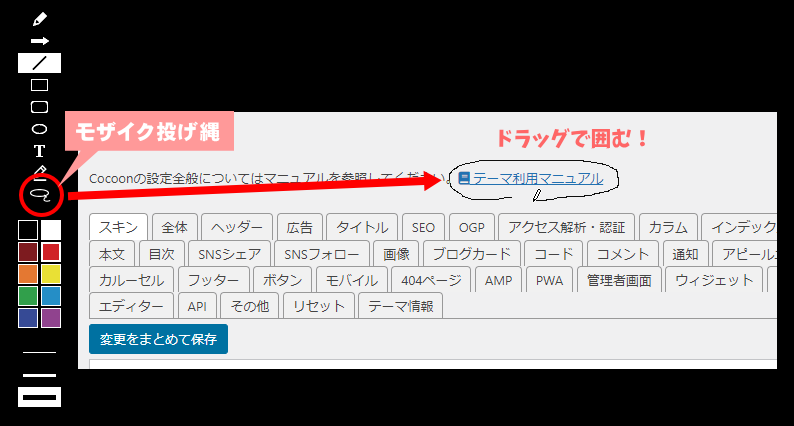
[モザイク]ダイアログでモザイク量を調整します。
- [セルの大きさ]のレバーをドラッグすると、モザイク量の調整ができます。
- [プレビュー]にチェックを入れると、編集画面上の画像全体をプレビューできます。
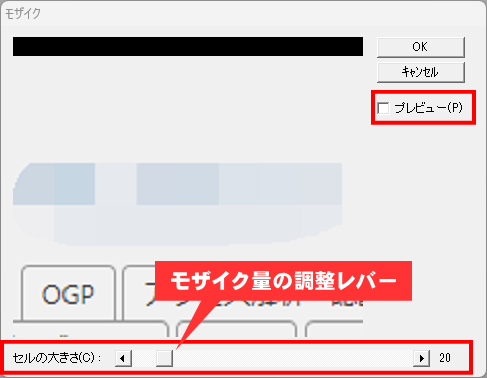
[OK]をクリックします。
- 選択した範囲にモザイクがかかります。
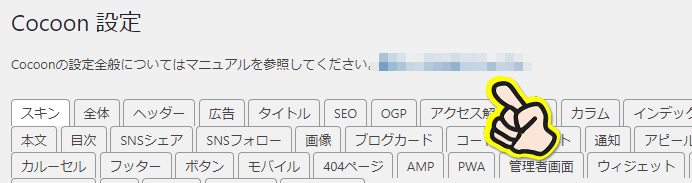
保存します。
- 元画像を上書きする場合は、
 (上書き保存)をクリックします。
(上書き保存)をクリックします。 - 新しい画像として保存する場合は、
 (名前を付けて保存)をクリックし、保存先とファイル名を指定します。
(名前を付けて保存)をクリックし、保存先とファイル名を指定します。
意外と知らない…便利な機能
マウスポインタをキャプチャする
スクリーンショット内のマウスポインタも含めてキャプチャすることができます。
[![]() 設定]→[キャプチャ]タブ
設定]→[キャプチャ]タブ
タスクトレイから簡単キャプチャ
スグレモ撮画をタスクトレイに常駐させておくと、メイン画面を起動しなくても、右クリックですぐにキャプチャすることができます。
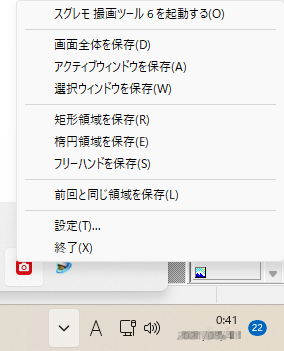
タスクトレイに常駐させるには、以下の設定をしておきます。
[![]() 設定]→[キャプチャ]タブ
設定]→[キャプチャ]タブ
スクリーンショット内のデスクトップを灰色で塗り潰す
キャプチャする時に、デスクトップの壁紙やアイコンが映り込んでしまうのが邪魔だと感じることはありませんか?
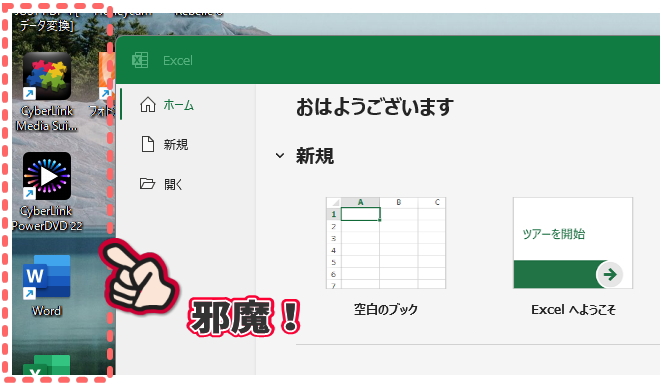
「スクリーンショット内のデスクトップを灰色で塗りつぶす」をONにしておくと、デスクトップの背景は灰色で塗り潰されます。
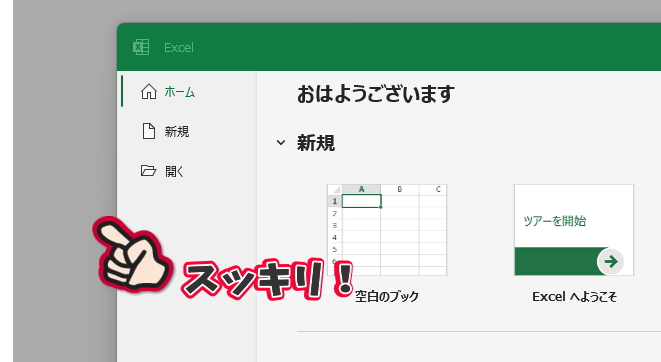
[![]() 設定]→[キャプチャ]タブ
設定]→[キャプチャ]タブ
保存時のファイル名や種類を設定する
キャプチャ画像の保存先、ファイル名、ファイルの種類を指定できます。
[![]() 設定]→[保存]タブ
設定]→[保存]タブ
- ファイルの保存先は、[参照]をクリックして保存先フォルダを選択します。
- 下図の赤枠の中で、ファイル名に関する詳細を指定できます。
- ファイルの種類は、PNG形式、JPEG形式、BMP形式から選択できます。
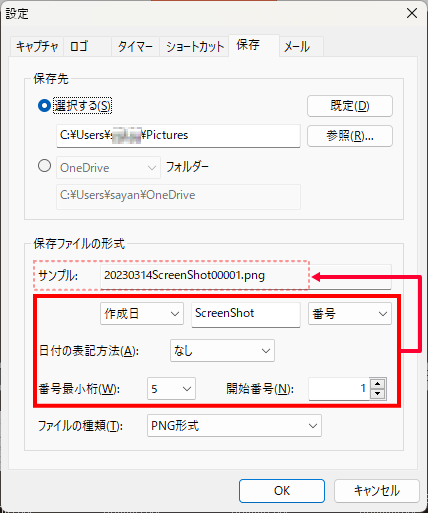
コピーと同時に画像サイズと種類の変更ができる
コピーする画像のサムネールを右クリックし、[コピーの作成]をクリックします。
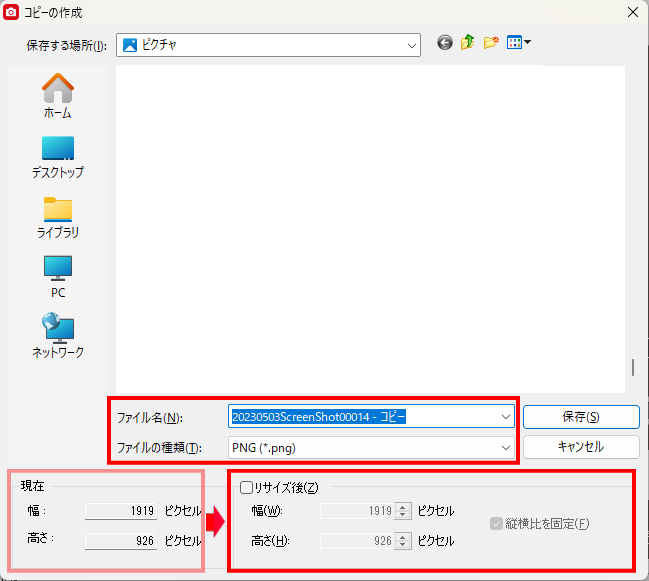
ソースネクストでは、毎日何かしらのセールが行われています。スグレモ撮画6もセールの対象になることがあるので、チャンスを見逃さず、お得にGETしてください!
毎日ジャンジャン宝くじ でWチャンス!!
覚え書き:Windowsのスクリーンショット
今回、この記事を作成するにあたって当たり前のことに気づきました…。
「 スグレモ自体をキャプチャできない!!」と。
タイマーを使ってキャプチャできたのはメイン画面までで、設定ダイアログなどはダメでした。
となると、やっぱりWindowsのキャプチャ機能が必要になります。
そして、使わない間に進化していたので、合わせて覚え書き。
| 内容 | ショートカットキー | 保存先 |
|---|---|---|
| 画面全体 | PrintScreen | |
| 画面全体 + 保存 | + PrintScreen | [ピクチャ]-[スクリーンショット] |
| アクティブウインドウ | Alt + PrintScreen | |
| アクティブウインドウ + 保存 | + Alt + PrintScreen | [ビデオ]-[キャプチャ] |
| 範囲指定 | + Shift + s | クリップボード |
Windows11の「Snipping Tool」はキャプチャの種類も増え、タイマー機能(遅延切り取り)も備わっています。