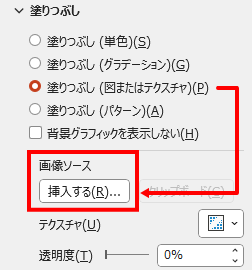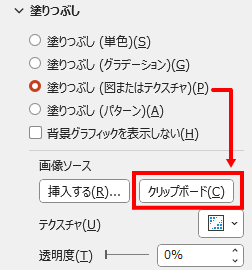パワーポイントのスライドいっぱいに画像を表示するには、単純に画像を貼り付ける方法と、スライドの背景を塗りつぶす方法があります。パッと見は同じに見えるふたつですが、画面の切り替えに効果を設定した時に違いが出るのをご存じですか?
これ、知らない人が多い気がするのでご紹介しておきます。
ふたつの違い
最初に、動きの違いを比較してみてください。動き方が違うのが分かりますか?
Type(A)

Type(B)

(A)のほうは、テキストと背景が一緒に動いてます。(B)のほうは背景に大きな動きはなく、徐々に切り替わってます。
どちらも画面切り替えの「回転」という同じ効果を設定してますが、(A)のほうは、全てが一緒に回転しているのに対し、(B)のほうは回転していくのは白の角丸四角形とテキストだけです。
スライドの構成
スライドの構成は次のようになっています。
- スライドは春~冬までの4枚
- 各スライドに背景用の画像を挿入
- 図形の角丸四角形
- 枠線は[線なし]
- 塗りつぶしは[白]&透明度を設定
- タイトルの大文字用テキストボックス
- 説明文用のテキストボックス
- [画面切り替え]の[回転]を設定
なぜ違うのか?
同じ効果を使ってるのに動作が違うのは、画像の貼り付け方が違うからです。
画面切り替えの[回転]は、スライドの上に配置したオブジェクトを回転させているだけで、スライドそのものには影響していません。
そこで(B)のスライドにはスライドの塗り潰しとして画像を表示しているのです。
Type(A)は、スライドの上に写真、角丸四角形、テキストボックスが重なって配置されています。
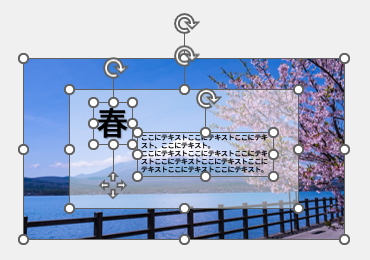
Ctlr+Aキーを押して、スライド上の全てのオブジェクトを選択できます。
Type(A)の場合、スライドいっぱいに貼られた写真も選択されています。
Type(B)は、背景を写真で塗り潰し、スライドの上には角丸四角形とテキストボックスだけが置かれている状態です。
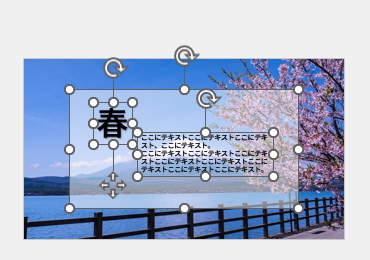
Type(B)の場合、Ctlr+Aキーを押したとき、写真は選択されていません。
Type(A)の動きは大胆でインパクトは強いですが、少しうるさい印象です。何度も繰り返すと目が疲れそうですよね。その点、(B)は目線をスライドの中央に集中できて、目に優しい印象です。
画像を挿入する方法
スライドに画像を挿入する時は、一般的に使われるのはこちらの方法でしょう。
- [挿入]タブを選択する。
- [画像]から挿入元を選択し、画像を挿入する。
パワーポイントの場合、ファイルの保存場所がらドラッグ&ドロップで挿入することも可能です。
スライドの背景を画像で塗り潰す方法
スライドを単色やグラデーションで塗り潰すほかに、画像で塗り潰すこともできます。画像挿入とは使い分けができるので覚えておくと便利です。
- [デザイン]タブを選択する。
- [背景の書式設定]ウィンドウの[塗りつぶし]で、[塗りつぶし(図またはテクスチャ)]を選択。
- 画像ソース[挿入する]をクリックし、ファイルの保存場所から画像を選択。
挿入した画像を使って スライドの背景に塗り潰す方法
- [デザイン]タブの[背景の書式設定]を開く。
- Ctrl+Xキーを押して、画像を切り取る。
- [背景の書式設定]→[塗りつぶし]→[塗りつぶし(図またはテクスチャ)]を選択。
- 画像ソース[クリップボード]をクリック。
イラストをスライド上に固定しておきたいときは…
会社ロゴなど、スライド上には表示したくても、回転する対象にはしたくないこともあるでしょう。そのような場合は、イラストを背景の塗り潰しに使うこともできます。
ただし、そのまま塗りつぶしに使うとスライドいっぱいに広がってしまうので、図形を使ってひと手間加えます。
- [挿入]→[図形]→[正方形/長方形]を選択する。
- スライドと同じ縦横サイズの四角形を描画する。
- 四角形はお好みの色で塗り潰し、枠線は[線なし]にする。
- [挿入]→[画像]→ファイルの保存場所から任意のイラストを挿入する。
- イラストのサイズと配置場所を調整する。
- 長方形とイラストを選択する。
- Ctlr+Xキーを押して切り取る。
- [背景の書式設定]作業ウィンドウの[塗りつぶし]で[塗りつぶし(図またはテクスチャ)]を選択する。
- [クリップボード]をクリックする。
同様の効果
切り替え効果の種類によっては、塗り潰しと貼り付けのどちらでも変わらないものがあります。
塗り潰しと貼り付けで動きが変わるのは、次の効果です。
- 回転
- パン
- 観覧車
- コンベヤ
- 窓
- オービット
おしゃれ度アップ
テキストを目立たせるためには、背景画像は少し暗めのほうがメリハリがつきます。
タイトルの文字を太く、大きくし、結合を使って型抜きすれば、文字の間から背景が見えるようになります。切り抜く文字は、デザインの豊富な欧文フォントを使うと、よりおしゃれ度がアップします。
まとめ
今回は、画像の挿入か、背景の塗り潰しにするかで、画面切り替えの動作に違いがあることをご紹介しました。素敵なプレゼンテーション作成の参考にしてください。