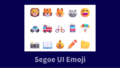パワーポイントで立体的な階段を作成し、オシャレな動きを設定してみましょう。
動く階段
立体階段を作った後、画面切り替えの「変形」を設定して次のような動きになるようにしてみます。
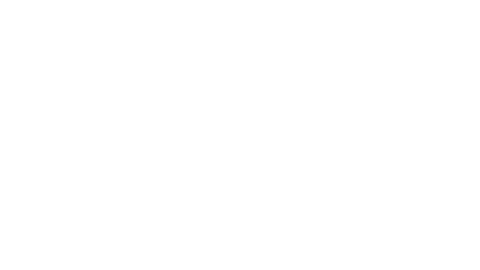
[Step 1] 3D階段を作る
今回作成するのは、5段の円形ステップです。四角形やひし形など、違う図形を使うことも可能なので、基本的なことが理解できたら色々な図形で試してみてください。
3D図形の作り方を詳しく知りたい方は、こちらの記事をご覧ください。
一連の作業を動画にしています。軽く流し見してから手順をみるほうが分かりやすいかもしれません。
正円を5個用意する
- [挿入]タブ→[図形]→[楕円]を選択します。
- Shiftキーを押しながらドラッグして正円を描画します。
- 正確なサイズにしたい場合は[図形の書式]タブに切り替え、サイズで[幅]と[高さ]に同じ数値を入力します。
- Ctrl+Dキーを4回押して、複製を4個作成します。
- [図形の書式]タブ→[オブジェクトの選択]をクリックします。
- [オブジェクトの選択]リストの中で図形を選択しながら、各円に異なる塗りつぶしの色を設定します。この時、色に合わせてオブジェクトの名前を変更しておくとわかりやすいです。
- [オブジェクトの選択]リストの中で、一番最初に描画した円が一番上にくるよう、ドラッグで重なり順序を並び替えます。
- [オブジェクトの選択]をクリック、または作業ウィンドウの[×]をクリックして閉じます。
- 重なりで一番下にある円形を、斜め下(階段1段目の位置)に移動します。
- 図形の外側をドラッグして囲み、全ての図形を選択します。
- [図形の枠線]→[枠線なし]を選択します。
- 全ての図形を選択したまま、[オブジェクトの配置]で、[左右に整列]をクリックします。
- 続けて、[オブジェクトの配置]で、[上下に整列]をクリックします。
立体化する
- 図形を全て選択し、右クリック→[オブジェクトの書式設定]を選択します。
- [図形の書式設定]→[図形のオプション]→[効果]タブをクリックします。
- [3-D 回転]の[標準スタイル]から[不等角投影 2:上]を選択します。
- [3-D 書式]の[奥行き]の数値を「30pt」に変更します。
- [3-D 書式」の[奥行き」の色を変えてみましょう。(側面の色を揃えます)

立体階段が出来上がりました!

次は、動きをつけるよ!
[Step 2] 階段が展開するようにスライドを設定する
階段を動かすのに使うのは、[アニメーション]ではなく[画面切り替え]の[変形]です。
[変形]では、前後のスライドで同一のオブジェクトの変化を読み取って、移動や色変更などを滑らかなアニメーションで変化させてくれます。
スライド間に「同一のオブジェクト」を配置するため、スライドの複製を活用します。
[変形]に関する詳細はこちらの記事で詳しくご紹介しています。
設定手順
- スライドのサムネイルをクリックします。
- Ctrl+Dキーを押して複製を作ります。
- 1枚目のスライドサムネイルをクリックして選択します。
- 図形を全て選択します。
- [図形の書式]タブ→[オブジェクトの配置]→[左揃え]を選択します。
- 階段の縦並び間隔を少し詰めるため、ドラッグで調整します。
- 最後に[オブジェクトの配置]→[上下に整列]を選択しておくと確実に均等にできます。
- 2枚目のスライドサムネイルをクリックして選択します。
- [画面の切り替え]タブ→[変形]を選択します。
[変形]を使うことで、滑らかに階段を展開することができます。
この動きを利用すると、ステップごとの説明を行うようなプレゼンに効果的ですね。
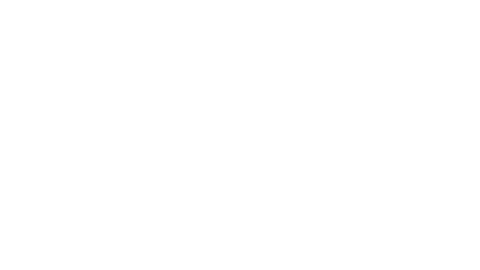

【PowerPoint】図形を立体化[3-D 書式]の使い方と作例
四角形や丸を立体的な図形に変更する方法をまとめています。最後は球体とロゴを作ってみましょう。

【パワーポイント】画面切り替えの[変形]が楽しくて超オススメ
使い方はアイデア次第。スライドの切り替えが格段にレベルアップする[変形]機能が面白いです。