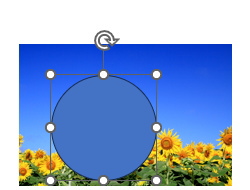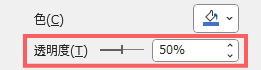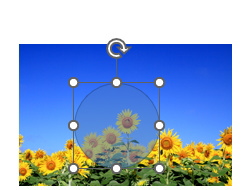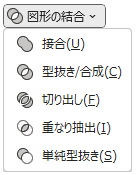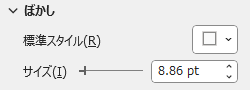縦横の比率が4:3や19:6などの長方形写真を、きれいな真ん丸に切り抜いてみましょう。
写真を真ん丸に切り抜く
パワーポイントで画像を真ん丸に切り抜く方法は次の通りです。
- トリミングを使う
- 図形の塗り潰しを使う
- 結合の「切り出し」を使う
上の2つはWordやExcelでも共通の操作ですが、「結合」の機能はPowerPointにしかありません。

トリミングを使う方法
Word Excel PowerPoint
- [挿入]タブ→[画像]から、目的の画像を挿入します。
- [トリミング]の「▼」ボタンをクリックします。
- トリミングボタンは上下に分かれています。
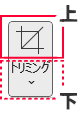
- [図形に合わせてトリミング」→基本図形の中から[楕円]を選択します。
- 写真が楕円形に切り抜かれます。
- 再び[トリミング]の「▼」ボタンをクリックし[縦横比]→[1:1]をクリックします。
- 写真に黒いトリミングハンドルが表示されるので、トリミング位置や大きさを決めます。
- トリミング位置を変える場合は写真をドラッグします。
- 縦横比を変えずにトリミングサイズを変えるにはShiftキーを押しながら四隅の黒ハンドルをドラッグします。


- 最後は、Escキーを押すか、写真の外側をクリックして完了します。
図形の塗りつぶしを使う方法
Word Excel PowerPoint
前項の「トリミング」と仕上がりは同じように見えても、「切り抜く」ではなく「塗りつぶす」ということなので、できあがった円形画像の扱いが微妙に異なります。こちらの方法で作成した円形オブジェクトは図形の扱いになります。
- [挿入]タブ→[図形]から[楕円]をクリックします。
- ワークスペースで、Shiftキーを押しながらドラッグして正円を描画します。
- 正確なサイズを指定する場合は、[図形の形式]タブで[幅]と[高さ]を数値で指定します。
- [図形の形式]タブ→[図形の塗りつぶし]→[図]を選択します。
- 既存の画像を使う場合は[ファイルから]、ストック画像の場合は[ストック画像]を選択し、任意の画像を選択します。
- 画像の比率が図形に合わせて引き延ばされている場合は、[図の形式]タブ→[トリミング]→[塗りつぶし]を選択します。
- トリミングハンドルが見えている状態で、画像をドラッグしてサイズや位置を調整できます。
切り出しを使う方法
PowerPoint
PowerPointの「結合」という機能を使うと、複数の図形を組み合わせて新しい図形を作ることができます。この機能の「切り出し」を使って画像を円形に切り出すことができます。
- [挿入]タブ→[画像]から、目的の写真を挿入しておきます。
- [挿入]タブ→[図形]→基本図形の[楕円]をクリックします。
- 写真の上でShiftキーを押しながらドラッグし、正円を描画します。
- 正円を右クリック→[図形の書式設定]→[塗りつぶしと線]タブの[塗りつぶし(単色)]を選択し、透明度レバーを適当にドラッグして、正円の下の写真が見えるようにしておきます。
- 写真を見ながら、正円の大きさや位置を調整します。
- 正円の縦横比を保持したままサイズを変えるには、Shiftキーを押しながらドラッグします。
- 写真をクリックしてから、Ctrlキーを押しながら正円をクリックします。(図形の複数選択)
- 次の作業では、選択順が影響します。写真→正円の順で選択するようにしましょう。

- [図形の書式]タブ→[結合]→[重なり抽出]をクリックします。
写真の周りに色枠を付ける方法
- 写真を選択し、[図の形式]タブ→[図の枠線]で色を選択します。
- 右クリック→[図の書式設定]で作業ウィンドウを開き、詳細を設定することもできます。
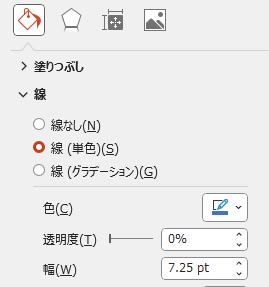
PowerPoint には「スポイト」という機能があるので、画像の中から任意の位置のカラーコードを抽出できます。
円形画像に効果を加える
図形の効果使って縁取りにボカシをいれたり、影を付けることができます。

影を付ける
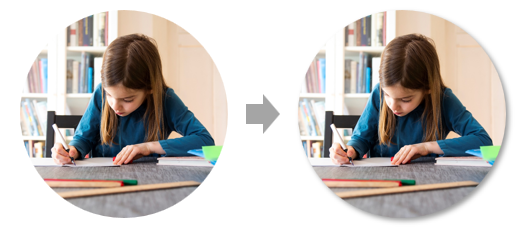
- 画像を円形に切り抜いておきます。
- [図の形式]タブ→[図形の効果]→[影]から任意のスタイルを選択します。
「影」の詳細設定
- 写真を右クリックし、[図形の書式設定]をクリックします。
- サイドバーに[図形の書式設定]が開きます。
 [効果]タブの[影]で、影の色、ぼかし度合いなどを指定します。
[効果]タブの[影]で、影の色、ぼかし度合いなどを指定します。
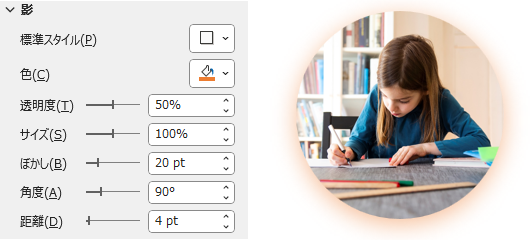
縁をぼかす

- 画像を円形に切り抜いておきます。
- [図の形式]タブ→[図形の効果]→[ぼかし]から任意のスタイルを選択します。
枠線の色を効果的に使いたい場合は、枠線の色を太めに設定しておきましょう。
「ぼかし」の詳細設定
- 写真を右クリックし、[図形の書式設定]をクリックします。
- サイドバーに[図形の書式設定]が開きます。
- [効果]タブの[ぼかし]で「標準スタイル」を選択、または[サイズ]で数値を変えます。
図のスタイルを使って効率的に「切り抜き&ぼかし」
既定のスタイルを使うと、切り抜きとぼかしを同時に設定できます。
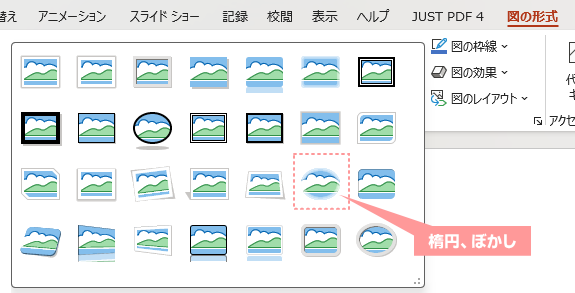
元画像が長方形の場合は楕円形に切り抜かれるので、正円にしたい場合はトリミングで「1:1」に切り抜きます。