パワーポイントでは、スライドに文字やイラストを手描きできる[描画]機能があります。
ただ、マウスを使って線を描くのは意外と難しいですよね。
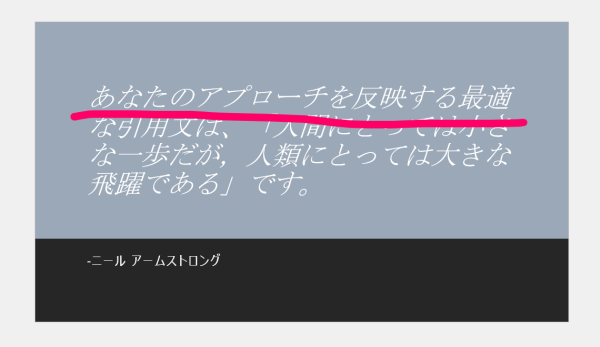

まっすぐ線を引くのは ムズカシイィ~~~
そんな時は、[ルーラー]を使うと便利です。

ルーラー使えば、この通り~
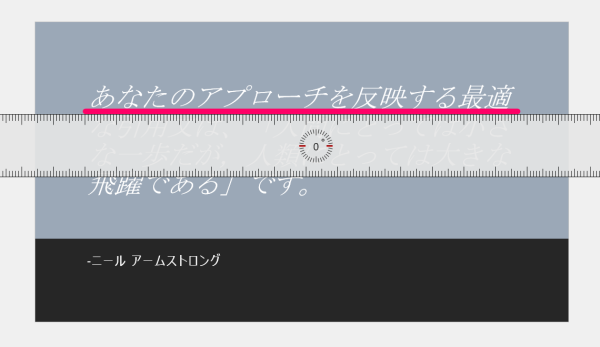
線を引きたい場所にルーラーを置いて、あとはマウスでなぞるだけ。
きれいな直線を描けます。
ところが「ルーラーが動かないじゃないか!」と焦ってる人も多いのでは?
私自身、はじめて使ったときは大いに悩みました。
ルーラーの位置や角度を変える方法が分かりづらいので、まとめておきました。
[描画]ルーラーの使い方
ルーラーを表示する
[描画]タブに切り替え、[ステンシル]の[ルーラー]をクリックすると、スライドの上にルーラー(定規)が表示されます。
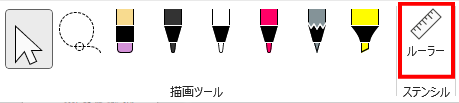
再び[ルーラー]をクリックすると、ルーラーが非表示になります。
マウスでルーラーを制御する
移動
スライド上に表示されているルーラー(定規)を移動するには、ルーラー上をポイントし、移動したい方向へドラッグ&ドロップします。
角度
ルーラー(定規)にポインタを当てた状態でマウスのスクロール ホイールを回すと、ルーラーを 1 度ずつ回転できます。
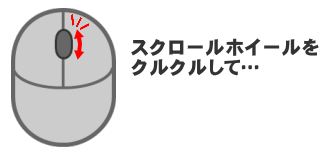
ルーラーは、マウスポインターが指している位置を回転軸とします。
キーボードでルーラーを制御する
キーボードでルーラーを操作する場合は、操作モードをONにする必要があります。
ルーラー 操作モード ON = Shift + F6
操作モードがONになると、ルーラーの端が濃い灰色の太枠表示に変わります。
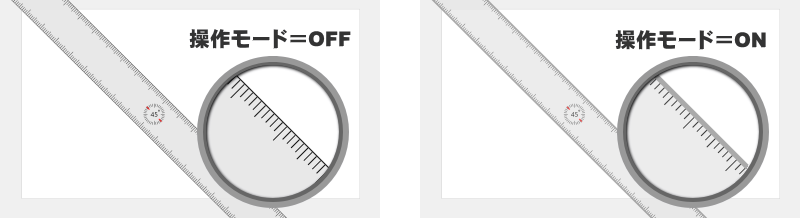
ショートカット
| 操作 | キーボード操作 |
|---|---|
| 上下左右に移動 | ↑、↓、←、→ |
| 15 度ずつ回転 | Alt + ← ・・・ 左の矢印では反時計回りに回転 Alt + → ・・・ 右の矢印では時計回りに回転 |
| 1 度ずつ回転 | Alt + Ctrl + ← ・・・ 左の矢印では反時計回りに回転 Alt + Ctrl + → ・・・ 右の矢印では時計回りに回転 |
まとめ
今回の記事では、PowerPoint、Word、Excel、で使えるルーラー(定規)の角度を変える方法をまとめました。
マウスとキーボードを使い分け、効率よく利用したいですね。




