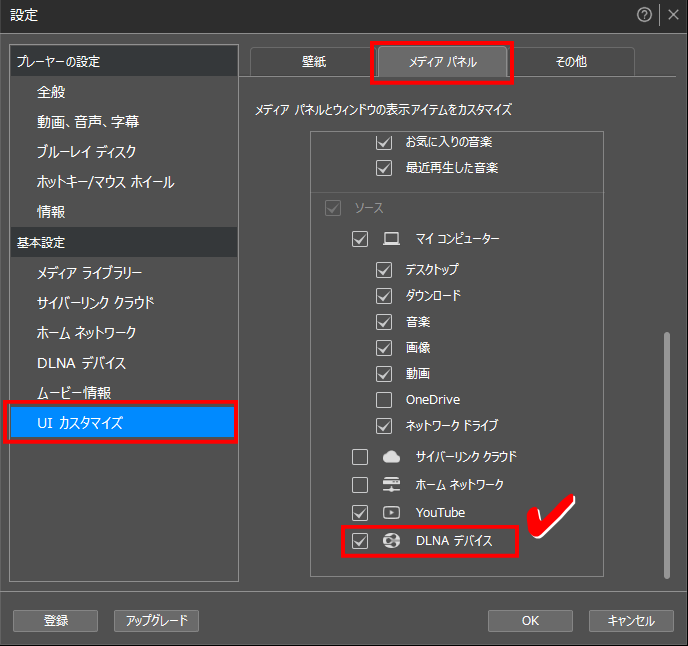PowerDVD22 にバージョンアップしたら、DLNAデバイスが表示されない!
DIGAで録画した番組を、離れたPCで視聴するのが目的で PowerDVD22 の中でも『Ultra』を購入したのに、こんなことってあるのか?と焦りました。
我が家では、長らく CyberLinkのPowerDVD17を使って動画を再生するのと同時に、DLNA機能を活用してブルーレイレコーダーDIGAに録画した番組をパソコンでも視聴できるようにしていました。
新しいパソコンに買い換えたのをきっかけに、PowerDVDをVer.22にバージョンアップしたのですが、冒頭にも書いたように、DLNAの表示が見つけられずに困ってしまいました。
試行錯誤の末に解決に至りましたが、それまでの経緯を記録しておこうと思います。
DLNAとは?
何気なく書いた「DLNA」という言葉ですが、まずはこれが何かを整理しておきます。私もPowerDVD17を使い始めてからこの機能を知り、以降は家の中で便利に使ってます。
DLNA (Digital Living Network Alliance) は、ホーム ネットワークを介して音楽、画像、動画 (HD コンテンツ) をストリームするシステムのことです。
簡単に言うと、DLNA機能を持った機器同士が、ネットを介してそれぞれのデータをやり取りできる仕組みのことです。

1階のレコーダーで録画した番組を
2階の寝室で観ることもできるってわけ!

家庭内LANの接続も条件だっピョ!
パソコンやモバイル通信機器の場合でも、DLNA対応のアプリを導入することでDLNA機器と同様に扱えるようになります。
で、我が家の場合はDLNA機能を持つPowerDVD17をインストールしたパソコンと、これまたDLNA機能を持ったPanasonic製のBlu-rayレコーダー『Diga』がネットで繋がっていたため、Digaに録画した番組を、離れた部屋のパソコンでも視聴できるようになっていました。
PowerDVD22にDLNAが無い?
本当~に焦りました。
PowerDVDは、Standard、Pro、Ultra、365、という具合に製品タイプが分かれています。
「365」はサブスク商品です。個人的にはパッケージ版のほうが安心感があるので、残りの3タイプから選ぶことになりましたが、なんと言っても決め手になったのはDLNA機能があるかどうかでした。
ところがですよ。
購入前にDLNA機能があることを確認して『Ultra』をポチッたはずなのに、インストール直後に起動した画面に、肝心のDLNA表示が見つからなかったんです!
今まで表示されていた位置、いつも無意識でクリックしていた場所に「ホームメディア DLNA」という表示がありません。
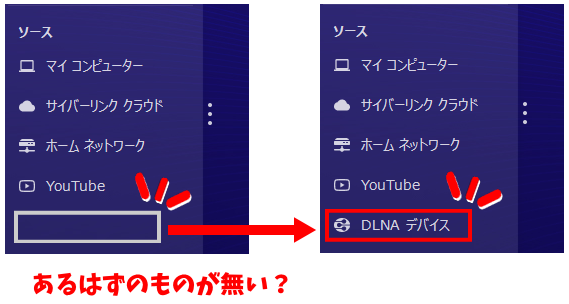
現在は、なんとか頑張って表示されるようになりました。もぅ、本当に冷や汗出ました。
それでは、DLNAデバイスを表示した手順です。
PowerDVD22 DLNAデバイスを表示する方法
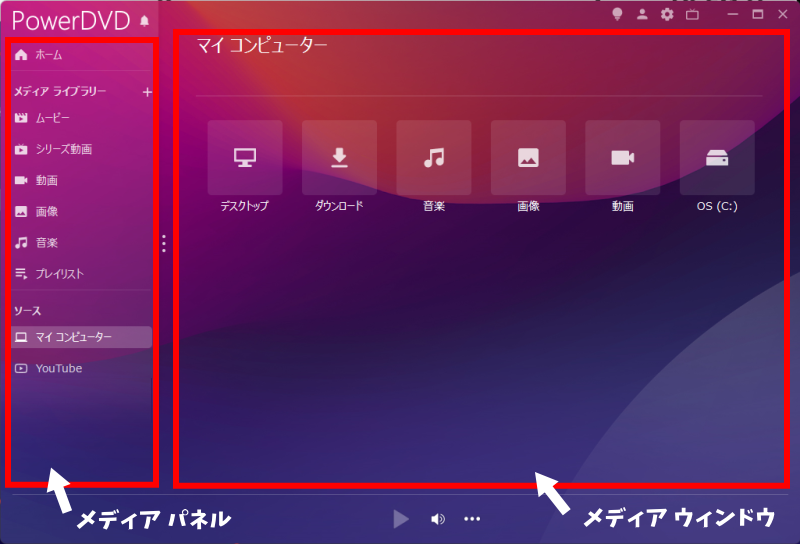
- PowerDVDウインドウ右上の
 (歯車)をクリックします。
(歯車)をクリックします。 - [プレーヤーの設定]をクリックします。
- プレーヤーの設定画面が表示されます。
- [全般]を選択し、UI言語が[システム デフォルト(日本語)]または[日本語]となっていることを確認します。
- DLNAデバイスは、PowerDVDのUI言語が日本語の場合にのみ表示可能です。
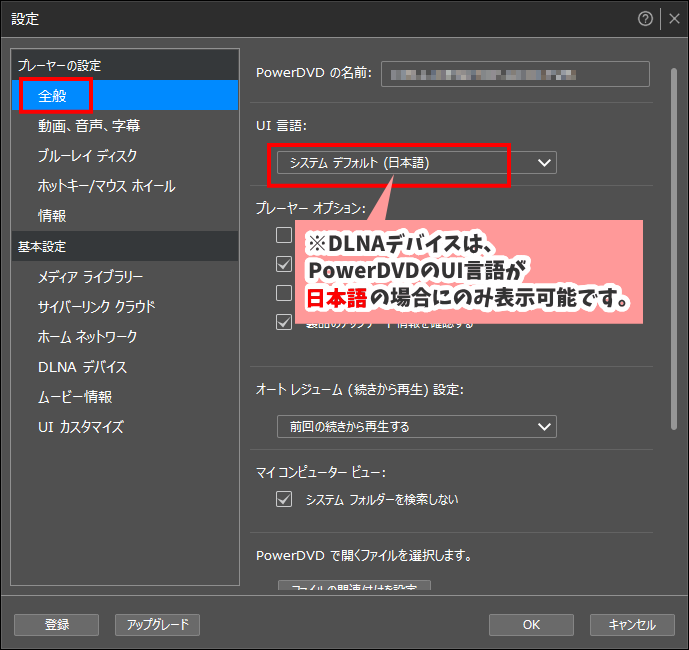
- [基本設定]→[UIカスタマイズ]を選択します。
- [メディアパネル]タブを選択します。
- メディアパネル内の[DLNAデバイス]のチェックボックスをオンにします。
- [OK]をクリックし、PowerDVDを再起動します。
- 再起動すると、画面左のメディアパネルに[DLNAデバイス]が表示されます。
録画した番組を視聴する
メディアパネルの[DLNAデバイス]を選択すると、LANで接続されたDLNA機器の内部が、フォルダ形式で表示されます。
DIGAの場合は、以下のようなフォルダが表示されます。
もしもDIGA以外の内部が表示されているようなら、画面右上の▼(下の図でDIGAの機種名が表示されている位置)をクリックし、表示されるリストの中から選択してください。

録画した番組が保存されているフォルダを開き、再生します。
- HDD
- ディーガ内蔵ハードディスク
- SeeQVault-HDD
- SeeQVault対応ハードディスク
- チューナー
- 受信可能なテレビ放送のリアルタイム視聴(CSデジタル、BSデジタル、地上デジタル)
- 録画用USB-HDD
- 外付けハードディスク
デバイスの切り替え
複数のDLNA機器が接続されている場合は、デバイスを切り替えることができます。
前に使っていたPowerDVD17では、画面中央エリアの目立つ位置にデバイスの切り替え表示がありましたが、PowerDVD22では慣れ親しんだ位置からその表示が消えていました。
画面右上(歯車の下あたり)に現在選択中のデバイス名と▼(三角)ボタンがあります。これをクリックすると、他のデバイスと切り替えられます。
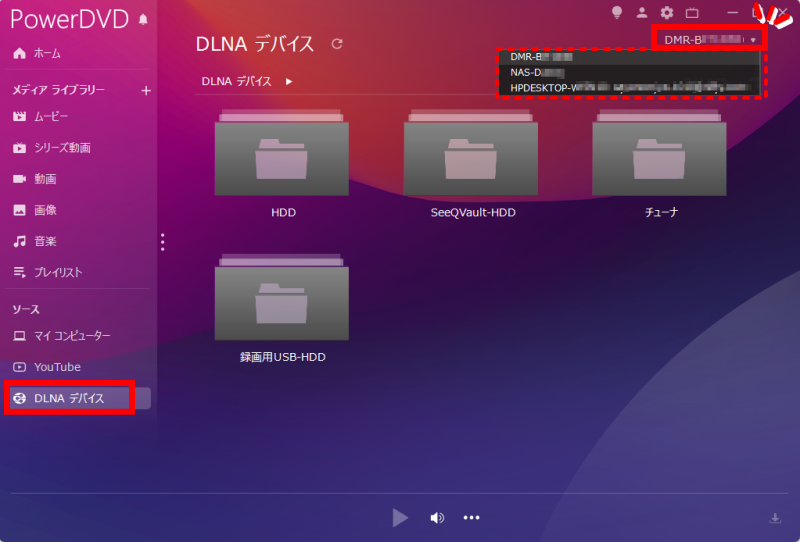
PowerDVDを通してパソコンでテレビが観れる!
DIGA内の番組を観られるようになって十分満足してましたが、ある日、前から気になっていた[チューナー]フォルダを開いたところ、中からテレビ局の一覧が表示されて驚きました。
フォルダの中からテレビチャンネルが現れるとは、想像もしてませんでした。

気づくの遅っ!
恐る恐る、テレビ局名のアイコンをひとつダブルクリックしたところ、「これは保護された動画ファイルです。~しますか?」というメッセージが現れました。
あまり深く考えずに進んでしまいましたが、実はDTCP-IPというデジタルコンテンツの著作権を保護するための技術があって、その機能をオンラインでアクティブ化することを確認するメッセージでした。
メッセージは最初の最初に1回だけ表示されて、その時に「OK」をクリックした以降は見ていません。
DLNA機能と合わせて、DTCP-IP機能があるかないかで、テレビの視聴ができる、できないが違うみたいです。

なんだかムズカシぃ~
わかったような、わからないようなIT用語と技術ですが、とりあえず、PowerDVDを使えば家庭内LANを介してDIGAの中の録画番組もテレビも楽しめる、ということです。
フリーソフトの中にはDLNA対応のものが出回っていますが、DTCP-IP技術が取り入れられているものは少ないようなので、安心、安全、そして簡単に…というなら、PowerDVDはお勧めです。
それにしても、PowerDVDを通してテレビ映像が流れ始めた時は、感動しました。
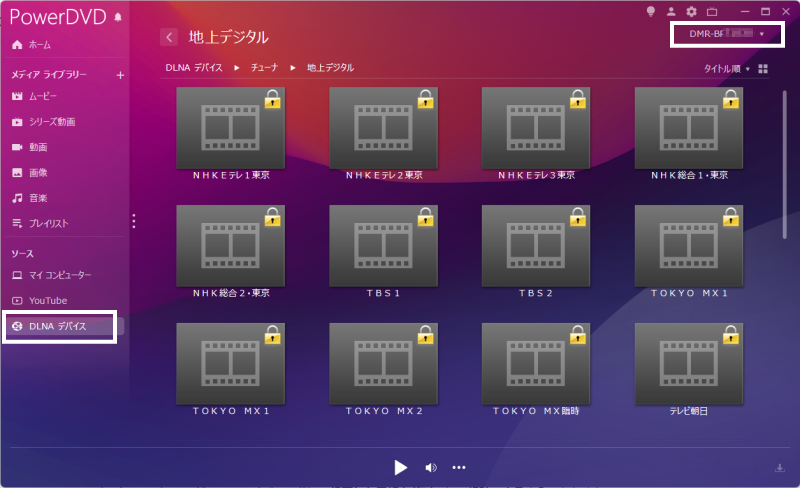
「パソコンでテレビが観れちゃうっ!!」
ただ、同じ部屋でパソコンとテレビで同時視聴すると、パソコン側に多少のタイムラグがあるのがわかります。
ま、ぜんっぜん許容範囲ですけどね。
ちなみに、鍵マーク🔒がついているのは、デジタル保護された放送という意味になっているだけで、けして「開けてはいけない扉」というわけではないです。Wクリックして開かなければ、受信体制が整っていないだけのことです。
突然視聴できないことがある
テレビ視聴ができると喜んでいると、時々反応しなかったり、視聴中に突然プツリと切断されることがあります。
どうやらチューナー数が関係しているようです。
我が家のDIGAは3チューナーですが、DIGAのほうで録画と視聴でチューナーを使い切ってしまうと、PCでの視聴はできなくなるようです。
それでは、快適なデジタルライフを楽しみましょう。

Enjoy~