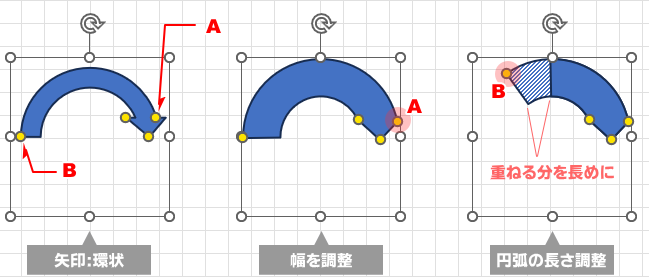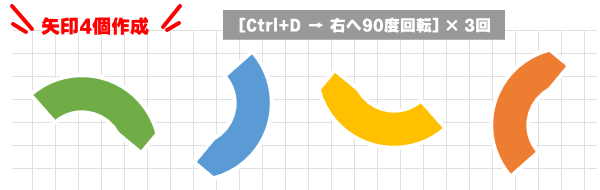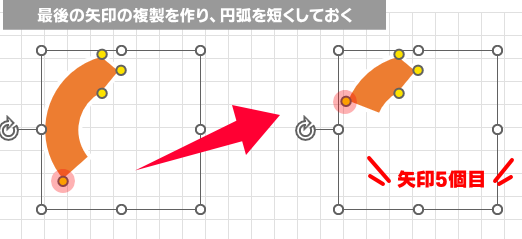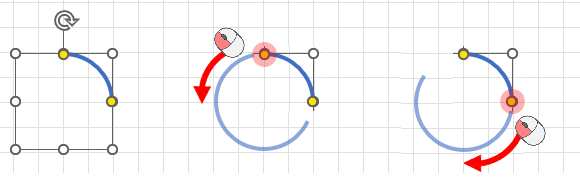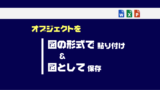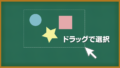エクセル、ワード、パワーポイントで、丸い矢印が必要になった時に役立つのが図形の矢印です。ドラッグ操作で円弧の長さを自由に変えられてとっても便利です。
[矢印:環状]を使う
図形の[矢印:環状]を使うと、ブロックタイプの矢印を作成できます。
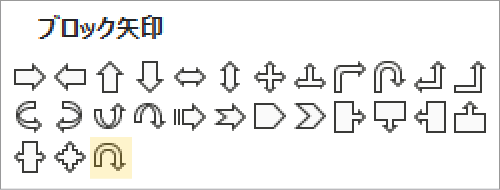
作り方
- [挿入]タブ→[図形]→[矢印:環状]をクリックします。
- ワークスペースでクリック、もしくはShiftキーを押しながらドラッグします。
- ドラッグ&ドロップで斜めに描画すれば楕円が作れます。
- 外輪の調整ハンドル「●」をドラッグすると、円弧の長さを変えられます。
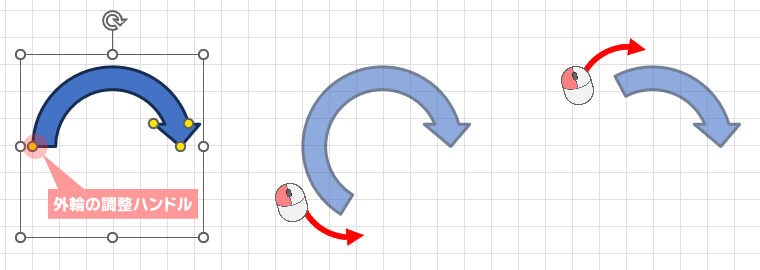
調整する
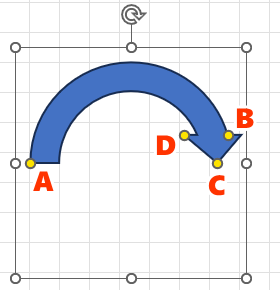
黄色の調整ハンドル「●」で矢印の形を調整します。
- A・・・円弧の長さ
- B・・・円弧の長さ+幅
- C・・・頂点の高さ
- D・・・三角の幅
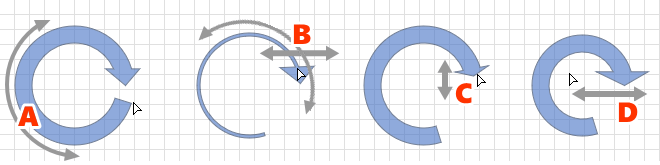
塗りつぶしの色や影の効果など、お好みのスタイルにして完成です。
サンプル
調整次第で、同じ図形から下記のような形に変形します。
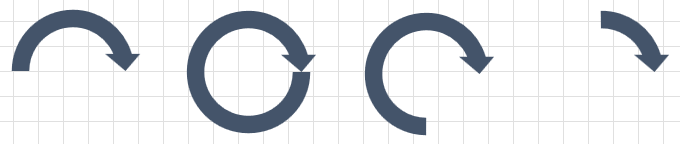
線を細くすることもできます。

図形を横長にすると楕円形になります。

両方向矢印
「矢印:環状」を、下図のように両方向の矢印にしてみましょう。
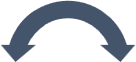
- 環状矢印を2個作ります。
- 1個目は、三角の分だけ短めの円弧にしておきます。
- 2個目は、反対側に重ねる分の長さで作っておき、左右反転します。
- 2つの矢印を重ねます。
- 最後にグループ化しておきます。
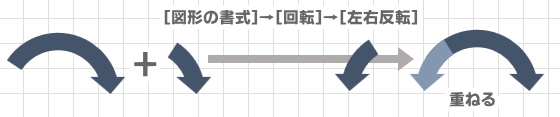
両方向の矢印は
次の章の「円弧」でも作れるよ!
循環する矢印
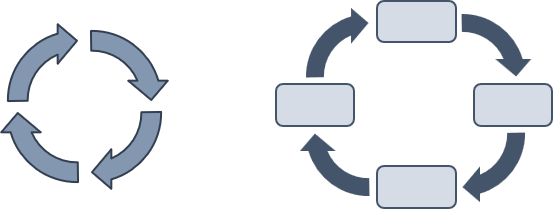
循環矢印を1/4の円弧にすれば、上図のような図形が作れます。
まず1/4円弧の矢印を1個作り、Ctlr+Dキーで複製を作って90度回転、それを新たに複製して90度回転・・・と繰り返します。
[図形の書式]→[回転]→[右へ90度回転]
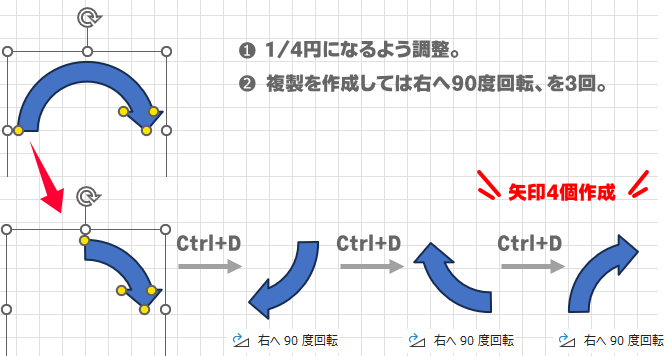
4個の矢印が用意出来たら、あとは配置を整え、スタイルを設定して完成です。
サンプル
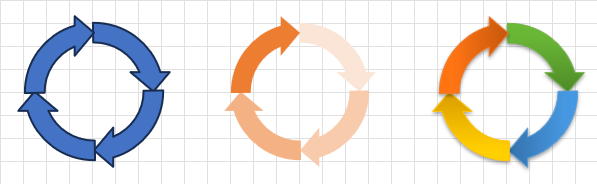
こちらのサンプルでは矢印同士をピッタリくっつけるように並べていますが、前出のサンプルのように間隔を広げたり、間に別の図形を挟むなどして、用途に合わせて使えます。
また、円弧の長さを変えてみてもいいですね。
重なる循環矢印
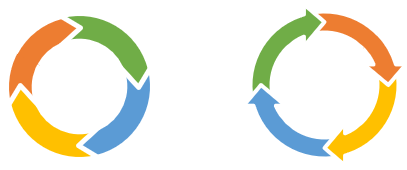
4つの矢印同士が少しずつ重なる循環矢印を作ってみましょう。作成するのは上図左のタイプです。
- 図形の[矢印:環状]を挿入します。
- 下図の調整ハンドル「A」を外側(右)にドラッグして形を整えます。
- 調整ハンドル「B」で、円弧の長さが1/4より少し長めになるよう(重ねの分)に調整します。
- 1個目の矢印ができたら、複製(Ctrl+D)を作って[右へ90度回転]します。
- 2個目の矢印を複製し、[右へ90度回転]します。
- 3個目の矢印を複製し、[右へ90度回転]します。(これで4個分の矢印が作成できました。)
- 4つの矢印にお好みの色を設定します。
- 4つの矢印の枠線の色を「白」、太さを「4pt」にします。(実際はお好みで)
- 4つの矢印を円形になるように配置します。
- 図形の重なり順の影響で矢印の先端が隠れている場合は、[図形の書式」→[オブジェクトの選択と表示」を選択し、図形一覧を使って重なり順を並べ替えます(ドラッグ)。
- 最後の矢印はどうしても矢先が隠れてしまいます。そこで複製を作って対応します。
複製は円弧を短くしておきます。 - 「枠線なし」の矢印なら、そのまま最後の矢印に重ねて完成です。枠線がある場合は次に進みます。
- ❿で複製した矢印を右クリックし、[頂点の編集」を選択します。
- 下図の頂点「C」を右クリックし、[パスを開く」を選択します。
- 下図の頂点Dを右クリックし、[頂点を削除」を選択します。
- 図形の外側をクリックして頂点の編集を終了したら、隠れた矢先の位置に移動して完成です。
下図は、手順⓰で短い矢印を重ねた時の様子です。わかりやすいよう、左側は枠線をグレーにしています。
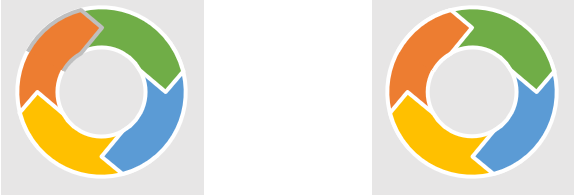
オレンジ矢印の2本だけをグループ化するとひとつの図形として扱われ、黄色が隠れるか、オレンジの矢先が隠れるか、いずれにしても、複製を作った意味が無くなってしまいます。グループ化する際は、全体を選択しましょう。
[円弧]を使う
図形の[円弧]を使うと、線の細い矢印を作れます。
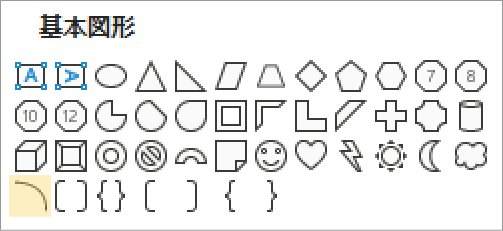
[矢印:環状]で作る矢印はブロックタイプで、矢先の部分が三角形にしかなりませんが、[円弧]で作る矢印は、矢先の種類を選択できるというメリットがあります。
また、線として扱われるため、点線や二重線などにも変えられます。
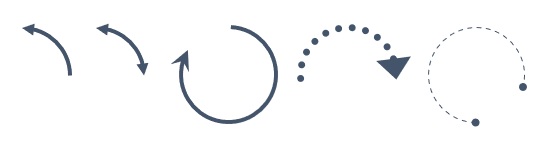
作り方
- [図形]→[基本図形]→[円弧]を選択します。
- ワークスペースでクリック、もしくは、Shiftキーを押しながらドラッグします。
- 調整ハンドル「●」をドラッグして、円弧の長さを調整します。
- 円弧を右クリックし、[図形の書式設定]を選択します。
- 作業ウィンドウで[枠線]の始点/終点の矢印を選択します。
- 枠線の色や太さ、種類などを設定して完成です。
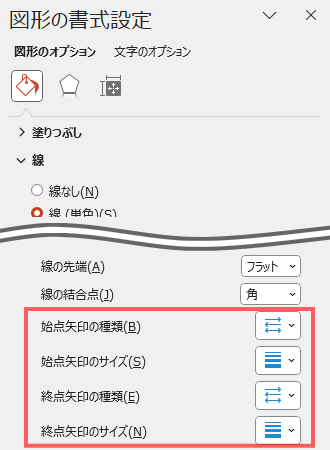
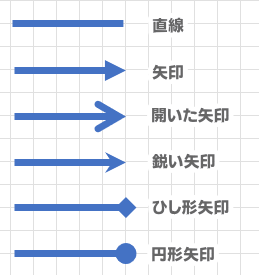
作成した矢印を再利用する
作成した矢印を図として保存しておけば、他のソフトでも利用することが出来ます。
保存方法に関しては、下の記事をご覧ください。
最後に…
今回は、図形を使って円弧(丸い)矢印を作る方法をご紹介しました。
ただ、もう少しカワイイ矢印がいいな…、というような、使う場面に合わせたデザイン性の高い矢印をご希望の場合は、無料イラストなら【イラストAC】、高品質の素材は【PIXTA】
![]() がおすすめです。
がおすすめです。