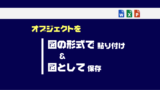PowerPoint で、ちょっとしたワンポイントにイラストを使いたいことってありますよね。
そんな時には、あちこちの素材を探し回るよりも、イラストのタッチが統一されている絵文字を使ったほうがデザインの統一感を保てます。
この絵文字ですが、テキスト入力の時に漢字変換と同様に「らいおん」とか「とら」というような「読み」を入力して変換候補から選択することもできますが、探し出すのに苦労するイラストもあります。
そこで、イラスト一覧から探し出せる方法を知っておくと便利です。
Windoesの絵文字フォント「Segoe UI Emoji」
Segoe UI Emoji のSegoeは、「シーゴー」と読むそうです。こんな感じの絵文字が使えます。
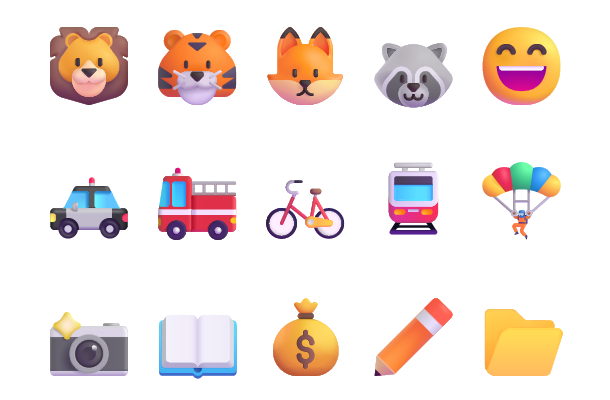
フォントなので、文字入力の際に「らいおん」や「とら」というように読みを入力して変換候補の中から選択できます。
ただ、パパッと単語が思いつかないものってありますよね。
例えばこれ ・・・アナタなら何と入力しますか?

私は「すかいだいびんぐ」と入れてみましたが、変換候補には登場しませんでした。
このように、変換する以前の問題でイラストと入力テキストが結びつかないものがあります。それも結構な数で…(涙)
でも、、、
そんなときでも入力を諦めないでください。
良く見ると、変換候補の右下に、ハートマークのアイコンがあります。これをポイントアップすると「絵文字など」と表示されます。
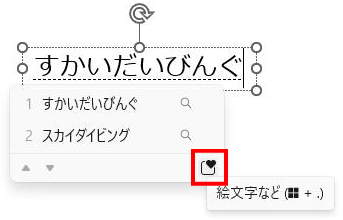
このアイコンをクリックするとダイアログが表示されて、絵文字の検索と入力ができるんです。
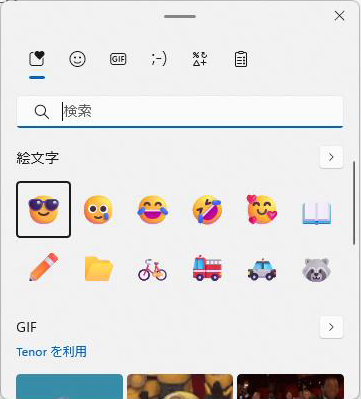
ショートカットキーを使えば、テキスト入力前に表示することもできます。
素早く表示するショートカットキー
+ .(ドット)
「.(ドット)」は、キーボードの「る」と同じキーです。
注意点としては、PowerPointの場合はテキストボックスの中にカーソルを入れてから、ショートカットキーを押さないとダイアログが表示されない点です。
前もって絵文字を使うことを決めてる場面なら、最初からショートカットキーを使ったほうが早いかもしれません。
絵文字ダイアログ
ダイアログが開いたときは[最近使用したもの]が表示されます。
このダイアログでは、絵文字以外にGIFアニメーションや、顔文字なども入力できるようになっています。
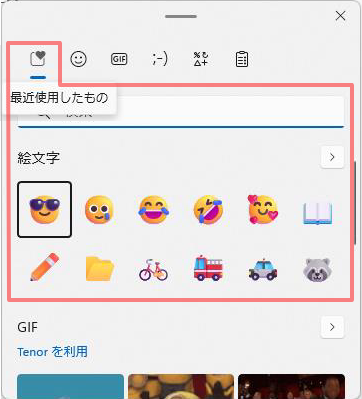
絵文字を探したい場合は[絵文字]のアイコンをクリックしてタブを切り替えます。
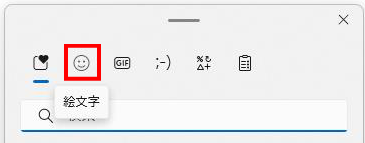
更に、絵文字はグループごとにまとめられているので、上に並ぶグループアイコンをクリックすれば、それぞれのグループに切り替わります。
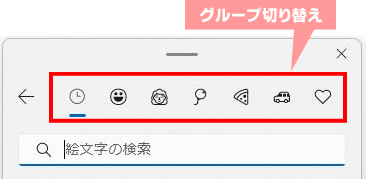
絵文字のグループ
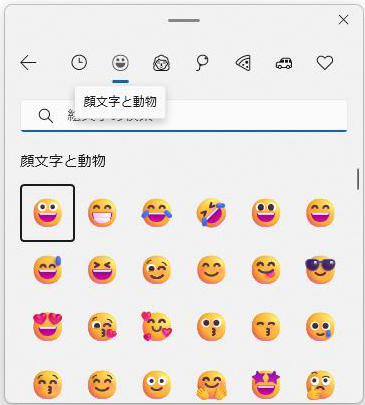
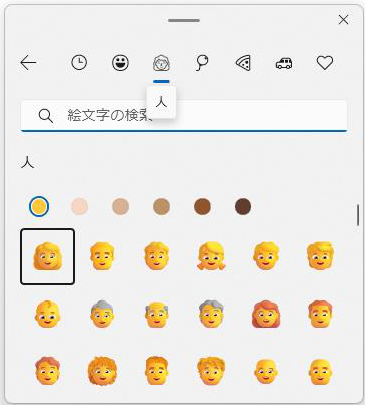
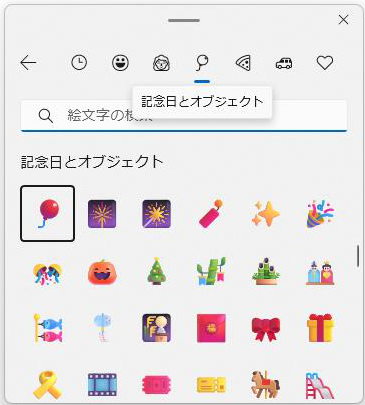
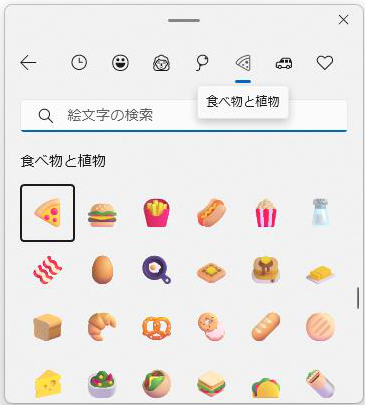
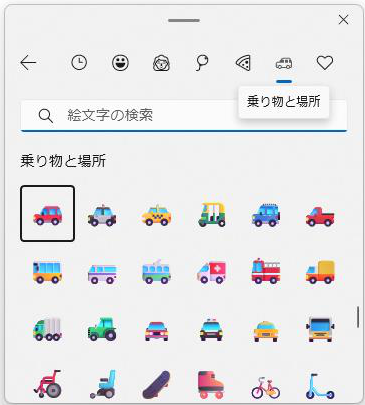
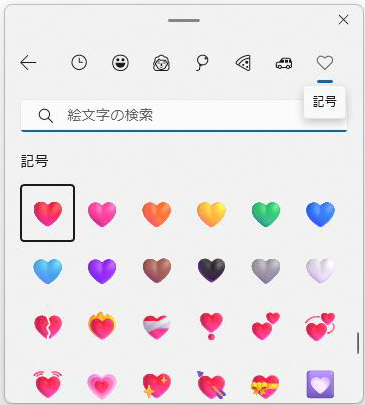
使いたい絵文字をクリックすれば、カーソルを置いている位置に絵文字が入力されます。
アドイン「Emoji Keybord」を使う
絵文字の入力に便利なアドイン「Emoji Keybord」を追加インストールすることもできます。
Emoji Keybord を使うと、視覚的な操作で簡単に絵文字の挿入ができます。
アドイン「Emoji Keybord」の追加方法
- [ホーム]タブ→[アドイン]をクリック。
- 検索ボックスに「emoji」と入力。
- 検索結果から「Emoji Keybord」の[追加]をクリック。
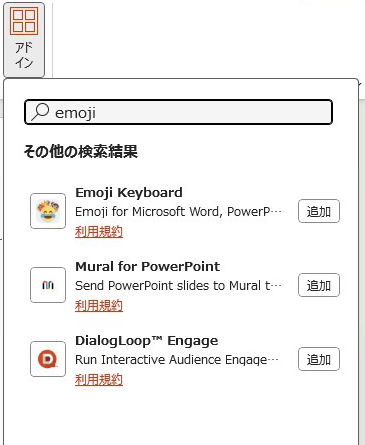
Emoji Keybord 使い方
Emoji Keybord が追加されると、[挿入]タブにEmoji Keybordボタンが表示されるようになります。
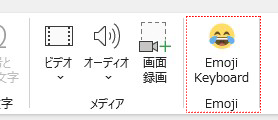
Emoji Keybordボタン をクリックすると、作業ウィンドウが開きます。
挿入したい絵文字をクリックするだけで簡単に挿入できます。
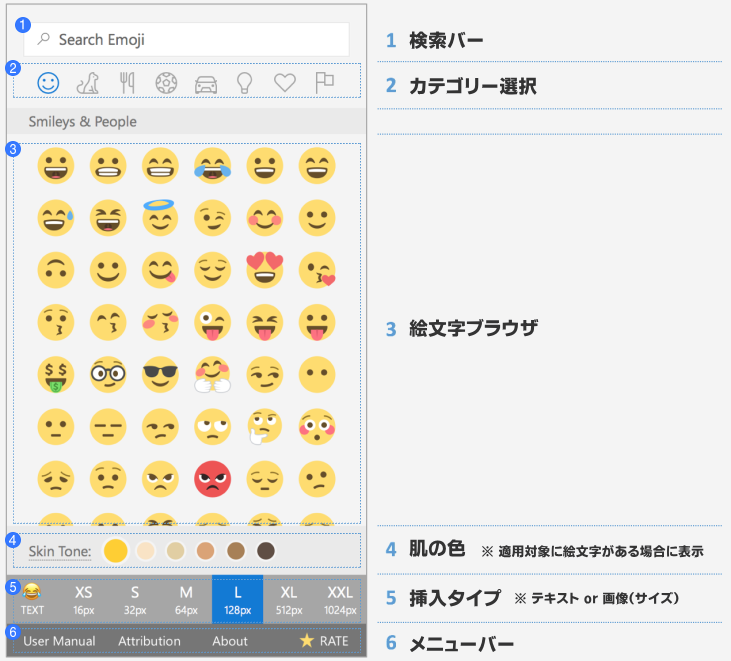
検索バー
上図❶の検索バーに直接テキストを入力して絵文字を探すことができますが、日本語には対応していません。(「車」ではなく「car」という形で検索が必要です。)
カテゴリー
上図❷の各アイコンをクリックすると、❸の絵文字ブラウザの表示がカテゴリ別に切り替わります。
1,300 を超える絵文字が 8 つのカテゴリに分類されています。
- スマイリーと人々
- 動物と自然
- 食べ物と飲み物
- アクティビティ
- 旅行と場所
- オブジェクト
- 記号
- フラグ
肌の色
上図❹の「Skin Tone」は、カテゴリ内に適用対象の絵文字がある場合に表示される項目です。
選択したSkin Toneに合わせて表示が変化し、挿入される絵文字にも反映します。
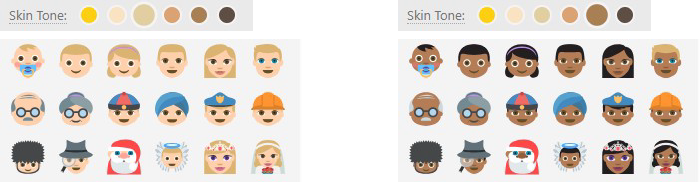
挿入タイプ
上図❺では、テキストとして挿入するか、画像として挿入するかを選択できます。
テキストとして挿入した絵文字の表示はOSに依存するため、異なるデバイスでは見た目が変わることがあるので注意が必要です。
統一した表示にしたい場合は画像として挿入しましょう。(XS~XXLのサイズ選択可能)