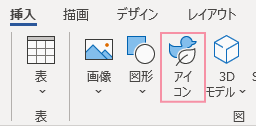ExcelやWordで使えるアイコン。もしかして、を黒いまんま使ってませんか?
アイコンの挿入
文書のワンポイントに使ったり、グラフの積み上げグラフに利用したりと、手軽で便利に使えるアイコンの使い方をご紹介します。
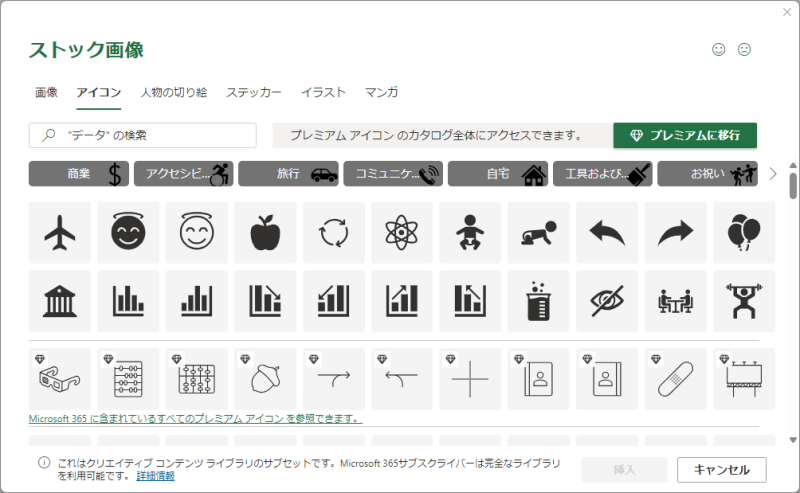
挿入方法
- [挿入]タブ→[アイコン]を選択します。
- 任意のアイコンを選択し、右下の[挿入] を選択します。
- 検索ボックスに「人」や「食べ物」などと入力して絞り込みが出来ます。
- アイコンは複数選択できます。
- アイコンを選択→[グラフィックス形式] タブのオプションを使用して、塗りつぶしや枠線の色などを変更できます。
[図形に変換]してスタイル設定
アイコンを[図形に変換]すると、設定できる項目が変わります。
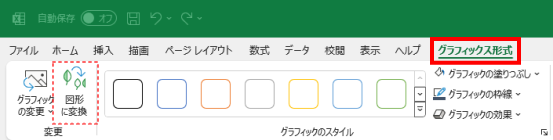
例えば[塗りつぶし]ですが、グラフィックス形式と図形の時との違いが以下の通りです。
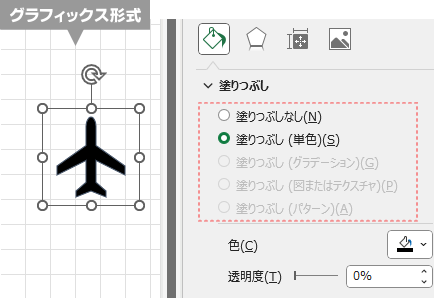
グラフィックス形式では、塗りつぶしのオプションでグラデーションやパターンが使えません。
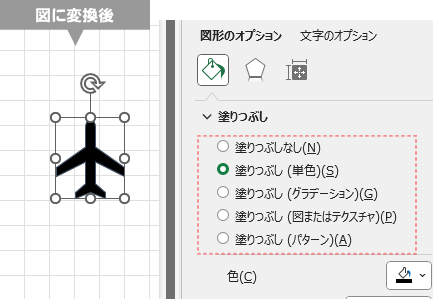
[図形に変換]すると、使えるオプションが増えます。
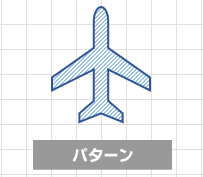
分解されるアイコン
アイコンの中には、図形に変換すると部品ごとに選択できるようになるものがあります。
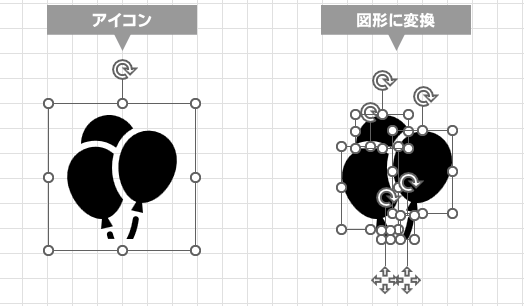
分解された部品は、スタイル設定、移動や削除、サイズ変更など、個別に編集できます。
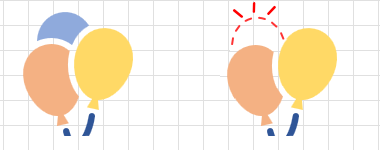

試しに風船を1個消してみたョ!
リンク
アイコンをExcelグラフに活用する
グラフにアイコンを表示させることができます。詳細は下記をご覧ください。