無料ペイントソフトのFire Alpacaで、四角い消しゴムを使いたい場面があったのに、ツールとしての四角い消しゴムが見当たりませんでした。
そこで、自作の四角い消しゴムを作ってみました。
四角い消しゴムの作り方
簡単に説明すると、四角く塗りつぶしたイラストをPNGファイルとして保存し、ブラシに追加して消しゴムのように使うだけです。
すっごく単純な作業にしか使わないことや、後々「あるじゃん!」という同等機能が見つかった場合は速攻で消します。。。
詳しい手順は次の通りです。
四角い消しゴムを作る
- Fire Alpacaを起動し、メニュー[ファイル]→[新規作成]を選択します。
- [画像の新規作成]画面で、正方形のキャンバスになるように幅と高さには同じサイズを指定します。
- 「背景色」は[色指定]を選択します。
- 背景色の横に表示されているカラーをクリックして[背景色]画面を開き、[黒]になるようパレット内をドラッグしたら、[OK]します。
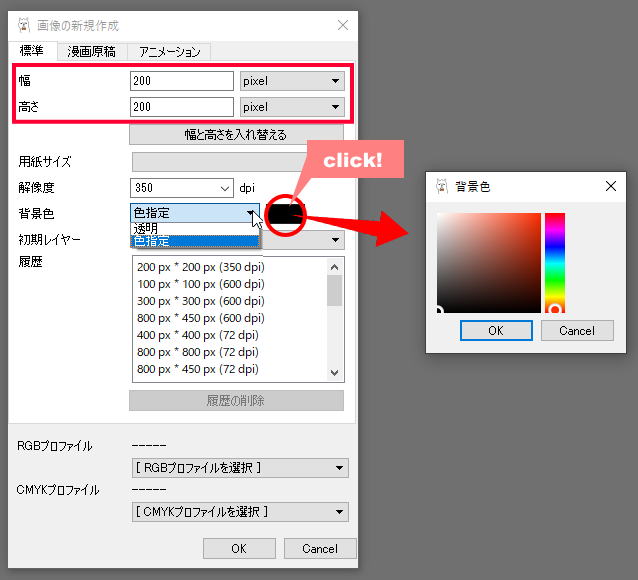
- 以上の設定ができたら[画像の新規作成]画面の[OK]をクリックします。
- 続けて、メニュー[ファイル]→[書き出し]を選択します。
- [書き出し設定]画面では、ファイル形式で[PNG(24-bit PNG)]を選択します。
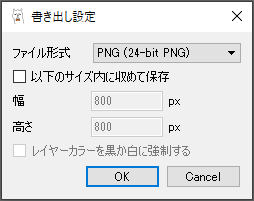
- [OK]をクリックし、ファイル名と保存場所を決めて保存します。
(仮に「四角消しゴム」とします。)
ブラシに追加する
- ブラシウィンドウの下にある[ブラシの追加]アイコンをクリックします。
- [ブラシの追加(ビットマップ)]をクリックし、先に作った「(仮)四角消しゴム」ファイルを開きます。
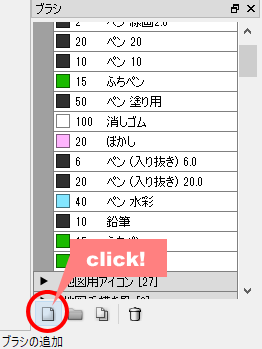
消しゴムとして使う方法
登録した四角イラストを使って、画像に消しゴムをかける方法は2通りあります。
カラーウィンドウの「透明色」を使う方法
カラーウィンドウの前景色と背景色を示す四角の横にある市松模様の四角をクリックすると、赤枠で囲まれます。この状態では「透明色ブラシ」モードになります。
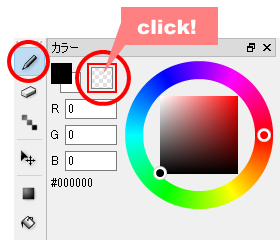
キーボードのZキーを使う方法
カラーパレットが何色であっても、Zキーを押しながらブラシをドラッグすると、一時的に透明色ブラシ (消しゴム) モードになります。
この方法は登録してあるブラシ全てで使えるので、通常の作業でも覚えておくと便利です。
透明色ブラシから通常のブラシモードに戻すには
カラーウィンドウの、前景色・背景色アイコンをクリックするだけで通常モードに戻ります。
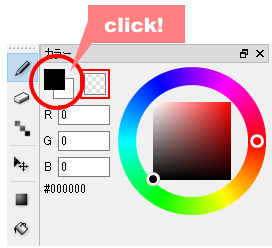
色々な形の消しゴム
今回は「四角の消しゴム」という拘りがあったので四角イラストを登録していますが、ブラシとして登録してあるものはすべて同じ使い方で透明(消しゴム)モードになります。



