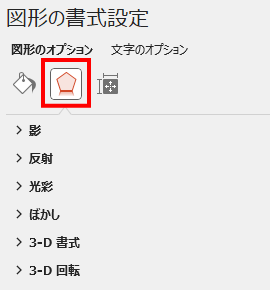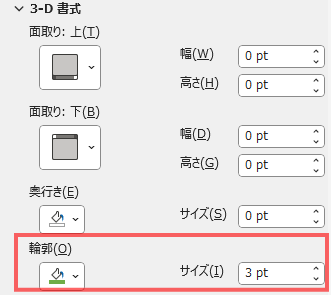図形の矢印線を縁取る方法をご紹介します。
矢印について
PowerPointでは、線とブロックの2つのタイプの矢印を作ることが出来ます。
線タイプの矢印
[挿入]タブ→[図形]→[線]を使うと、線の矢印を作成できます。
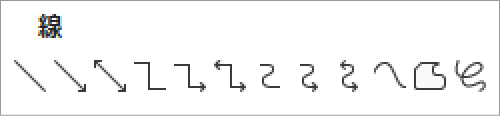
[線]グループのアイコンには、先端が矢印になっていないものもありますが、描画後に始点と終点を矢印に変えることができます。
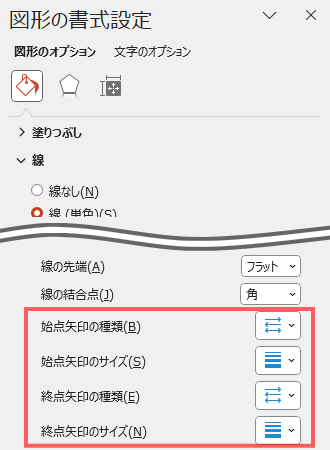
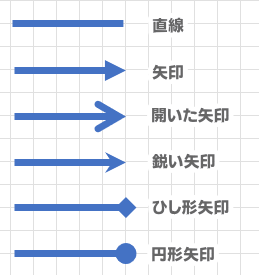
[曲線]や[フリーフォーム: 図形]を使えば、自由な形で矢印を作ることができます。
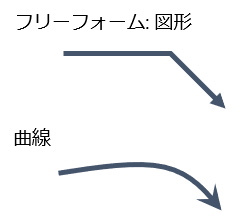
ブロックタイプの矢印
[挿入]タブ→[図形]→[矢印ブロック]を使えば、ブロックタイプの矢印を作成することができます。
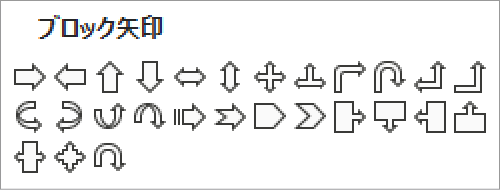
ブロック矢印の場合は、内部の色と枠線の色を個別に設定できますし、図やパターンで塗り潰すこともでき、デザイン性の高いものが作りやすいです。
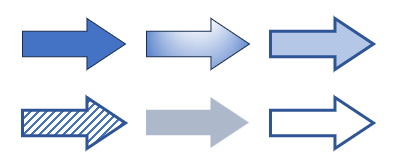
ただし、四角形と三角形が合体した形をしているので、線タイプ矢印のように先端の形を柔軟に変更することはできませんし、クネクネ曲げるなど、自由な形にはできません。
矢印線を縁取る
背景によっては、せっかくの矢印が見え辛くなることがありますね。縁取りがあるか無いかで、見え方が全く違います。
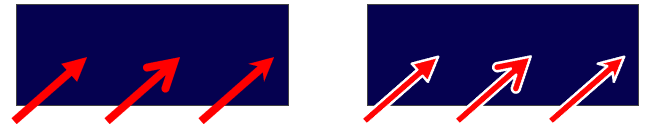
矢印を縁取ることができたらいいなぁとは思いますが、線タイプの矢印は、矢印そのものが枠線でもあるので、縁取り機能は見当たりません。
そこで、図形を3-D化する機能の中にある[輪郭]を使います。
[輪郭]を使って枠線を設定する方法
- 矢印を描画します。
- 矢印を右クリックし、[図形の書式設定]を選択します。
- サイドバーに作業ウィンドウが開きます。
- [図形の書式設定]ウィンドウ→[塗りつぶしと線]タブ→[線]で、基本的なスタイルを設定します。
- 色、幅、先端の種類などを設定します。
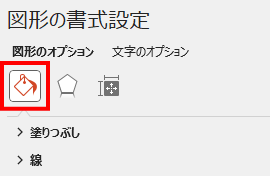
- 作業ウィンドウを[効果]タブに切り替え、[3-D 書式]を選択します。
- [輪郭]で、色とサイズを指定します。
線の矢印に輪郭を付けると、フリーフォームで描いた矢印の表情も変えることができて便利です。
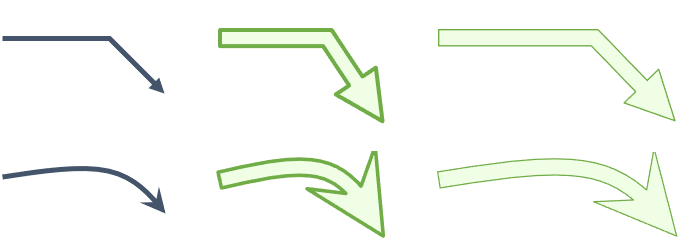
内部が潰れた場合の対処法
輪郭は、線の端を境界にして内と外に広がっていきます。そのため、輪郭幅を増やすと矢印そのものも削られてしまいます。
想定以上に内側矢印が潰れてしまった場合は、[塗りつぶしと線]タブに戻って[線]の[幅]サイズを大きくして調整してください。
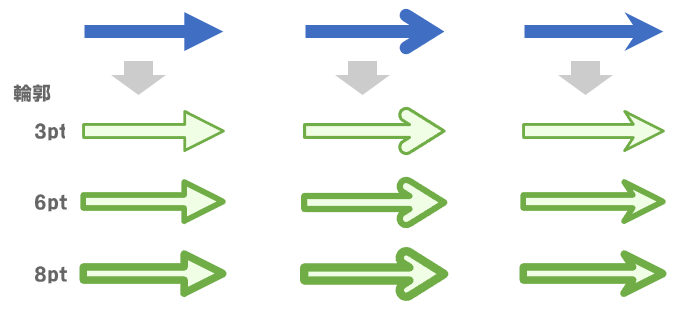
また、線の幅を大きくするにしたがって矢先の大きさも変化します。バランスが合わない場合は、[線]の[始点矢印のサイズ]もしくは[終点矢印のサイズ]を使って調整してください。