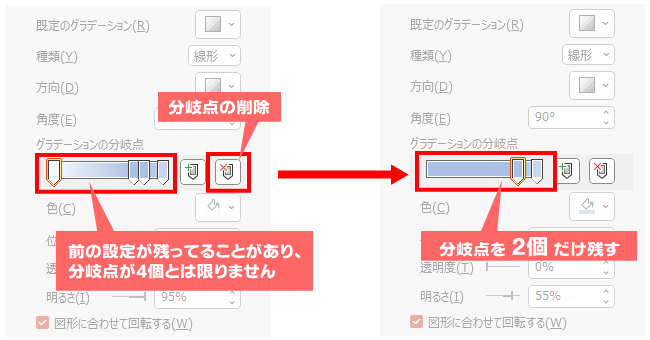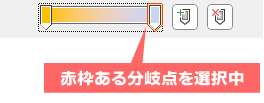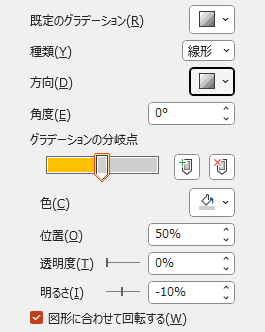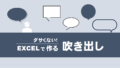星を作るのは簡単ですが、今回は、星の中が半分で色が分かれるタイプも作ってます。
評価用の星を作る方法
図形の「星」をそのまま使うシンプルな星です。
黄色全塗、グレー全塗、黄色+グレー、の3種類を作っておき、必要な分はコピペで増やしてください。
黄色★とグレー★の星はそれぞれの色で塗りつぶすだけですが、半分のタイプだけはちょっとしたコツが必要になります。

1. 黄色とグレーの星を作る
- [挿入]タブ→[図形]→[星:5pt]
- スライド上でドラッグして星を描画します。
- [図形の書式]タブ→[図形の枠線]→[枠線なし]を選択します。
- Ctrl+Dキーを2回押します。(星の複製を2個作ります)
- 重なった状態で並んだ星は、ドラッグして位置をずらしてください。
- 2つの星の色を変えます。[図形の書式]タブ→[図形の塗りつぶし]
- 1個目★: ゴールド、アクセント4
- 2個目★: 薄い灰色、背景2、黒+基本色 10%
星を選択しているときに表示される黄色のハンドル「●」をドラッグすると、星の形を調整できます。
左右の色が違う星を作る
残りの3個目は、星の中を2色に塗り分けます。
図形の塗りつぶしにグラデーションを使うと、図形の中を2色に塗り分けられます。
- 3個目の星を右クリックし、[図形の書式設定]を選択します。
- サイドバーに作業ウィンドウが開きます。
- 作業ウィンドウで[図形のオプション]→[塗りつぶし]→[塗りつぶし(グラデーション)]を選択します。
- [種類」の中から[線形」を選択します。
- [方向]の中から「右方向」を選択します。
- [グラデーションの分岐点]レバー上にある分岐点が2個になるまで[グラデーションの分岐点を削除します]アイコンをクリックします。
- 左の分岐点をレバーの左端にドラッグします。
- 左端の分岐点を選択したまま(分岐点が赤枠で囲まれている状態)、[色]バケツをクリックしてカラーパレットの中から[ゴールド]を選択します。
- 続けて[位置]に「50」と入力します。
- もうひとつの分岐点をレバーの右端にドラッグします。
- 右端の分岐点を選択した状態で[色]バケツをクリックし、[薄い灰色]を選択します。
- 続けて[位置]に「50」と入力します。
手順の❼と❿で好きな色を指定すれば、違う色の星も作れます。
グラデーションで2色に塗り分けるなんて意外ですよね。
なんでグラデーションで2色が表現できるの?
と気になるアナタには、コチラの記事がおすすめです。