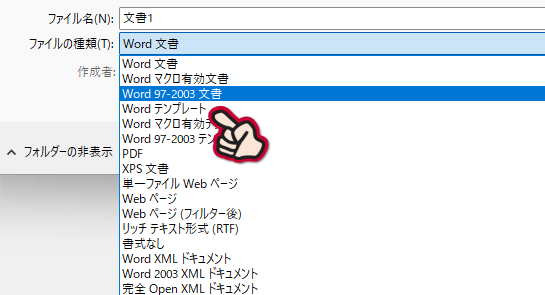「そういえば、最近あれ見ないなぁ~。」おぼろげに感じていたひとつが下の画面。
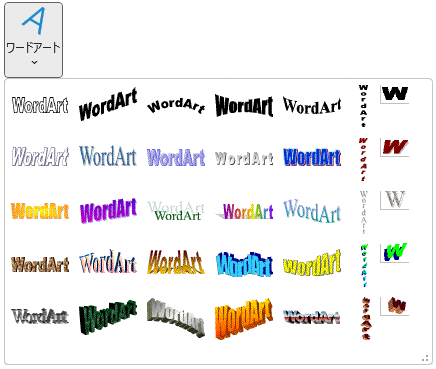
ワードやエクセルで使えるワードアートのギャラリーです。昔から Office製品に親しんでいる人達にとっては、ワードアートと言えば…というくらいに目に焼き付いているのではないでしょうか?
探すのが面倒なので深く考えることなく今まで来ましたが、改めて探してみると、やっぱりどこにも無い。調べてみたところ、Office2003の時点でExcelとPowerPointで仕様変更があり、かろうじて残っていたWordでも、Office2007では消えてしまったようです。
何年前の話だよ…と、思わず自分に突っ込んでしましました。
現在では「ワードアート」として開いても、あの懐かしのギャラリーは現れず、至ってシンプルなギャラリーが開きます。が、機能は強化されているのでぜひ使っていきましょう。
とはいえ古いファイルのワードアートを呼び出したい場合や、今でも旧バージョンで使いたい人向けなのか、今でも旧式のワードアートを呼び出すことができるようになっています。
念のため、備忘録。
旧ワードアートギャラリー
最新Office のワードアートでは仕様が変更されていて、この懐かしいギャラリーを見ることはありませんが、特殊な方法で呼び出すことができます。
互換モードを使う
白紙の文書、または、現在作成中の文書を旧バージョンのファイル形式で保存し、そのファイルを開くと互換モードで開くことができます。
- Wordで空白の文書を新規作成します。
- [ファイル]→[名前を付けて保存]に進みます。
- [ファイルの種類]で「Word97-2003 文書」を選択します。
- ファイル名と保存場所を指定し、[保存]します。
- 保存が完了し、元の編集画面に戻ると、タイトルバーに「互換モード」の表示があることを確認してください。
- [挿入]→[ワードアート]をクリックすると、ワードアートギャラリーが開きます。
- ギャラリー内でスタイルを選択すると、テキスト入力画面が表示されます。任意のテキストに書き換えて[OK]をクリックします。
- 文書内に挿入したワードアートを選択していると、[ワードアート]タブが表示され、リボンにスタイル設定用のボタンが表示されます。このボタンを使ってカスタマイズができます。
互換モードを使わずに旧ワードアートを使う方法
互換モードにしなくても、旧ワードアートを使う方法はあります。
ただ、機能的には旧ワードアートと同じようですが、ギャラリーは表示されなくなったようです。
Word2021で旧ワードアートを使う方法
Word2021で旧ワードアートを使うには、次のキー操作を行います。
Alt ⇒ I ⇒ P ⇒ W の順にキーを押す!

同時押しは禁物!
- ワードアートを挿入する位置にカーソルを入れます。
- キーボードで、alt⇒I⇒P⇒Wの順にキーを押します。
- 画面に「ワードアート テキストの編集」画面が表示されます。
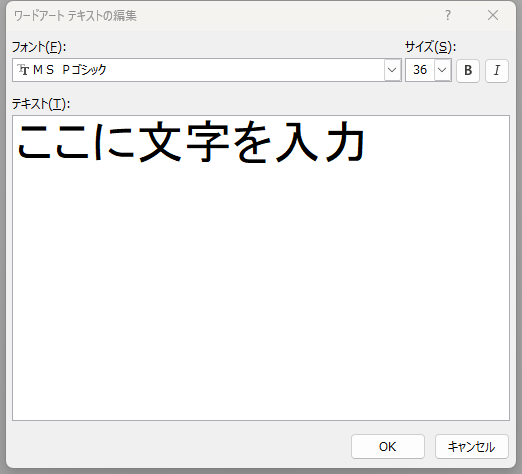
- 任意のフォントを選択し、「ここに文字を入力」部分を任意のテキストに書き換えたら、[OK]をクリックします。
- ギャラリーは表示されないので、色や変形などはひとつひとつ選択する必要があります。
Office2021 ワードアート機能
Office2021 でワードアートを使う場合は、[挿入]タブ→[ワードアート]に進みます。
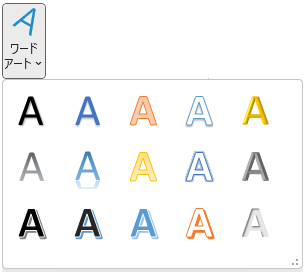
「影」や「反射」などのスタイルが設定されていますが、「3D」や「変形」などの設定はお好みで追加していく仕様になっています。
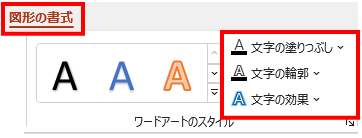
詳細は「ワードアート基本的な使い方」をご覧ください。