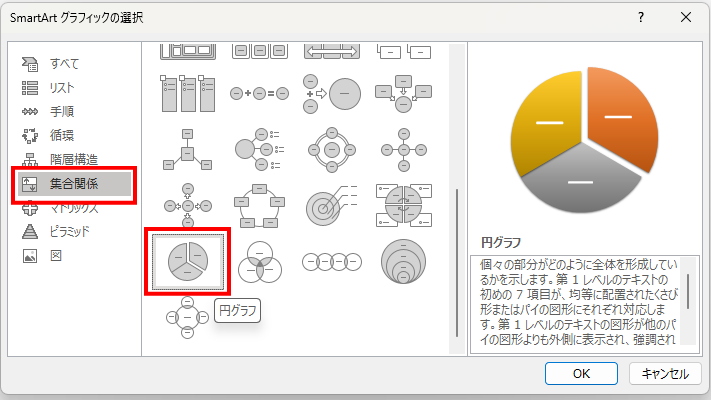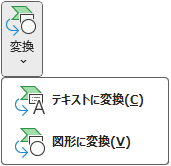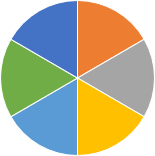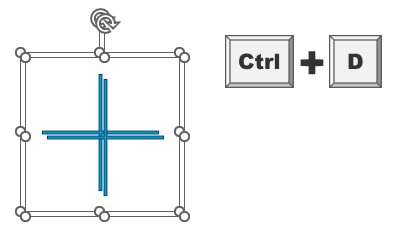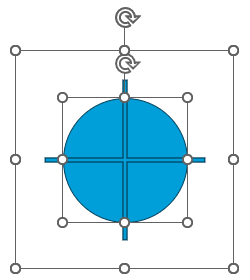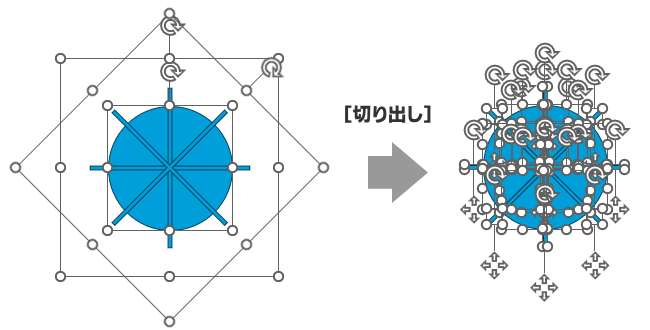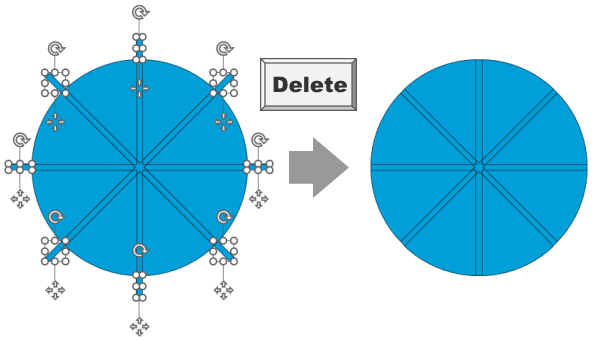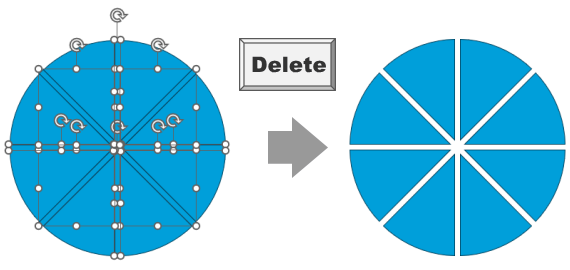数値を比較するための円グラフとは別に、グループ分けの視覚効果のために、円を均等に分けて表示したい時ってありますよね? こうした円を使う時に、分割作業に時間を掛けずにチャッチャと作る方法をまとめておきます。
等分割の円
パワーポイントで、グループ別の違いを説明する時に使われるのが、等分割された円のイラストです。
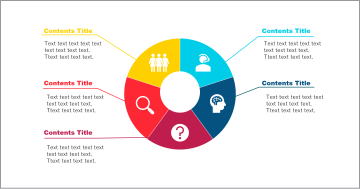
デザインは、大きく分けると下図の「A」と「B」の2つのタイプに分けられます。
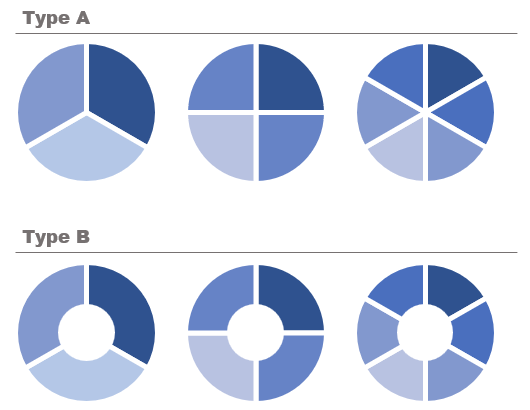
タイプAの場合、パーツ内にテキストやイラストをのせる面積が広くなります。
タイプBはドーナツのように円の中心がくりぬかれた形で、インパクトがあって、色分けと同時に中心部にテキストを表示することもできます。
こうした分割円をパワーポイントで作ろうとしたとき、思い浮かぶのは図形の「部分円」と「アーチ」です。
ふたつの図形は、調整ハンドルをドラッグするだけで簡単に円の一部を作ることができます。
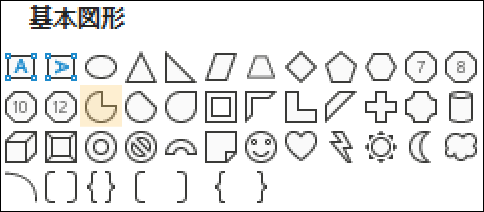
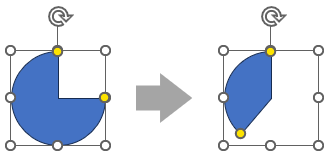
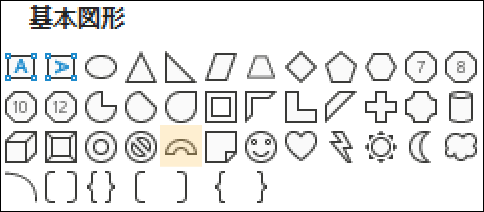
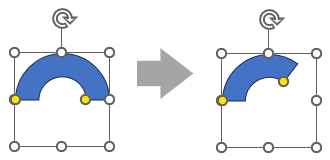
ただ、単体で使ったり大まかに角度を決めて使う時には気にならないことも、複数を並べて使うとなると、話は違ってきます。正確な角度に作成しなければ、きれいな円として並べることができません。
実際に作業をしてみると、正確な角度にドラッグで調整するのは非常に難しいです。
そこでおすすめなのが、SmartArt です。SmrtArt なら、リスト項目の数だけ自動的に円を分割してくれます。
それでは、SmartArt を使った方法を見ていきましょう。
SmartArt を使って分割円を作る(2~7分割)
今回作る図形は、SmartArtの「円グラフ」を使います。この円グラフを使う場合、分割できる最大数は「7個」です。
Type A を作る
下図のような、6分割の図形を作ってみます。
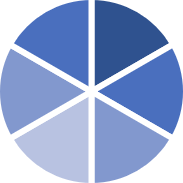
- [挿入]タブ→[SmartArt]クリック。
- [集合関係]-[円グラフ]を選択。
- 「ここに文字を入力してください」に表示された一番下の[テキスト]欄をクリックし、Enterキーを3回押して6項目まで増やす。
- この時、テキストを入力する必要はありません。
- 項目を増やす時はEnterキーを押します。
- 項目を減らす時はBackspaseキーで戻ります。
- 項目の数(1~6項目)に合わせて円が自動的に分割されます。
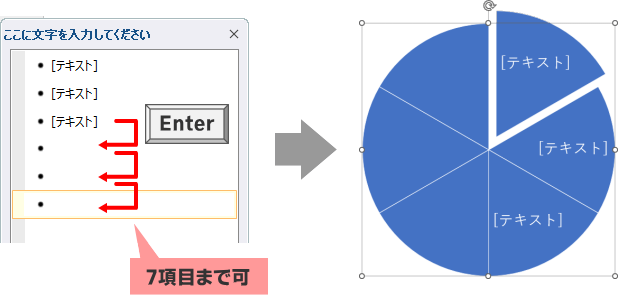
- [SmartArtのデザイン]タブ→[色の変更]をクリックし、好みの色に変更。
- 後で[図形の書式設定]を使って個別に設定することも可能です。
- [SmartArtのデザイン]タブ→[変換]→[図形に変換]をクリック。
- [図形の書式]タブ→[グループ化]→[グループ解除]をクリック。
- ひとつだけ飛び出したパーツを整列させる。
- [図形の書式]タブ→[配置]→[左右に整列]をクリック。
- [図形の書式]タブ→[配置]→[上下に整列]をクリック。
色の変更
SmartArtのうちは、上記手順❹で示したように、分割パーツをまとめて色の変更ができますが、図形に変換した後は個別に変更を行います。(図形変換前でもパーツごとに色を変える方法は同じです)
今回作成した図形の場合、見えてるパーツはそれぞれ円の一部ですが、実際には同じサイズの円が重なって配置されています。
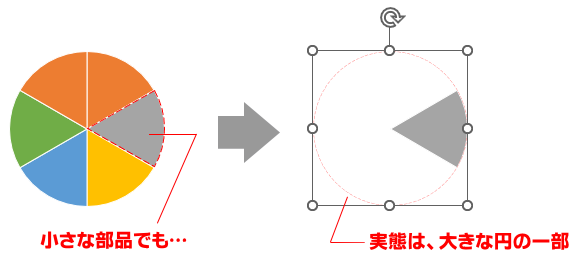
色を変えたいパーツをクリックで選択することもできますが、実際に選択出来ているかを判断しにくいと思います。そこで[オブジェクトの選択と表示]を使って選択します。
- [図形の書式]タブ→[オブジェクトの選択と表示]をクリック。

- 画面右に作業ウィンドウが開き、各パーツが上から重なり順にリストで表示されます。
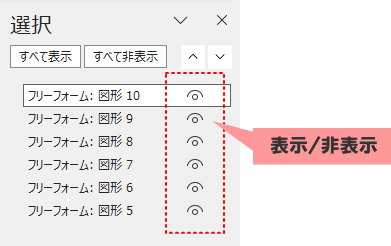
- 選択画面に並ぶオブジェクト名の横に表示/非表示を切り替えるボタンがあるので、これをクリックすれば、それぞれの項目がどのパーツのことか判断できます。
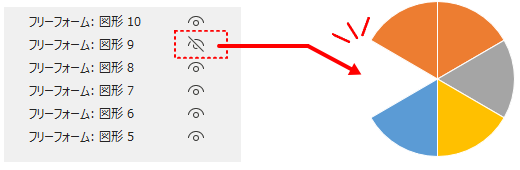
- [選択]リスト内で任意のオブジェクト名をクリックして選択する。
- [図形の書式]タブ→[図形の塗りつぶし]で好みの色に変更する。
Type B を作る
下図のような、ドーナツタイプの分割円にしてみましょう。
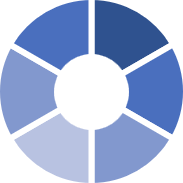
といっても、先に作成したTypeAの中央に、新しい別の円を配置して、「白」に塗り潰すだけです。
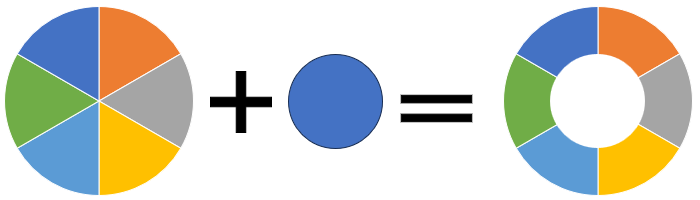
ただ、、、
PowerPointで動きを設定したときに、中心部分を隠しただけの図形と、中央をくりぬいた図形とでは、動きの印象が違います。
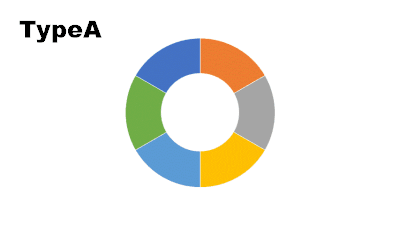
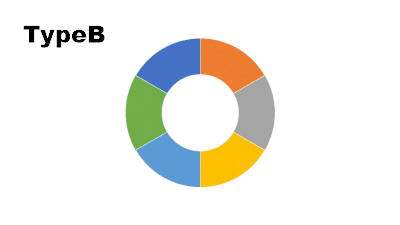
そこで、ひと手間加えて中心部分をくりぬいてみましょう。
中央をくりぬく
ザックリ手順
- SmartArtを使って、分割円を作成しておく。
- 正円を描画し、分割数と同じ数になるよう複製を作成する。
- 全ての図形を左右・上下中央揃えにする。
- 1つ目のパーツと、中央の正円を選択し、[結合]→[単純型抜き]
- 2つ目以降のパーツも型抜きしていく。
手順詳細
- TypeAの分割円を作成しておく。
- 中央に配置する正円を作成する。
- [挿入]→[図形]→[楕円]をクリック。
- Ctrl+Shiftキーを押しながらドラッグで、中心から正円を描画できます。
- 分割数と同じ数になるよう、中央に配置する正円の複製を作成する。
- 今回は6分割なので、残り5個の複製を作ります。
- Ctrl+Dキーを5回押すと、複製を5個作れます。
- Ctrl+Aキーを押して、全ての図形を選択。
- [図形の書式]タブ→[配置]→[左右中央揃え]
- [図形の書式]タブ→[配置]→[上下中央揃え]
- 図形の外側をクリックし、選択を解除する。
- 分割円をひとつずつ型抜きしていく。(最初のパーツを決めたら、時計回りに作業していくとわかりやすいです)
- ❶ 分割円の中からひとつのパーツをクリックする。
- ❷ Shift+中心の円をクリックする。
- ❸[図形の書式]タブ→[図形の結合]→[単純型抜き]をクリック。
手順❽の型抜き作業は、下の動画を観るほうが分かりやすいです。
[単純型抜き]は、残す図形を先に選択します。
8分割の場合…
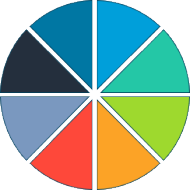
SmartArtを活用して分割できるのは7分割までなので、8分割にしたい場合は基本に戻り、図形を組み合わせて作ります。
使う図形は「楕円」を使った正円と、「加算記号」です。
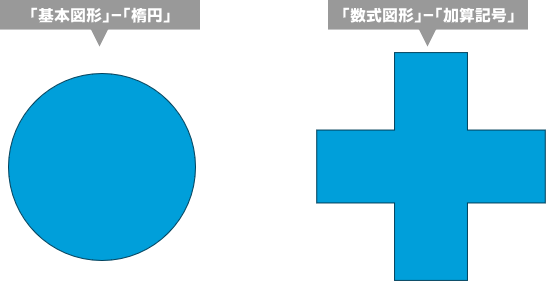

「線」では結合が出来ないから、加算記号を使うよ!
加算記号は、調整ハンドルを使って太さを変えることが出来ます。
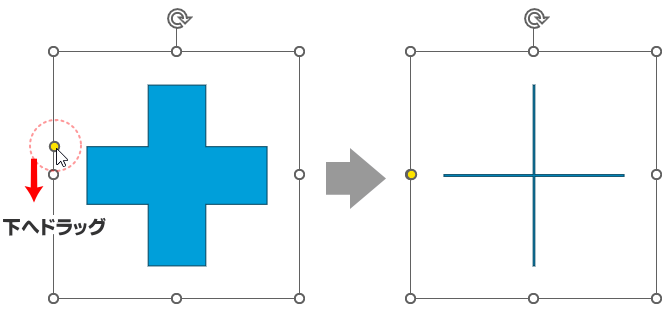
加算記号の太さによって、分割したパーツ同士の間隔が決まります。
円を8分割にする方法
ザックリ手順
- 正円を1個描画する。
- 加算記号を1個描画し、太さを調整したら、複製を作成する。
- 全ての図形を中央揃えにする。
- 加算記号の1個を45度に回転する。
- 全ての図形を選択し、[結合]-[切り出し]をする。
- 不要なパーツを削除する。
手順詳細
- [挿入]タブ→[図形]→[楕円]をクリック。
- Shiftキーを押しながらドラッグし、正円を描画する。
- [挿入]タブ→[図形]→[加算記号]をクリック。
- Shiftキーを押しながらドラッグし、正円より大きめの加算記号を描画する。
- 図形同士の交差点を元に切り出しが行われるので、加算記号が円からはみ出るように作成しておきます。
- 加算記号の調整ハンドル「●」を下にドラッグし、太さを調整する。
- 細くし過ぎると最後の作業が面倒なので注意してください。
- 加算記号を選択したまま、Ctrl+Dで複製を作成する。
- Ctlr+Aで図形を全て選択。
- [図形の書式]→[配置]で、[左右中央揃え]と[上下中央揃え]して配置を揃える。
- 図形の外側をクリックし、図形の選択を解除。
- 加算記号をクリックして選択。
- Shift押しながら回転ハンドルをドラッグし、45度回転させる。
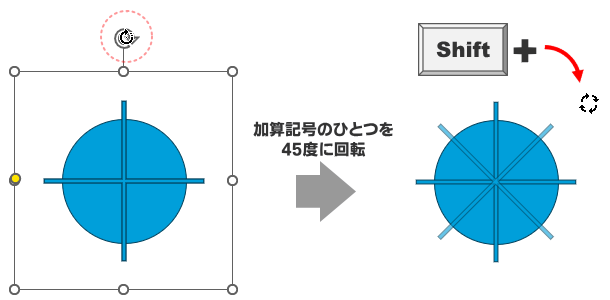
- Shiftキー+ドラッグで、15度ずつ回転できます。
- Ctlr+Aで図形を全て選択し、
[図形の書式]タブ→[図形の結合]→[切り出し]をクリック。 - 図形の外側をクリックし、図形の選択を解除。
- 切り出された図形の中から不要なパーツを選択し、Deleteキーで削除。

後は、お好みの色に変えて完成です!
パワーポイント用のテンプレート
プレゼンテーションのアイデアに困っていたり、少しでも製作時間の時短をはかりたいとお考えの場合は、PowerPoint専用のテンプレートが便利です。