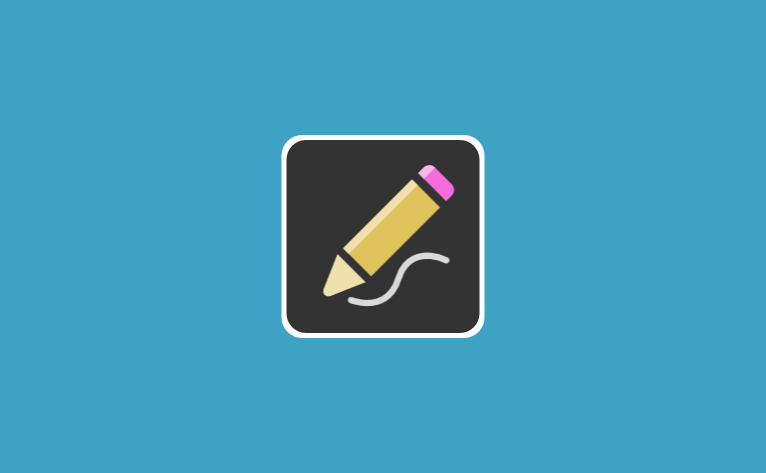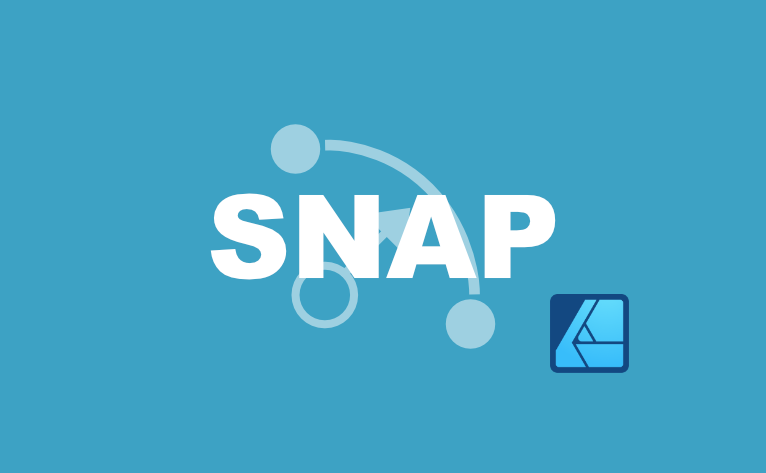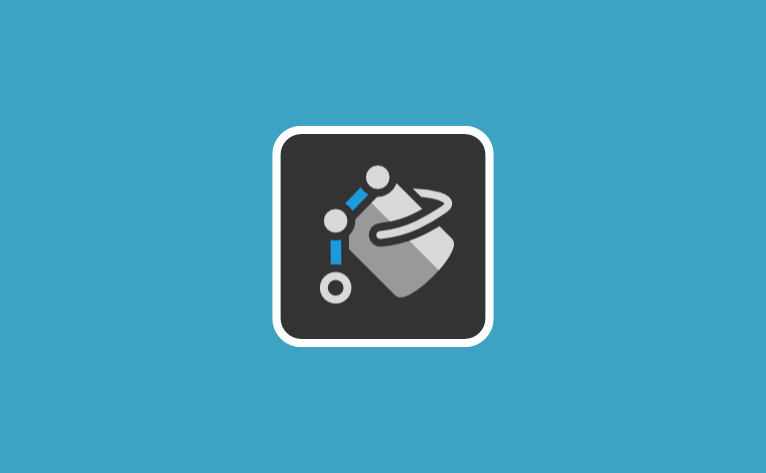今回の記事では、[鉛筆ツール]の使い方をまとめます。
鉛筆ツール

鉛筆ツールを使うと、紙に描いているのと同じように、フリーハンドで線を描くことができます。
筆圧の設定もできるので、線の「入り」と「抜き」を表現できます。
鉛筆ツールで描いたラインはベクタ形式なので、色や太さなどの編集が可能です。

下のイラストでは、ツルの部分を描くのに
鉛筆ツールを使いました。

鉛筆ツールでフリーハンドの描画線を引く方法
 [鉛筆ツール]を選択します。
[鉛筆ツール]を選択します。- 必要に応じて、コンテキストバーのオプションを設定します。
- ページ上をドラッグし、線を描画します。
- [または、]
線の幅をパーセントで減少または増加します。
絶対値での増減には、Shiftキーを押しながら[または]です。
- Shit+ドラッグ
水平/垂直、45度単位での描画が可能です。
- Ctrl
Ctrlキーを押している間は、ノードツールとして機能します。
- スペースキー
描画中に、境界線の位置を変更できます。
線のスタイル設定
線のスタイルは、画面右のスタジオ内にある[境界線]パネルで行います。
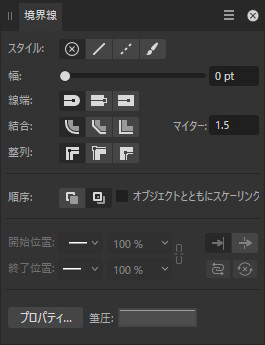
ブラシテクスチャを使う場合は、[ブラシ]パネルからブラシを選択します。
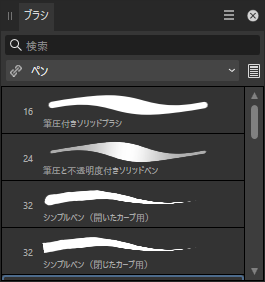
オプション設定
コンテキストツールバーで、オプション設定ができます。

境界線
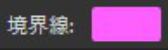
境界線の色見本(上図のピンク部分)をクリックし、[スウォッチ]、[カラー]、[グラデーション]タブの中からお好みの塗りを選択します。

境界線の色は、[カラー]パネルや[スウォッチ]パネルなどでも変更可能です。
幅
線の太さを指定します。太さの単位は「pt」(ポイント)です。
境界線の幅は、[境界線]パネルでも変更可能です。
スカルプト

[スカルプト]がONになっていると、選択した鉛筆境界線を修正または、延長することができます。
鉛筆境界線の修正
- 修正したい鉛筆境界線を選択します。
- ストローク上の任意の位置に、新しい開始ノードと終了ノードを描画します。
- ストローク上をポイントアップしたときに、「|」記号が表示されるのを確認してドラッグを開始しましょう。
- 終了ノードは、選択しているストロークの外側にも配置できます。
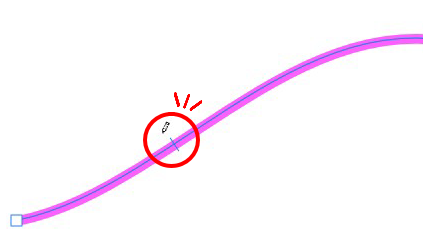
鉛筆境界線の延長
- 修正したい鉛筆境界線を選択します。
- 境界線の両端のどちらかのノードを起点として描画します。
- 端のノードをポイントアップしたときに「+」記号が表示されるのを確認してドラッグを開始しましょう。
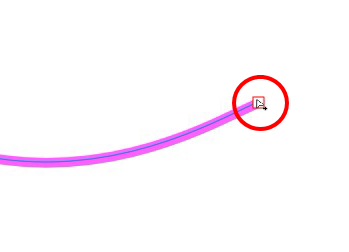
自動閉じ
[鉛筆ツール]で描画中のカーソルが、開始ノードの近くに来た時にどうするかを設定します。
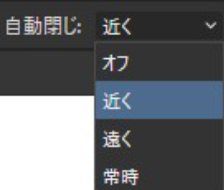
- オフ
カーソルが同じカーブの開始ノードに近づいても、カーブを閉じません。(常時とは逆)
- 近く
カーソルがカーブの開始ノードに近づいたときにカーブを閉じることができます。
- 遠く
カーソルの位置が開始ノードから離れていても、カーブを閉じることができます。
- 常時
開始ノードと終了ノードの距離に関係なく、カーブは常に閉じられます。
[近く]、または[遠く]を選択している場合は、カーソルが開始ノードに近づいて赤い目安が表示されたら、マウスを離しても自動で閉じられます。
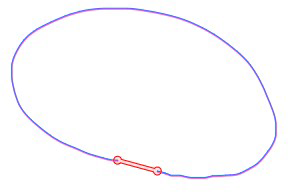
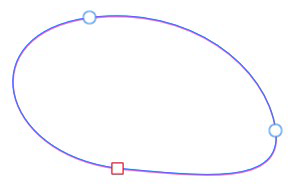
滑らかさ
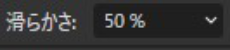
公式ヘルプに書いてあるのは、最初の境界線の質に応じて、値を設定することで、その曲率(またはギザギザ)を微調整できます。
でした。
「最初の境界線の質に応じて」の一文が、「なにそれ、オイシイの?」くらい意味不明。
と頭を抱えてしまいましたが、、、
要するに、「最初のひと筆」が、フニャフニャッとしてたり、ギザギザ、ヨロヨロして安定しないストロークでも、この[滑らかさ]の値を変えることで、滑らか度を調整できるよ! てことでした。
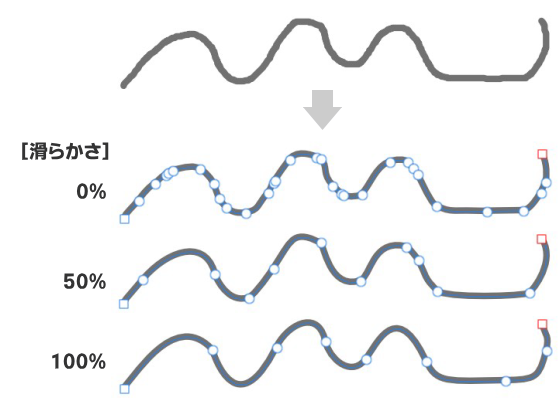
[滑らかさ]の値は、描画前に設定することができますが、描画直後の選択解除前か、他の作業をする前であれば変更が可能です。
「多分、ラインを滑らかにしてくれる機能だろうなぁ」というのは想像できますが、ミソは、描画した後でも調整できることですかね?
ただし、書き終えた後に他の作業をしてしまうと、[滑らかさ]の設定ができなくなるところから、あえて「最初の」というひと言が入っているのかな?なんて思ったりしますが…真相は不明です。
とにかく、鉛筆ツールで描画した直後に「ラインが美しくないなぁ」と感じたら、即座に[滑らかさ]の値を変えてみましょう。
ところで、、、
[鉛筆ツール]は、書き終えたラインには、自動的にノードが配置されます。このとき、ラインがヨロヨロ、ギザギザしているほど、ノードの数が多くなります。
ストロークの安定は、ドラッグの速さに関係します。早いほどキレイで、遅いほど震えたラインになります。
コントローラー
ツールが、実際の筆圧に反応するか、マウスの移動速度に反応するかを設定します。
どちらも使用しない場合は、[なし]を選択します。
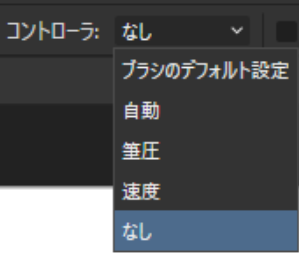
- 筆圧
ペンタブレットの筆圧に反応する。
- 速度
マウスの移動速度に反応する。
- なし
どちらも使用しない場合。
スタビライザ
[スタビライザ]をONにすると、ストロークを滑らかに描画することができます。
スタビライザには、次の2つのモードが用意されています。
 ロープモード
ロープモードストロークの端を「ロープ」でドラッグして、ラインを滑らかにします。
ロープの長さを利用してロープを緩ませると、方向転換する時に鋭角なコーナーを描画することもできます。
 ウィンドウモード
ウィンドウモードサイズを設定できるウィンドウ内でサンプリングされた入力位置を平均化することで、ストロークを滑らかにします。
ヘルプの説明で理論的に理解しようとすると「?」が浮かぶ内容ですが、要するに、ロープモードとは違って常に滑らかなラインになって、鋭角に向きを変えられないモードです。
ロープモードとウィンドウモードの違いは、実際にツールを動かしてみたほうが分かりやすいです。
ロープモード
ロープモードはロープを緩ませることができるのが特徴で、おかげでカクンッと鋭角に曲がるラインも綺麗に描画できます。
ただし、ロープがカーソルに着いてくるのが遅れる分、連続する曲線を描くのは苦手です。
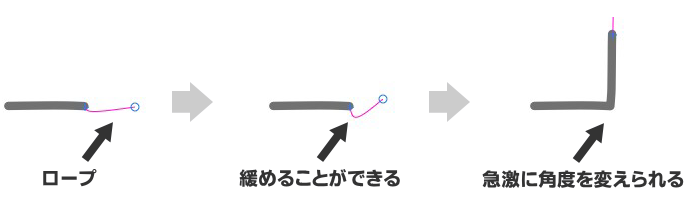
ウィンドウモード
ウィンドウモードは、ヘルプを見ると「平均化なんちゃら」と難しいことが書いてありますが、イメージ的には「カーソルに必死で着いてくるロープ」という感じがします。
必死な分、動かすカーソルに忠実にラインが描けるので、連続する曲線を美しく描画することができます。
特にマウスやペンを早く動かした時に、ロープモードでは予想外の位置で角ができることがありますが、ウィンドウモードの場合は、早いほど美しいラインになる感じです。
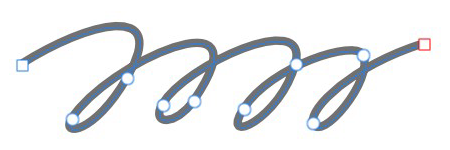
スタイル
[スタイル]では、次のスタイルが選べます。
 線のスタイルを使用
線のスタイルを使用ONにすると、描画された図形の外側の線を、[境界線]パネルのオプションを使って編集できます。
 塗りつぶしを使用
塗りつぶしを使用ONにすると、線のくぼみ部分(内側)が、[カラーパネル]の[塗りつぶし]に選択した色で塗り潰されます。
選択を維持
[選択を維持]のチェックでON/OFFを切り替えます。
ON(デフォルト)の場合、描画した線は選択されたままの状態です。
OFFにすると、描画終了と同時に選択が解除され、次のオブジェクトの境界線/塗りつぶしプロパティが適用されなくなります。
最後に…
今回はデザイナーペルソナにある鉛筆ツールについてまとめました。
この鉛筆ツールはベクター形式のラインを描くツールなので、本番用の鉛筆という感じです。
イラストの下書きとして鉛筆描画ができないか?という場合は、ピクセルペルソナのペイントブラシツールを使います。使用するブラシを「鉛筆」にすれば、紙に描く感覚で下絵を描くことができます。