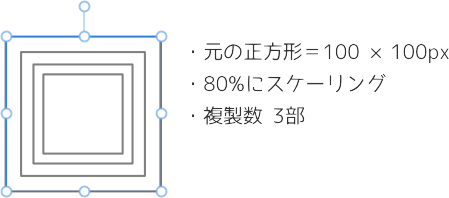面倒クサイなぁと思っていたことが、ある機能を使うことで一気に解決!ということがあります。新しいソフトを手に入れた時は、そんな機能を見つけるのが至福の喜びでもあります。
今回覚えたのは、移動のデータエントリです。
これを使うと「移動/複製」ダイアログが開いて、数値で移動や複製の作業ができます。
同じ画面で回転やスケールの指定もできることで、新しい図形作りに役立ちます。
今回は、この機能を使って「桜型フレーム」を作ってみたいと思います。
「移動/複製」ダイアログ
英語Ver.では「move/duplicated」となっています。
この「移動/複製」ダイアログに関しては、AffinityDesignerのヘルプ[オブジェクトの制御>オブジェクトの複製]に記載されています。
ダイアログのスクショが無いのでイメージしづらい部分があり、「複製ならCtrl+ドラッグで充分でしょ!」という思い込みもあって、読み飛ばしてしまいそうな項目です。
ところがどっこい!
この機能がかなりの優れモノでした。
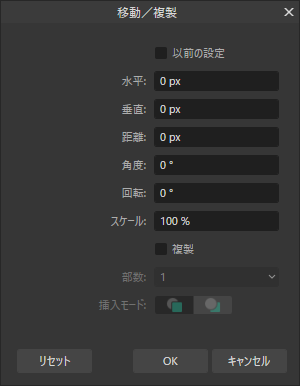
AffinityDesignerが持つ各種の複製方法のうち、「移動のデータエントリを使用して複製する」という項目にあたるんですが、どうも英文を直訳しただけのヘルプは直感的に分かりにくいんですよね…
「移動/複製」ダイアログの表示方法
 [移動]ツールを選択します。
[移動]ツールを選択します。- 移動、または、複製の元となるオブジェクトを選択します。
- 複数のオブジェクトを選択しておくことも可能です。
- グループを選択することも可能です。
- Enterキーを押します。
「移動/複製」ダイアログの使い方
「移動/複製」ダイアログを使うと、オブジェクトを「値」で正確に移動、または、複製できます。
角度、回転、スケール(サイズ)の指定もできるので、オプションを組み合わせれば、様々な幾何学模様を作ることができます。
- 水平
横方向への移動数値を入力する。(負の数値で逆方向に移動)
- 垂直
縦方向の移動数値を入力する。(負の数値で逆方向に移動)
- 角度
移動する角度を指定できる。
- 回転
回転度数を指定できる。
- スケール
サイズを「%」単位で指定できる。スケーリングは累積的になる。
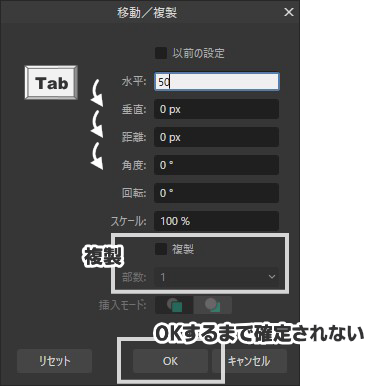
- ダイアログの中は、Tabキーで移動できます。
- Shift+Tabで前の項目に戻れます。
- 複製を作る場合は、「複製」にチェックを入れ、部数を指定します。
- OKをクリックするまでは確定しないので、ドキュメント上のオブジェクトの変化を見ながら調整が可能です。
- ダイアログが開いた状態でも[変形の起点を有効にする]が使えます。
桜型のフレームを作ってみよう
桜にも色々ありますが、ソメイヨシノの場合、花びらの数は5枚です。一般的にも「桜と言えば…」の形が定着しているのはそのせいかもしれませんね。
今回は、最初に一枚の花びらを作り、「移動/複製」ダイアログを使って残りの4枚を複製するのと同時に、回転と配置までを一気に調整してみましょう。

1枚目の花びらを作る
![]() 作業はデザインペルソナで行います。
作業はデザインペルソナで行います。
作業の前に、スナップ ![]() をONにしておきましょう。
をONにしておきましょう。
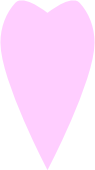
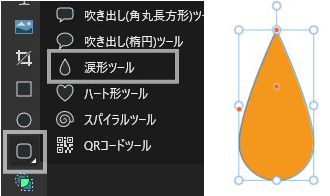
1. 涙形シェイプを描画する
ツールパネルから[涙形ツール]を選択し、ドキュメント上でドラッグして涙形シェイプを描画します。
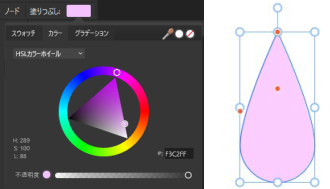
2. 桜の色に塗り潰す
[塗りつぶし]のカラーをクリックしてカラーパレットを表示し、お好みの色を選択します。
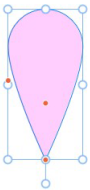
3. 図形を上下反転させる
ツールバーの[上下反転]![]() をクリックします。
をクリックします。
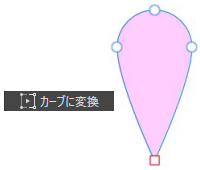
4. 図形をカーブに変換する
コンテキストツールバーの[カーブに変換]をクリックします。
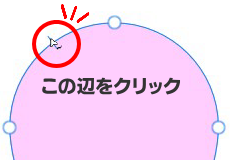
5. ノードを追加する
丸みの頂点から少し下のカーブをクリックしてノードを追加します。
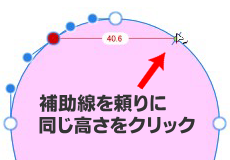
6. 反対側にもノードを追加する
反対側のカーブの同じ高さをクリックして頂点を追加します。
- スナップがONになっていると補助線が表示され、同じ高さをクリックできます。
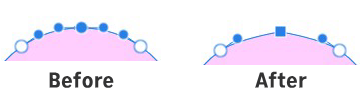
7. 頂点のノードをシャープに変換する
頂点のノードをクリックし、コンテキストツールバーの[シャープに変換]![]() を選択します。
を選択します。
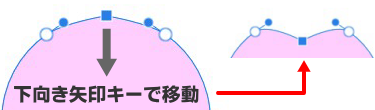
8. 頂点の位置を移動する
頂点のノードを選択した状態で、キーボードの下向き矢印キーを何回か押して、頂点のノードを下方に移動します。
- Shift+矢印キーで、測定単位の10倍に移動できます。
花びらの形は、涙形のタテ/ヨコのサイズによって雰囲気が変わります。追加ノードの位置や、頂点の凹ませ具合でも形が変わるので、お好みの形を探ってください。
残りの花びらを複製し、桜型フレームを完成させる
【何度に回転させる?】
5個の図形を360度内で回転しながら均等に配置するためには・・・と計算する必要はなく、そのまま計算式を入力することができます。
【何個複製する?】
桜の花びらは5枚です。複製元の図形を1枚目と数えるので、複製するのは4個です。
作業手順
- 移動ツール
 を選択し、複製元の花びらを選択してEnterキーを押します。
を選択し、複製元の花びらを選択してEnterキーを押します。
- [移動/複製]ダイアログが表示されます。
- 図形が見えるように、ダイアログの位置を調整しましょう。
- [移動/複製]ダイアログの[回転]に「360/5」と、数式を入力します。
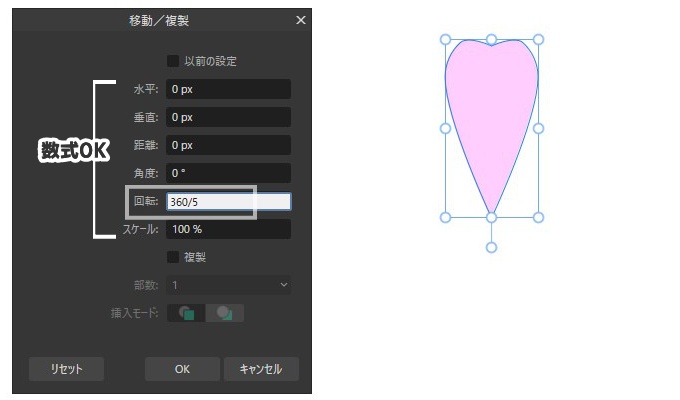
- [複製]にチェックを入れ、部数は「4」にします。
- 図形が重なってしまいますが、次の作業で調整します。[OK]はクリックせずにダイアログは開いたままにしてください。
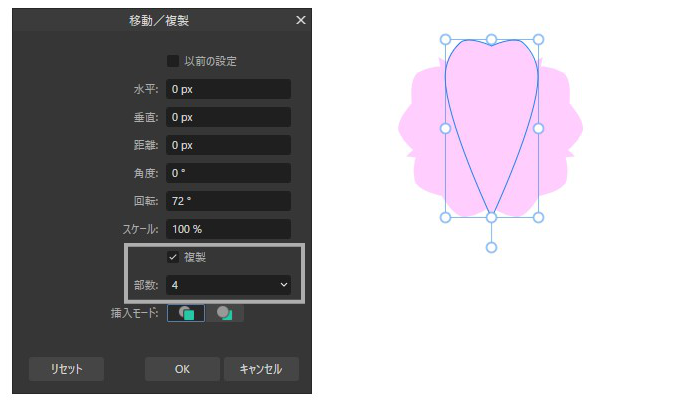
- コンテキストツールバーの[変形の起点を有効にする]
 をクリックします。
をクリックします。
- 複製元の図形の中央に起点が表示されます。
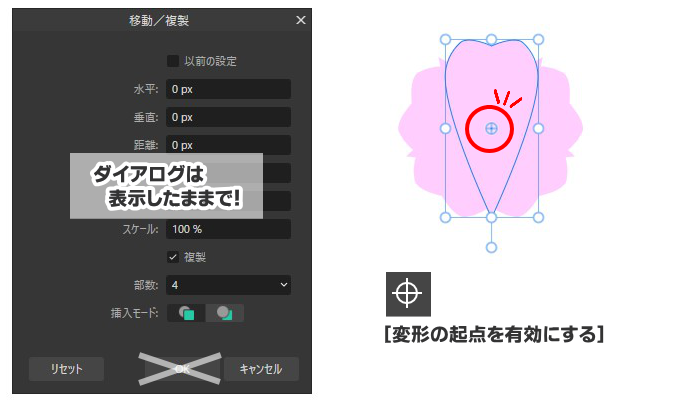
- 起点を下方向にドラッグし、回転軸を変更します。
- スナップがONになっていると補助線が表示され、真っすぐドラッグすることができます。
- 起点のドラッグ中には複製は見えなくなりますが、ドロップすると表示されます。
- [OK]をクリックするまでは何度でもやり直せるので、図形の変化を見ながら起点の位置を決めてください。
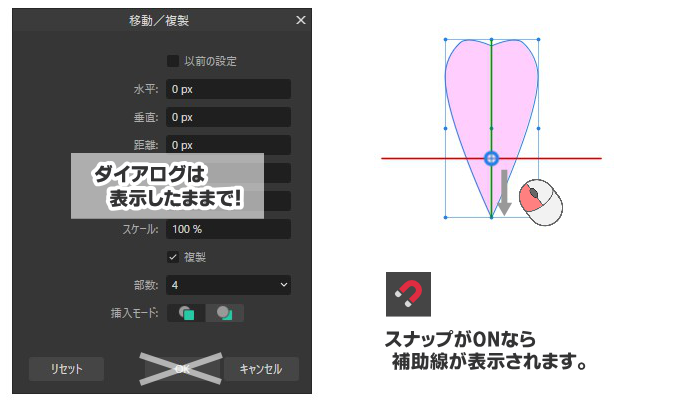
- 起点の位置が決まったら[OK]をクリックします。
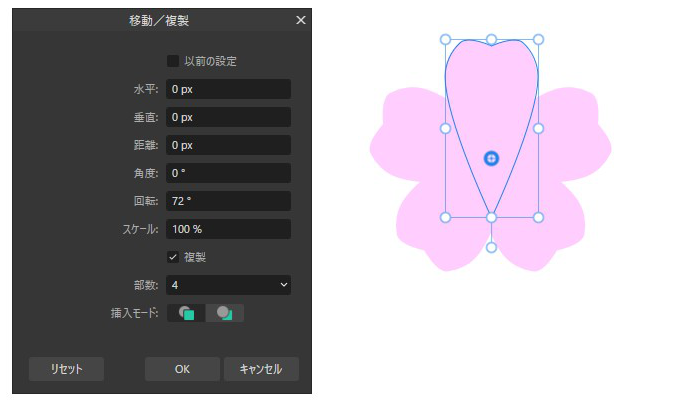
- 最後に図形を全て選択し、Ctrl+Gを押してグループ化しておきましょう。
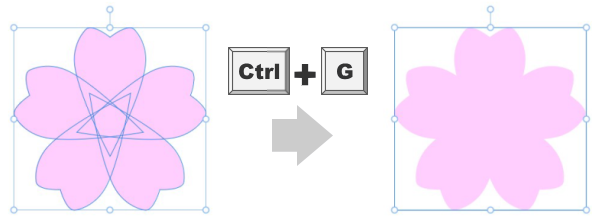
最後に…
今回は「移動のデータエントリ」を使って、ひとつの図形から新しい図形を作る過程を見てきました。
ちなみに、オブジェクトの複製を連続して作成する方法としては、「反復複製(Power Duplicate)」があります。
反復複製のほうはドラッグと組み合わせた操作で、より手軽に複製できる便利な機能です。
ただ、今回のように回転を伴うものはデータエントリを使ったほうがわかりやすいかな…というのが個人の感想です。