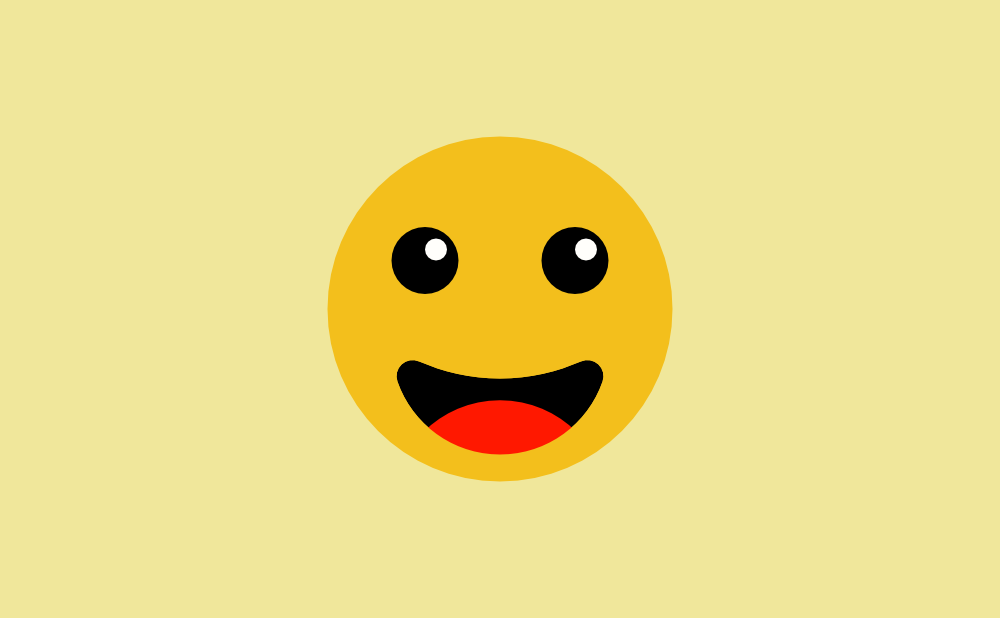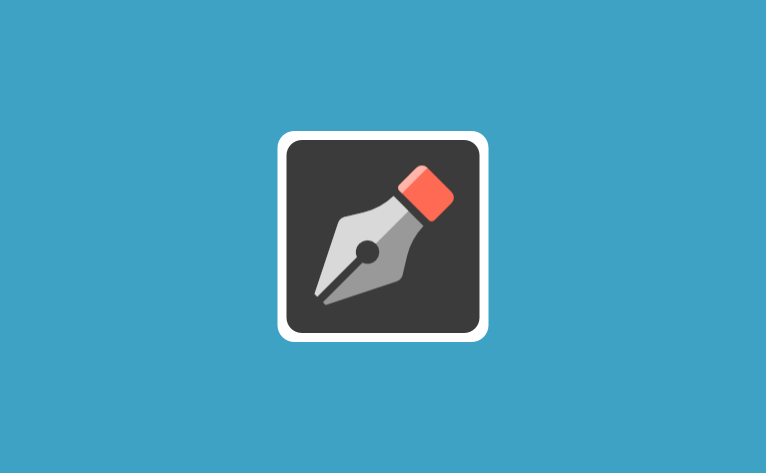イラストを作りながら、シェイプツールの使い方を確認します。
絵文字を作ってみよう!
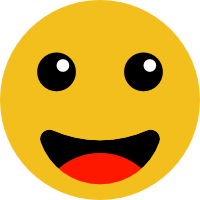
作業の流れから、次のような機能を覚えることができます。
- 図形(シェイプ)描画の基本
- クリッピングマスク
- コーナーツール
絵文字作りの行程
![]() [スナップ]をONにしておきましょう。
[スナップ]をONにしておきましょう。
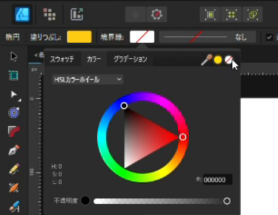
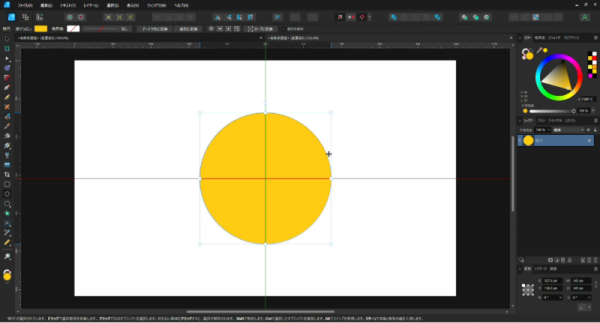
1. 「円」を描画する
- 画面左のツールパネルから、[楕円ツール]を選択します。
- コンテキストツールバーで、オプションを設定します。
- 塗りつぶし=黄色
- 境界線=塗りつぶしなし
- ページ上で、Shiftキーを押しながらドラッグし、円を描画します。
- 円がページの中央に来るよう、補助線を参考に、ドラッグして位置を調整します。
- スナップがONになっていれば、ドラッグの際に垂直/水平それぞれの中央に補助線が現れます。
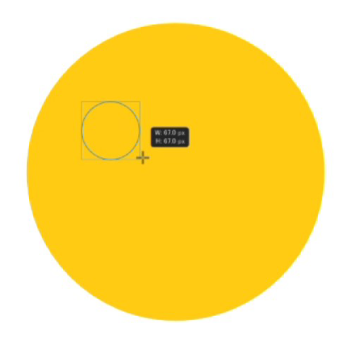
2. 「目」の円を描画する
- 再び[楕円ツール]で、Shiftキーを押しながら目の大きさになるよう円を描画します。
- 前の設定が残っており、同色の円が描画されてしまいますが、次で色を変えます。
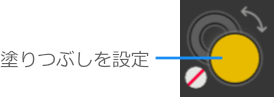
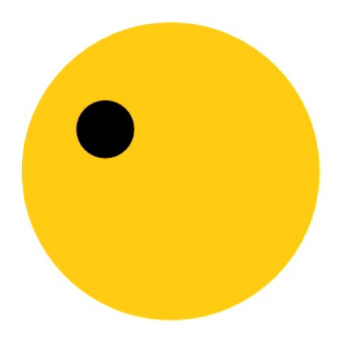
3. 「円」の色を変える
- 画面右のカラーパネルを選択します。
- 表示されていない場合は[ウィンドウ]から[カラー]を選択します。
- カラーセレクターは[塗りつぶしを設定]をクリックして選択します。
- カラーホイールを操作して黒を選択します。
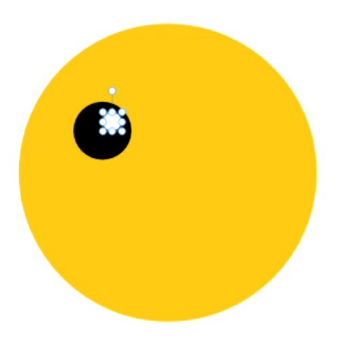
4. 「白目」を作る
- Ctlr+Jキーを押して、円の複製を作ります。
- 色を白に塗りつぶします。
- Shiftキーを押しながら、選択ボックスのハンドルをドラッグして円を小さくします。
- 白い円の位置を調整します。
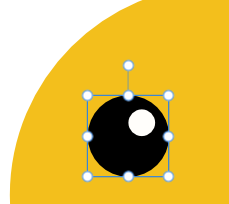
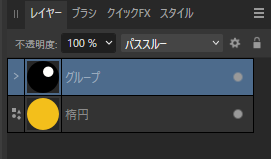
5. 目をグループ化する
- [移動ツール]
 を選択します。
を選択します。 - Shiftキーを押しながら黒い円をクリックします。
- Ctrl+Gキーを押して、グループ化します。
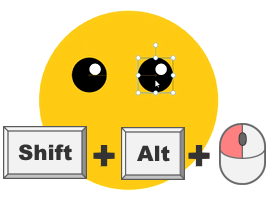
6. 反対側の目を作る(複製)
- グループ化した目を、Shift+Altを押しながら、反対側の目の位置までドラッグします。
- Altで複製(Ctrlでも可)
- Shiftで真っすぐ
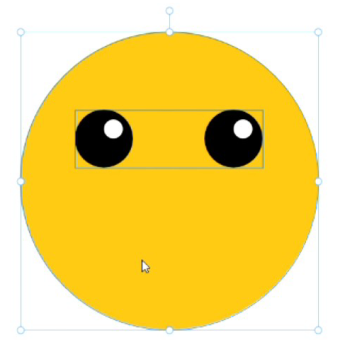
7. 顔全体の配置を整える
- Shiftキーを押しながら、反対側の目グループをクリックして選択します。
- Ctrl+Gキーを押して、グループ化します。
- Shiftキーを押しながら、背面の大きい円をクリックして選択します。
- コンテキストツールバーの[中央揃え]をクリックします。
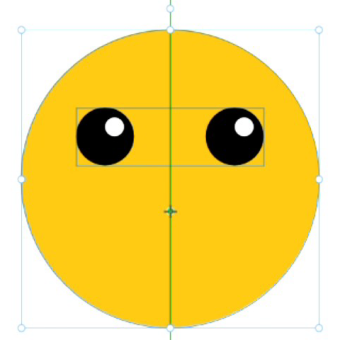
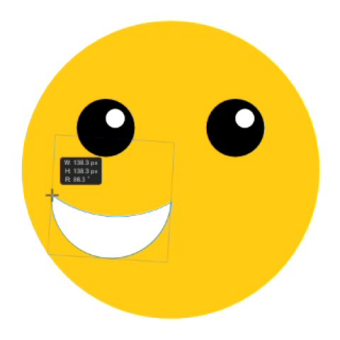
8. 「口」を作る
- シェイプツールから[三日月形ツール]を選択します。
- マウスポインタを、補助線を頼りにページ中央に合わせます。
- ドラッグをする時、マウスの右ボタンも押しっぱなしにして、三日月が横倒しになるように描画します。
Shiftキーをプラスすると比率を保ったまま、Ctrlキーをプラスすると中央を固定して描画できます。
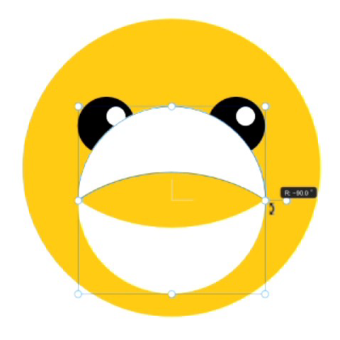
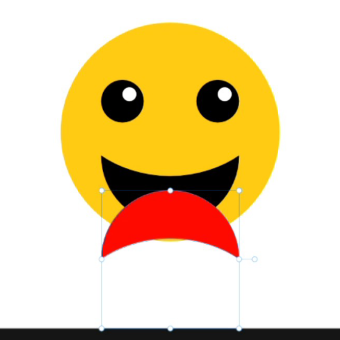
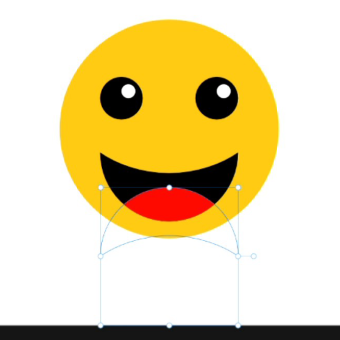
9. 「舌」を作る
- Ctrl+Jで三日月シェイプの複製を作ります。
- [移動ツール]
 を選択します。
を選択します。 - Shift+回転ハンドルをドラッグして、90度回転させます。
- Shiftを使うと15度ずつ回転できます。
- 反転した三日月を下方へドラッグで移動します。
- 2つの三日月の色を変更します。
- 背面の三日月=黒
- 前面の三日月=赤
- 画面右のレイヤーパネルで、赤い三日月のレイヤーを黒の三日月レイヤーに重なるようにドラッグします。(クリッピングマスク)
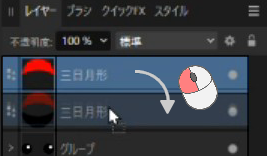
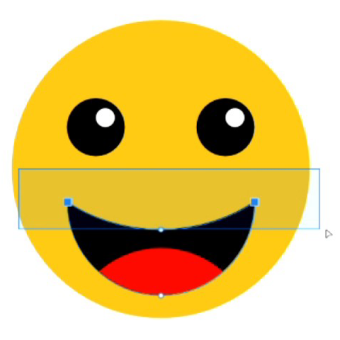
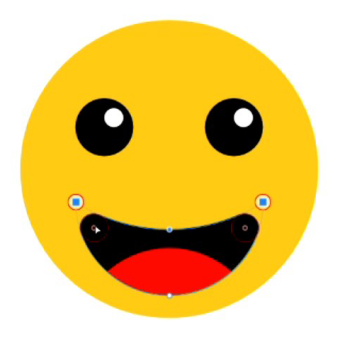
10. 口の「角」に丸みをもたせる
- 黒の三日月を選択しておきます。
- [コーナーツール]
 を選択します。
を選択します。 - 三日月の上2つのノードを選択します。
- ノードを囲むようにドラッグして選択できます。
- 選択したノードのひとつにポインタを合わせて内側にドラッグし、任意の位置でドロップします。
以上で完成です!
低価格で高機能な買い切りソフト
注目ポイント!
ヒントはステータスバーに表示される
ツールを選択すると、使い方のヒントが画面下のステータスバーに表示されます。
シェイプツールの場合、ドラッグに、Ctrl、Shift、Altといったキーを組み合わせることで、効率的に描画できるようになっています。
頻繁に使うツールなら自然に身に付いてしまう操作ですが、稀に使うツールの場合は戸惑うケースもありますよね。
また、選択するシェイプによってヒントの内容も変わるので、分かったつもりになっていても、実は便利な操作方法が隠れていることもあります。
なので、ツールを変えたらステータスバーを確認するようにしておくと良いでしょう。
良く使うショートカットキー
今回の作業でも頻繁に使いましたが、図形描画の作業中では、グループ化と複製をよく使います。
どちらもショートカットキーがあるので、悩まず使えるように早めに身に着けてしまいましょう。
- グループ化
Ctrl + G
- 複製
Ctrl + J
様々な複製方法を使い分ける
オブジェクトの複製を作る方法は数通りあります。
手っ取り早いのは、ドラッグとAltキーを組み合わせる方法ですが、この場合は元のオブジェクトからは離れた位置に複製されます。
複製元と同じ位置に作りたい場合は、Ctrl+Jを使うのが早いです。
このように、使う場面に合わせて上手に使い分けましょう。
クリッピングマスク
あるオブジェクトに影やテクスチャなどの効果を付ける時に、はみ出さずに塗るのは難しいですよね。
そんな時に便利なのがクリッピングマスクです。
今回のイラストでは、「舌」が「口」からはみ出さない形を作るのではなく、クリッピングすることで口の外側は表示しないようにしています。
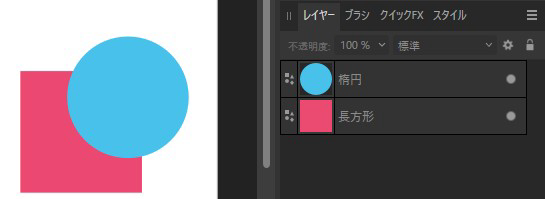
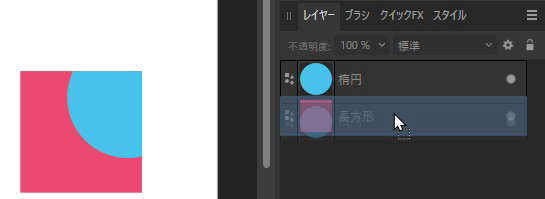
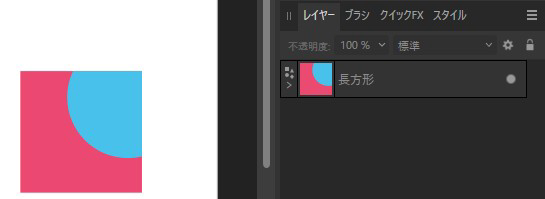
左図を例にすると、、、
青い円を、ピンクの四角の範囲だけに表示するには、
レイヤーパネルの中で、楕円レイヤーを、長方形レイヤーに重なるようにドラッグするだけです。
解除する場合は、内側に入ったレイヤーを外側にドラッグするだけです。
コーナーツール

コーナーツールを使うと、コーナーに丸みをもたせることができます。
曲線を描くのが苦手でも、コーナーツールをうまく活用すれば、キレイな曲線にすることができます。
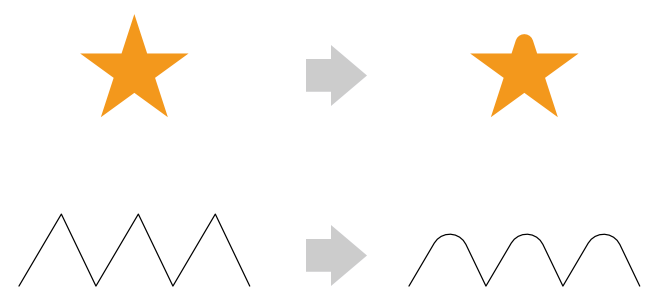
「スナップ」の活用

作業の初めにONにするよう書いた「スナップ」という機能は、編集作業をサポートしてくれる便利なお助け機能です。
これをONにすると、オブジェクトの移動やサイズ変更の時に、他のオブジェクト、またはドキュメント要素にピタッと吸着するように配置できます。
参考
英語の解説ですが、字幕をONにし、[設定]で字幕を日本語に設定できます。