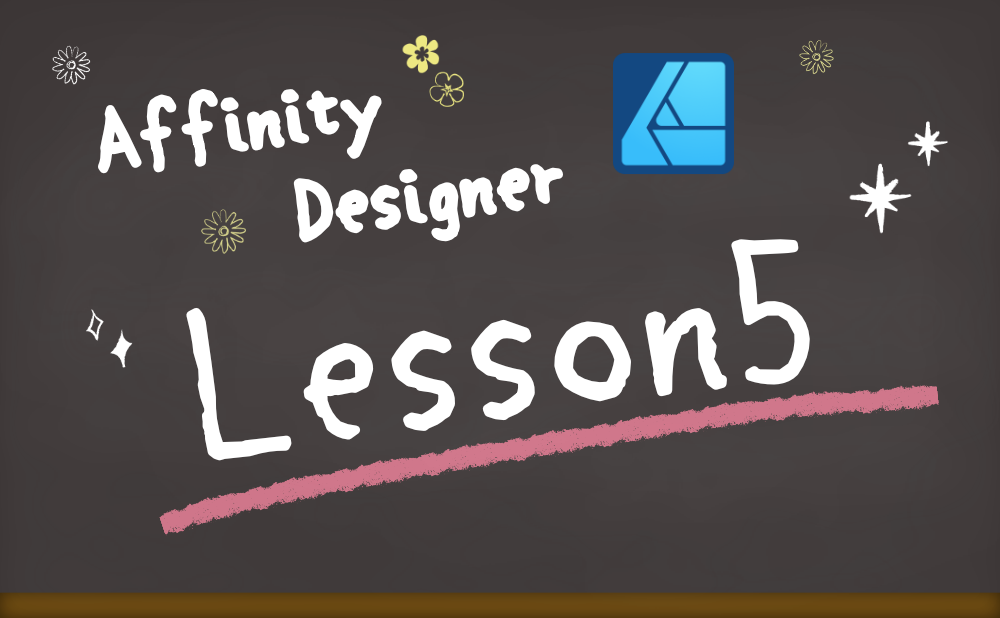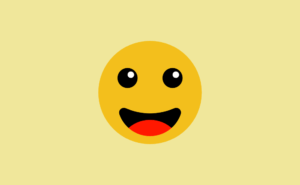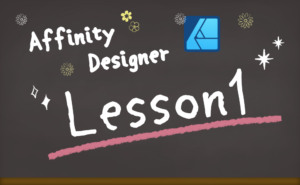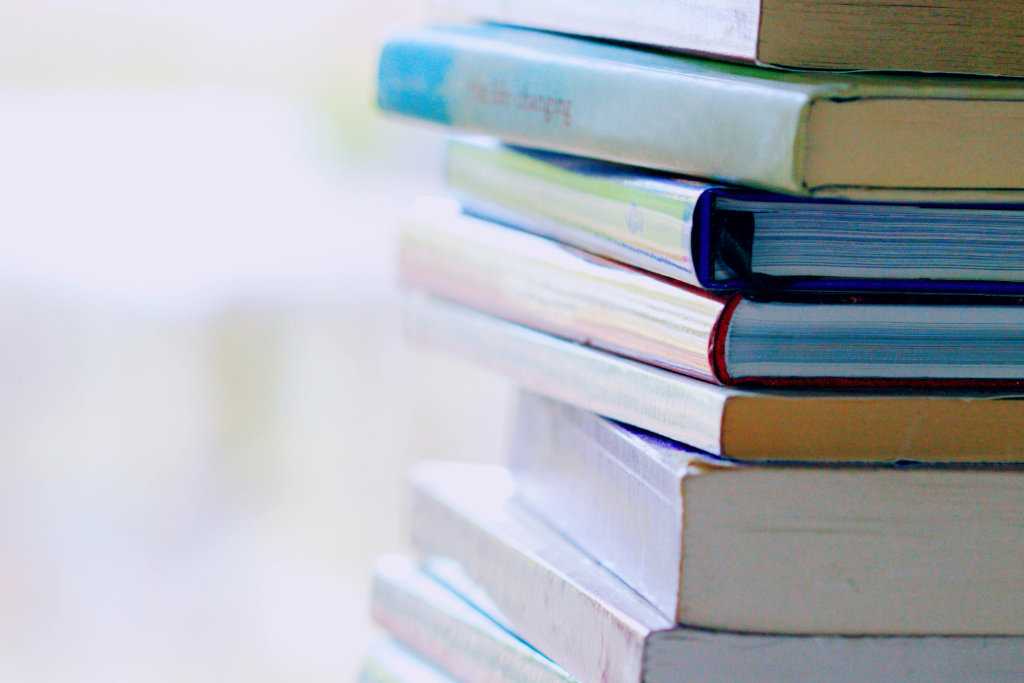入門編1~4では、画面構成やツールの使い方について確認してきました。
ほかにも優れた機能がてんこ盛りで、まだまだ確認しておきたいことはありますが、実際に手を動かしてみないと始まらない!ということで、イラスト作成の流れを見ておきたいと思います。
イラスト作成から書き出しまでの流れ
最初に、ザックリと一連の流れを確認しておきましょう。
ドキュメントは、作品を製作するためのキャンバスとも言えます。
デザインペルソナやピクセルペルソナを使って作品を作成していきます。
作品が完成するまでのバックアップのためにも、ある程度のところで保存しておきます。
この場合は、何度でも編集可能なAffinityDesigner形式での保存になります。
作品が完成したら、画像形式を選択して書き出し(エクスポート)を行います。
「これだけ?」と思うくらい、ステップにすると簡単な流れですね。
ただ、❷の部分がね、、、大変なわけですよ…
アイデアが次々と湧いてくる、なんて方ならすぐに作品作りが始まりそうですが、始めたばかりの頃や慣れないうちは、何をどう描くかも戸惑うことが多いと思います。
そのうえ、せっかく便利なツールがあるのに気づかず、色々と無駄な作業をしていることもあって、❹に辿り着くのが遠い遠い。
とはいえ本格的な作品作りへのステップとして、大まかな作業の流れは理解しておきましょう。
Step1 [新規ドキュメント]を作成する
作品を作るにあたって、内容に適したキャンバスサイズや解像度などを設定したドキュメントを作成します。
ドキュメント設定に使うダイアログは、AffinityDesignerを起動すると自動的に表示されます([新規ドキュメント]ダイアログ)。
ダイアログが表示されなかった場合は [ファイル]-[新規] を選択します。
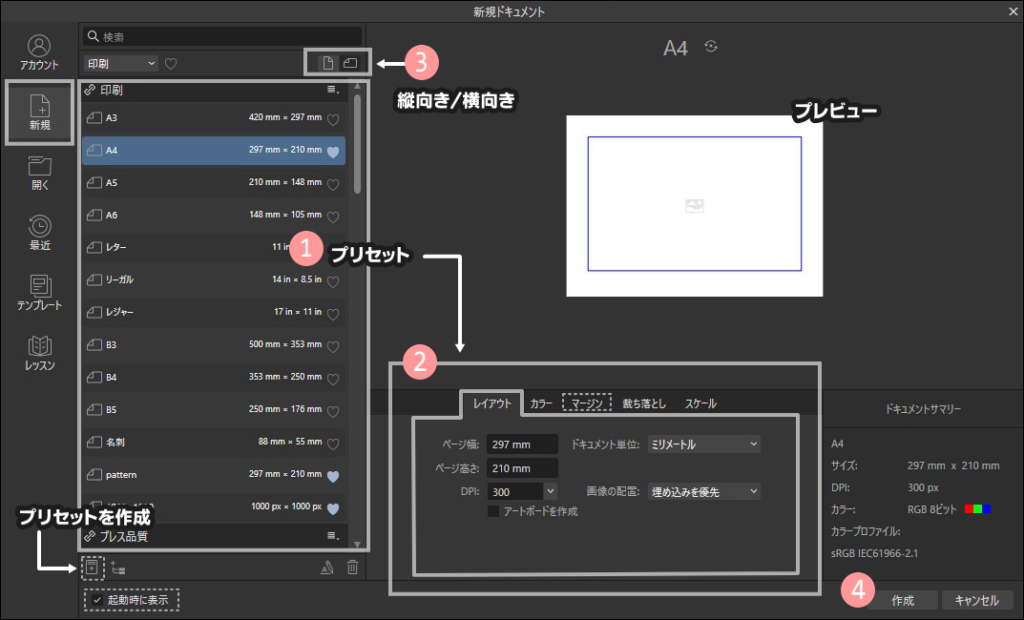
- 印刷やWebなどのカテゴリーごとに分けられた❶プリセットがリストになっているので、目的に合わせたものを選択します。
- 選択したプリセットに合わせて、❷のサイズや解像度(DPI)、マージンなどが自動的に設定されます。
- 設定内容は、自分の好みに変更できます。❷の領域は設定するグループごとにタブで切り替えられます。
- 変更した内容を繰り返し使う場合は[プリセットを作成]をクリックして登録できます。
- ドキュメントを縦向きにしたい場合は❸[縦向き]をクリックします。
- 設定が終わったら❹[作成]をクリックします。
- ソフト起動時にこのダイアログを表示しないようにするには、[起動時に表示]のチェックを外します。
Step2 作品を作成する
AffinityDesignerには、編集用にデザインペルソナとピクセルペルソナという2つの画面が用意されています。
この違いについては、次の記事をご覧ください。
デフォルトではデザインペルソナが開きますが、状況によって使い分けてください。
ペルソナの違いを簡単に…
デザインペルソナは、ドロー系ソフトの機能を備えた編集画面です。図形やカーブ(ベジェ曲線)を使って画像を作成します。
ピクセルペルソナは、ペイント系ソフトの機能を備えた編集画面です。紙に絵を描く感覚で描画します。
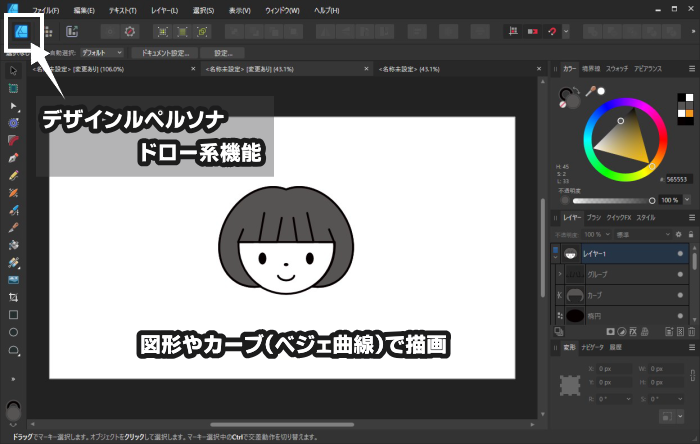
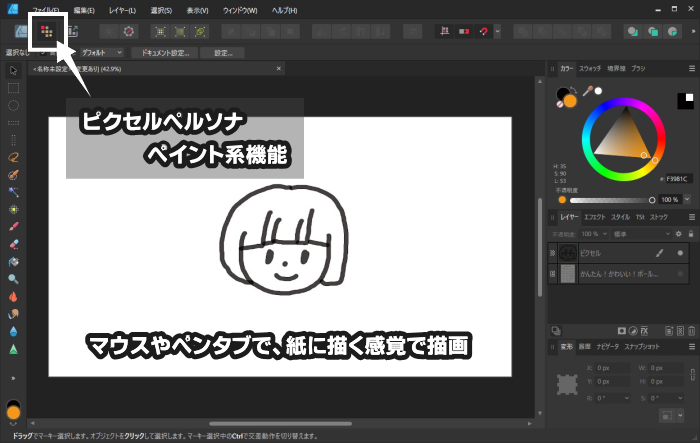
それぞれの特徴を活かしながら、両方の画面を行き来して作品を仕上げることも可能です。
Windowsのペイントなど、一般的なグラフィックソフトを使ったことがあれば、基本的なツールの使い方は同じです。
図形を扱うシェイプツールの詳しい扱い方は、次の記事をご覧ください。
Step3 [保存]する
レイヤー情報などを保ちながら、後からでも編集できるように保存しておくことができます。保存場所とファイル名を指定して保存しておきましょう。
この場合、ファイルの拡張子は「.afdesign」になります。
保存する方法
- [ファイル]-[名前を付けて保存]を選択します。
- 保存場所を選択し、ファイル名を入力したら、[保存]をクリックします。
名前を付けて保存したファイルを更新した場合は、[ファイル]-[保存]で上書き保存できます。
Step4 [書き出し]をする
完成した作品を、一般的なファイル形式に変換します。
AffinityDesigner2 で変換できるファイル形式は次の通りです。
PNG、JPEG、GIF、TIFF、PSD、PDF、SVG、WMF、EPS、OpenEXR、Radiance HDR、TGA、DWG、DXF、JPEG-XL、WEBP
書き出しには、エクスポートダイアログを使う方法と、書き出しペルソナを使う方法があります。
書き出しペルソナを使うと、ドキュメント内のグループ、レイヤー、アートボードなどの複数範囲を指定して一気にエクスポートができます。
普段はエクスポートダイアログでも全然問題ないのですが、、、
例えば、同じドキュメント上にシリーズ化したイラストを並べて作成し、これを一気にエクスポートしたいという時は、書き出しペルソナを使うと便利です。
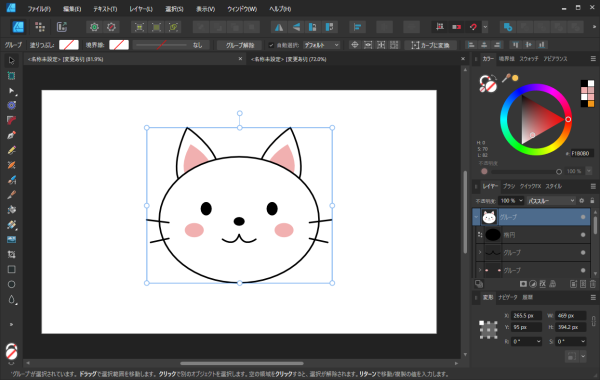
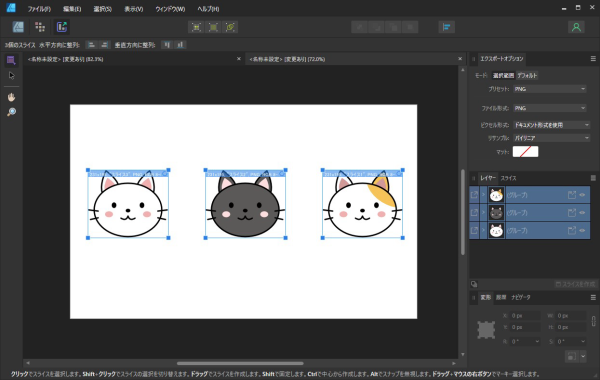
エクスポートダイアログを使って書き出す方法
- 背景を含めない場合などは、対象部分を選択しておきます。
- [ファイル]-[エクスポート]を選択します。
- [エクスポート] ダイアログの上部で、ファイル形式を選択します。
- 必要ならば、 [ファイル設定]セクションと、[詳細]セクションの設定を調整します。
- [エクスポート]をクリックします。
- ファイル名を入力し、保存先を選択し、[保存]をクリックします。
特に設定の変更がない場合は、下図の❶ → ❷の単純な手順です。
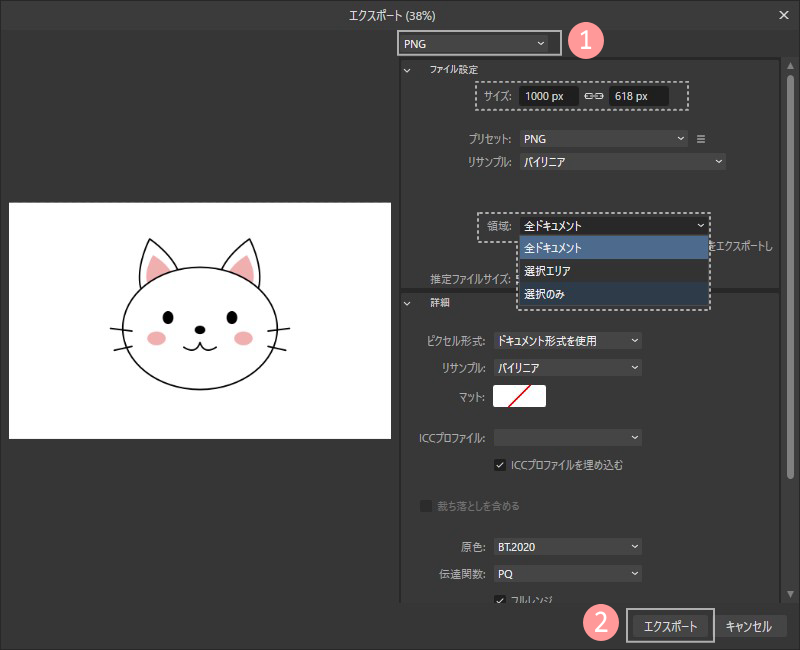
- 書き出す際に、作成時のサイズより大きく、または小さくしたい場合は[ファイル設定]の[サイズ]に任意の数値を入力します。
- ドキュメント内の一部を選択してからダイアログを開いた場合は、[ファイル設定]の[領域]で選択部分を指定できます。
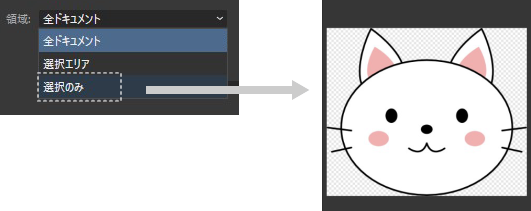
書き出しペルソナを使って書き出す方法
![]()
- 書き出しペルソナに切り替えます。
- スライスツール
 を使ってドラッグしたり、レイヤーパネルを使ったりして、書き出し領域のスライスを作成します。
を使ってドラッグしたり、レイヤーパネルを使ったりして、書き出し領域のスライスを作成します。 - スライスパネルで、エクスポートするスライスを選択し、[スライスを書き出し]をクリックします。
書き出しペルソナの詳細は、次の記事をご覧ください。