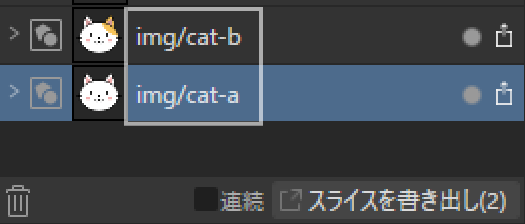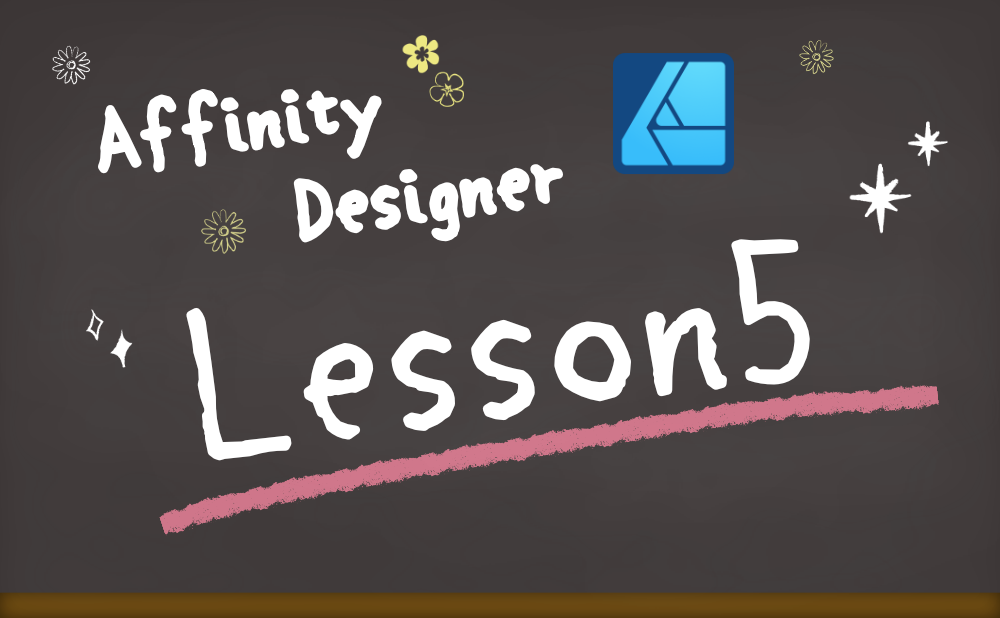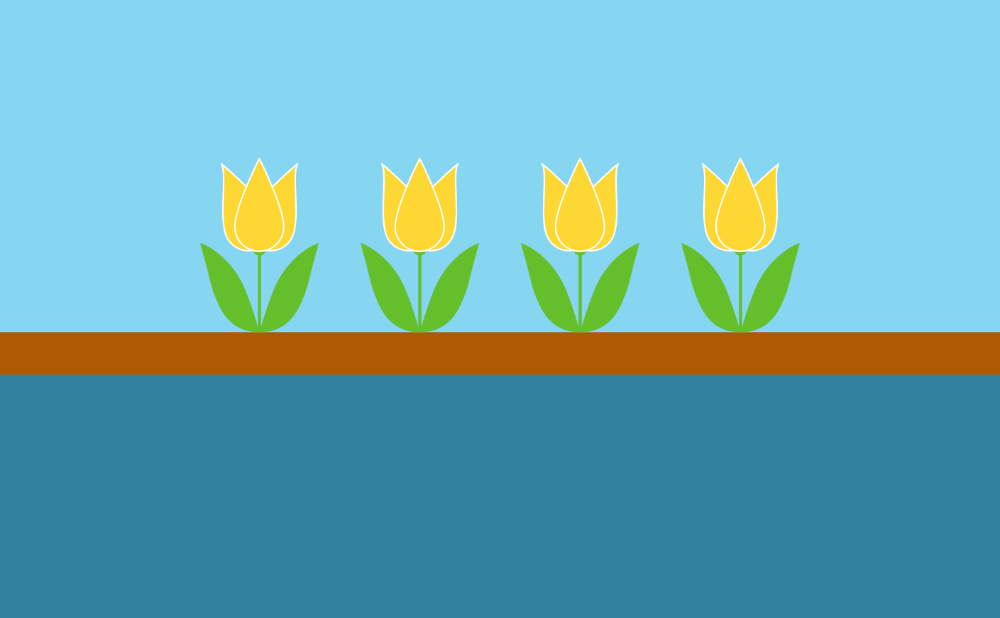書き出しペルソナの画面について
書き出しペルソナは、デザインペルソナやピクセルペルソナで作成したイラストを、様々な画像形式に指定して書き出すためのエクスポート専用画面です。
[ファイル]メニューにある[エクスポート]とは違い、ドキュメント内にある複数の領域を一気に書き出すことがでます。
例えば、ドキュメント内で複数のイラストを作成した場合などは、何度もエクスポートを繰り返す必要が無くなり、効率的です。
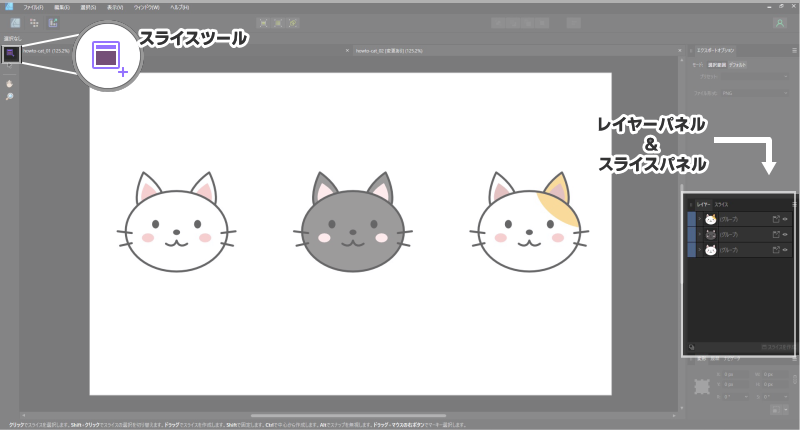
まず、画面左のツールパネルの中にある[スライスツール]、画面右にある[レイヤーパネル]と[スライスパネル]を確認してください。
書き出しペルソナの使い方
書き出しペルソナを使う場合は、単純なエクスポートとは違って、ちょっとしたステップが必要です。

手順の流れを確認しましょう!
大まかな手順
STEP1
書き出し領域のスライスを作成
- スライスツールを使う方法・・・ドラッグで範囲指定
- レイヤーパネルを使う方法・・・オブジェクト、グループ、レイヤー、アートボード単位で指定
STEP2
書き出し設定&実行
- スライスパネルを使って書き出しを実行します。
- 複数のスライスの中から一部を書き出したり、スライスごとに形式やサイズを変更することも可能です。
書き出しペルソナを使う場合は、最初に書き出したい領域をスライスとして書き出します。
作成したスライスはスライスパネルに追加されるので、その中から書き出したいスライスを選択し、書き出しを実行します。
スライスの作成
スライスを作る方法には、スライスツールを使う方法と、レイヤーパネルを使う方法があります。
スライスツールを使う方法
![]() スライスツールを使うと、ドキュメント上をドラッグすることで範囲を指定することができます。
スライスツールを使うと、ドキュメント上をドラッグすることで範囲を指定することができます。
レイヤーパネルを使う方法
レイヤーパネルを使う場合は、書き出しペルソナに切り替える前に、関連性のあるオブジェクトをグループ化したりレイヤーにまとめておくなどしておくと良いでしょう。
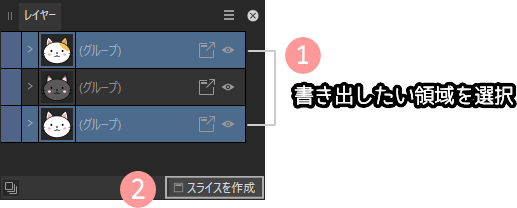
- レイヤーパネルを選択します。
- リストの中から書き出したい領域(オブジェクト、グループ、レイヤー、アートボード)を選択します。
- クリックで選択。Ctrl+クリックで複数選択ができます。
- [スライスの作成]をクリックします。
書き出し
作成したスライスは、スライスパネルに追加されていきます。書き出しの実行は、このスライスパネルを使います。
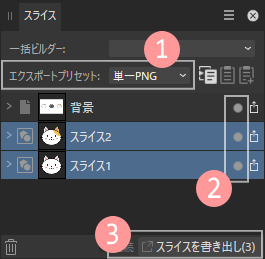
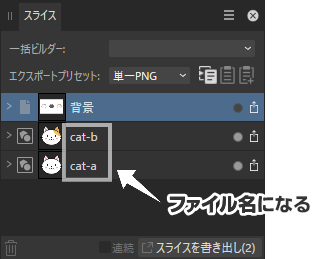
- [エクスポートプリセット]から書き出し形式を選択します。
- 書き出したいスライスを選択します。
- スライス名の横にある「●」の位置をクリックすると、書き出し対象のON/OFFを切り替えられます。
- スライス名をファイル名に書き換えます。
- 書き出しの際、スライス名がファイル名になります。
- スライス名部分をダブルクリックすると入力状態になります。
- [スライスを書き出し(数字)]をクリックします。
- (数字)の部分には、選択しているスライスの数が表示されます。
- 保存場所を選択し、[エクスポート]をクリックします。

ちょっとした裏技がありますョ!